MediBase List Search
Medibase is a comprehensive and up to date source of healthcare Practitioners contact information. Practitioners are able to make use of the Medibase List Search function in order to look up a specific Practitioner's contact information when needed.


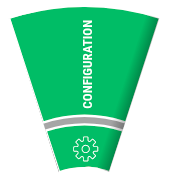
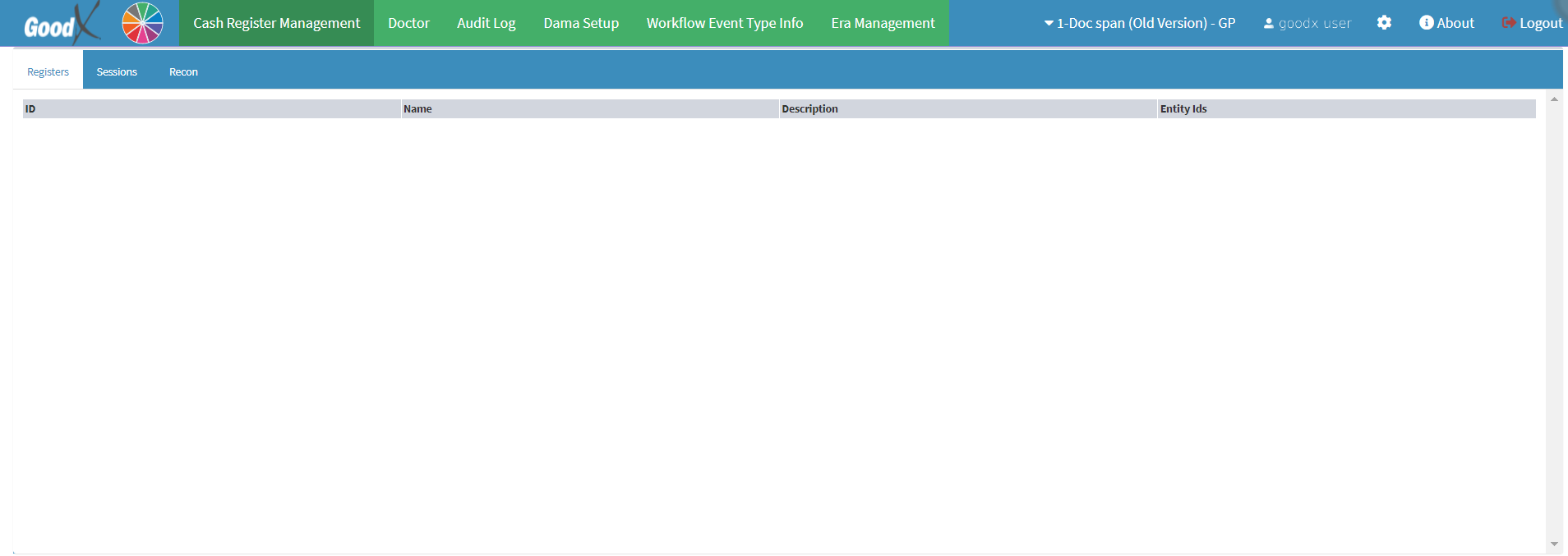

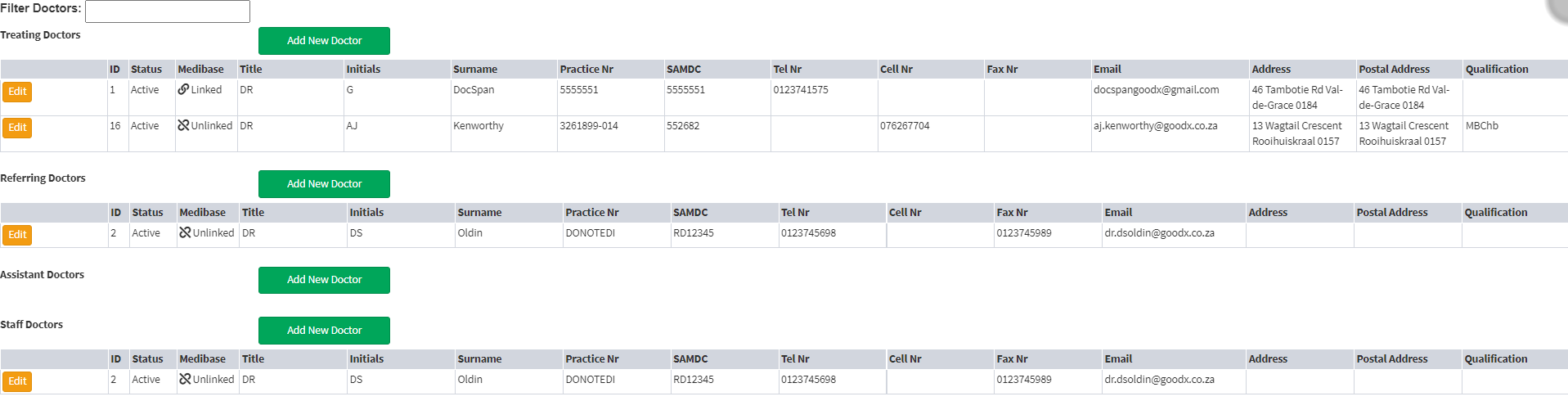


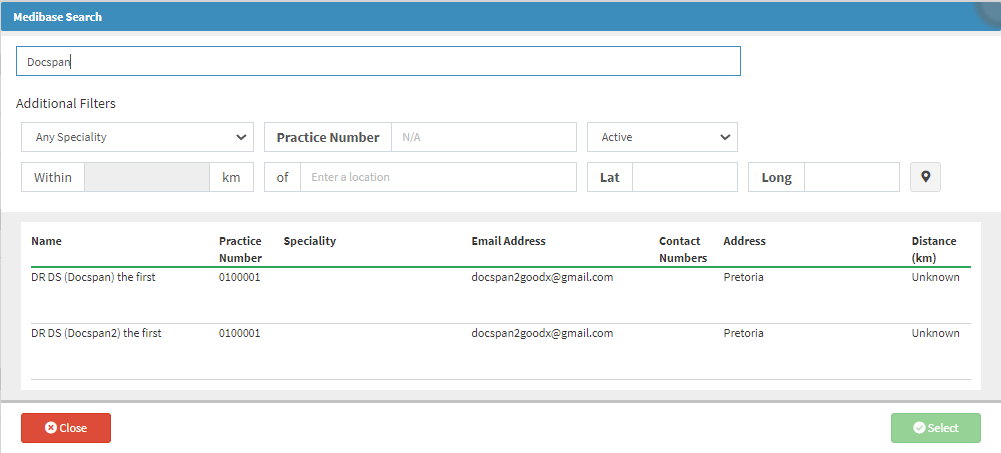


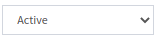
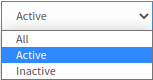


- Log in to the GoodX WebApp using your GoodX username and password.
- The Diary screen will open.

- Click on the Navigation Wheel on the Navigation Bar.
![]()
- The Navigation Wheel will open.

- Click on the Configuration segment.
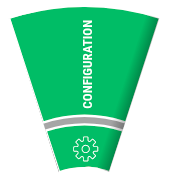
- The Cash Register Management screen will open.
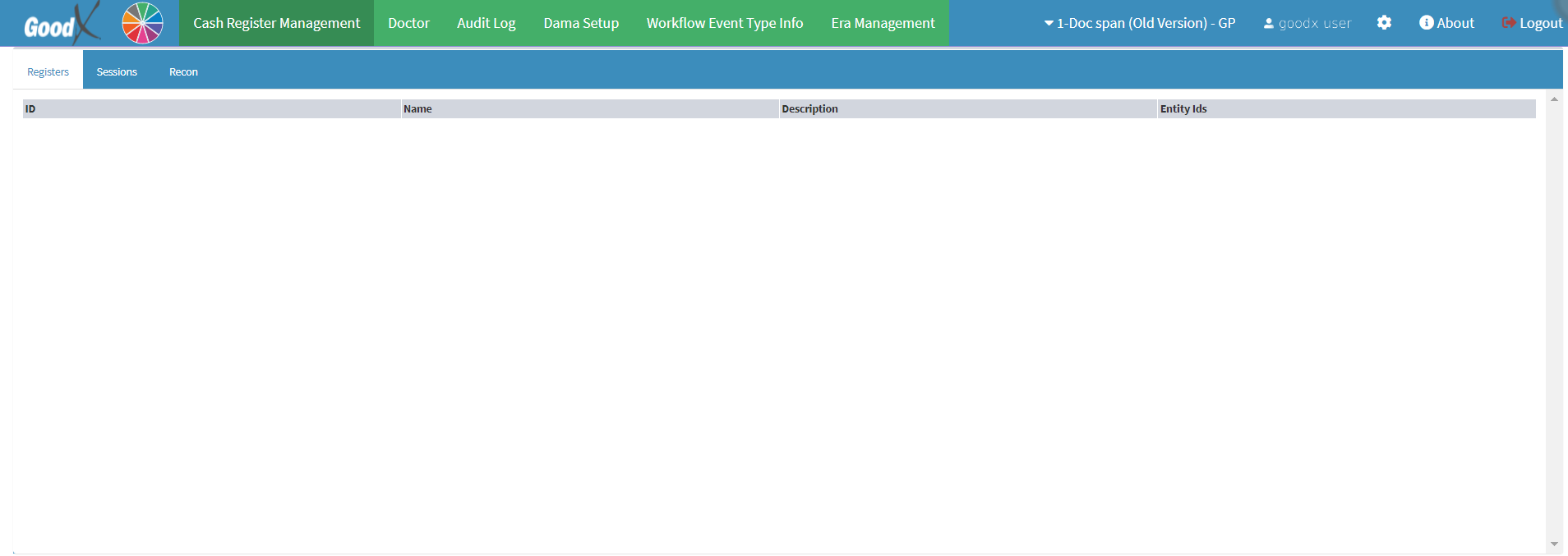
- Click on the Doctor tab in the Navigation Bar.

- The Doctors List screen will open.
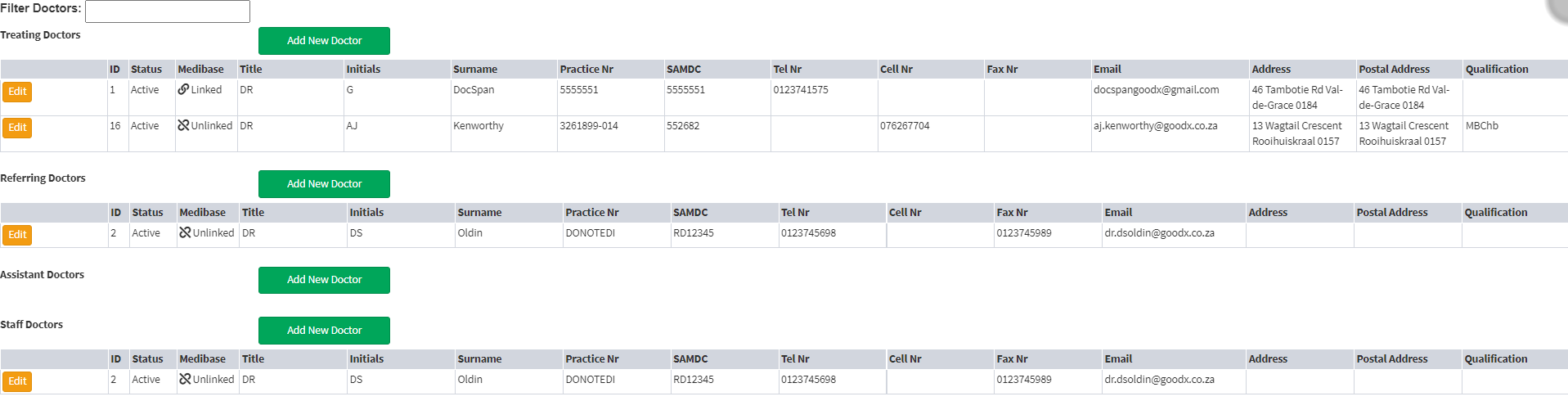
- A list of Practitioners with previously set up details, will open. For more information regarding the various types of Practitioners on the list, please refer to the user manual: List of Doctors.
- Click on the Add New Doctor button.
![]()
- An Add/Update Doctor screen will open.
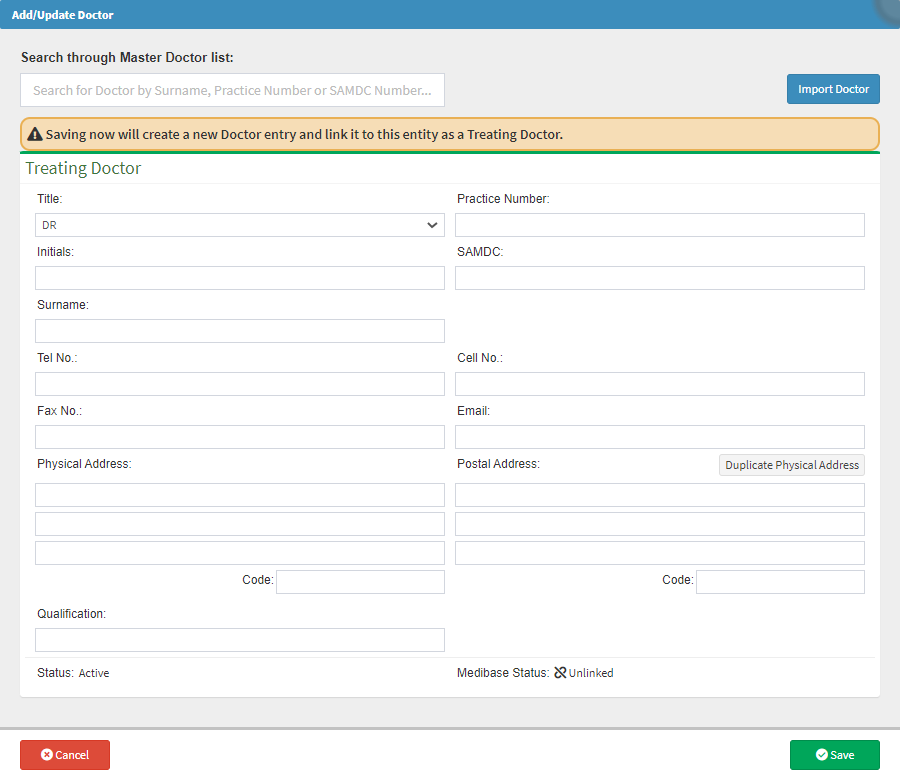
- For more information regarding the Add/Edit Doctor screen, please refer to the user manual: Add a Treating Doctor.
- Click on the Import Doctor button to import a Practitioner's details from Medibase.

- The MediBase Search screen will open.

- An explanation of the available fields on the Medibase Search screen will be given.

- Search for person by name, town or speciality: Allows a user to search for the desired Practitioner by using the Practitioner's name, town or speciality.
- Click in the search field to type the name, town or the speciality of the Practitioner the user is searching for. After typing in the first three letters of the desired Practitioner's name, town or speciality, the search function will automatically begin to sort through the Practitioners.
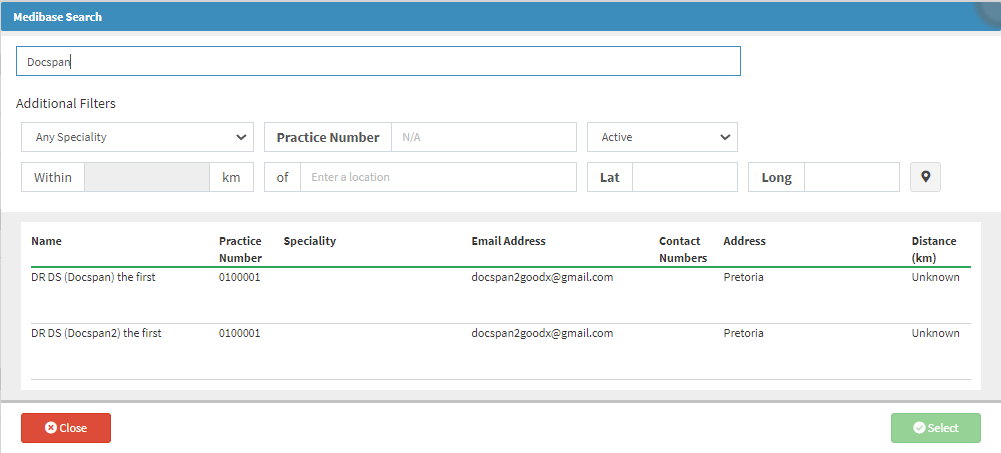
- Additional Filters: Uses specific criteria to complete a search. Using the Additional Filters function will assist the user in finding the desired practitioner faster.

- An explanation will be given for every field in the Additional Filters section:

- Any Speciality: The type of Practitioner the user is looking for, such as a Cardiologist, Gynaecologist, Dermatologist etc.
- Click on the Any Speciality drop-down menu.
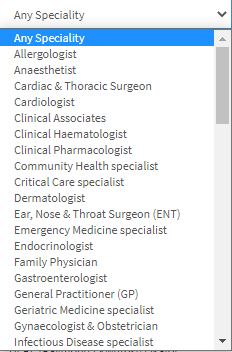
- Select the desired speciality from the available options.
![]()
- Practice Number: The practice number, as registered with the HPCSA and BHF.
- Type the practice number into the practice number field, which is a free text field.
- Type the practice number into the practice number field, which is a free text field.
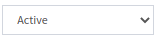
- Active: The status of the Practitioner on the Medibase list.
- Click on the drop-down menu to select the desired option from the list that has become available:
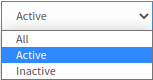
- All: Searches all Practitioners regardless of status.
- Active: The Practitioner is listed as active on the Medibase list, the practice number is active and the Practitioner is practising under the listed practice number.
- Inactive: The Practitioner is no longer practising under the specific practice number, are either no longer practising, or the practice number has changed.

- Within km: Search radius in kilometres. The user will first need to add a location in order for the function to work.
- Type the number of kilometres to search within.

- Of (Enter a location): Area to search in. The location feature is powered by Google Maps and a list of possible locations will come up to choose from as the user types.
- Click on the Enter a location field to type in the desired location.
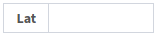
- Lat: Latitudinal location co-ordinate. The Lat field will be completed automatically if a location has been selected, or can also be captured manually.

- Long: Longitudinal location co-ordinate. The Long field will be completed automatically if a location has been selected, or can also be captured manually.

- Current Location Pin: The Current Location Pin button allows the website to see the user's present whereabouts, and filters Practitioners nearest the user.
- Click on the Current Location Pin to start the filtering process. The Latitude and Longitude of the user's current location will automatically be filled in.
![]()
- Click on the preferred Practitioner in the filtered list.
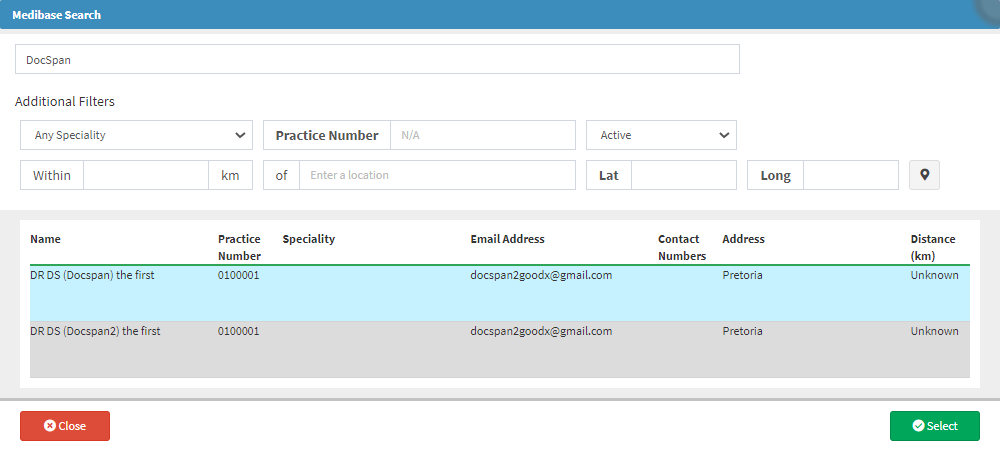
- Click on the Close button to close the Medibase Search screen without saving any changes.
![]()
- Click on the Select button to import the chosen Practitioner.
- The details of the selected Practitioner will be imported from the Medibase list and will now appear on the Add/Update Doctor screen.
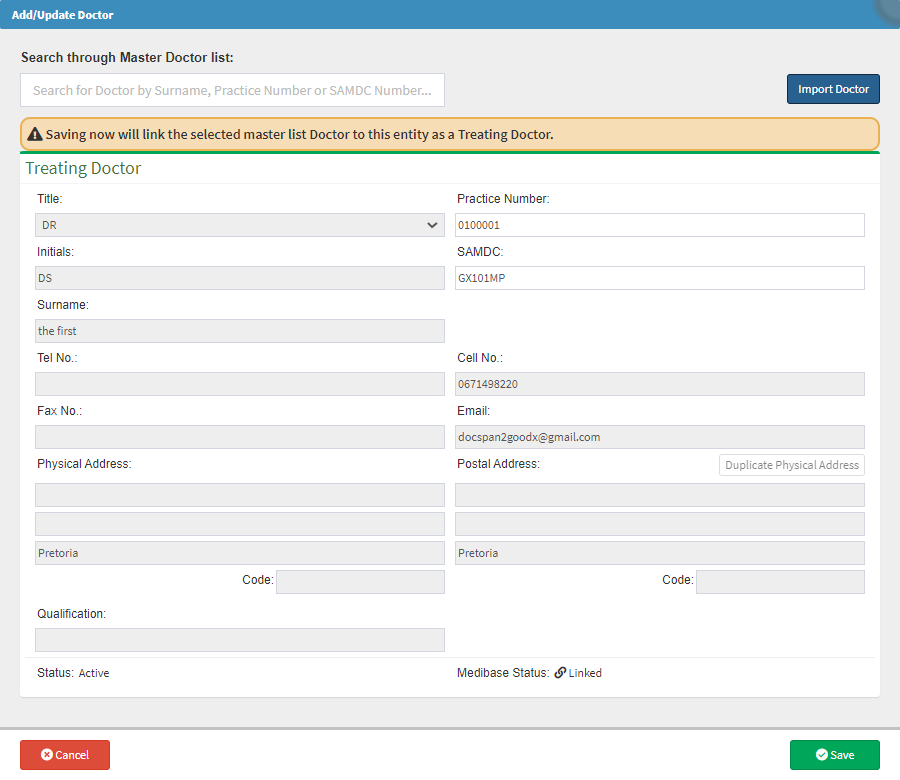
- Click on the Cancel button to close the Add/Update Doctor screen without saving any changes.
![]()
- Click on the Save button to save the selected Practitioner's details, and return to the Doctors List screen.
![]()
Last modified: Thursday, 6 February 2025, 3:04 PM