Workflow Events Overview
Purpose:
- GoodX can assist in sending text messages/emails/events to the Patient or Debtors. Different Event Templates can be set up for this purpose in Settings.
- There is a variety of event templates that can be used such as an SMS Event, an Email event, to name a few.
How and Where to Set up Templates:
- On the Diary screen, click on the Settings button in the top right corner

- Click on Entity Settings >> Select the Workflow Event Templates panel
- From the Dropdown menu, the list of Templates will open. You can choose the Event template that you want to set up.
- Click on Add Template when you've selected the applicable Event Template from the list.
TAKE NOTE: For this Manual, we will do a Patient Survey Event Template.
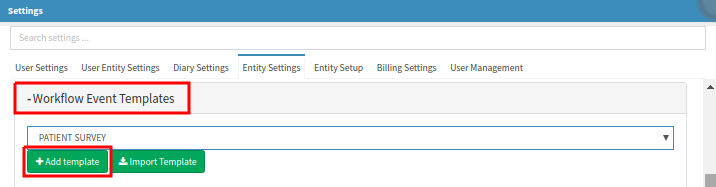
- You can give your Event Template a specific Name/Description in the Template Description field
- You can use different "Placeholders" in the Event that will automatically import the information from the system eg. Name of the Patient/Date/Practice Name etc.
- The system will automatically import the patient's details into where placeholders is inserted when sending a Survey using the Template.
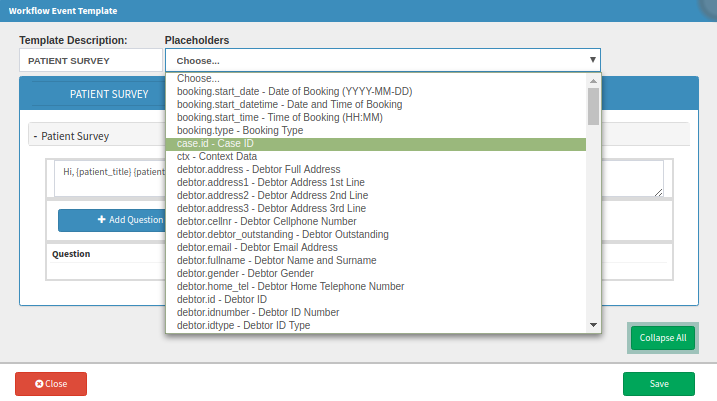
- Click on the Add Question button to start adding questions to the Survey Template.
![]()
There are 3 different types of questions which you can add:
Question: the question field is a free text field. You can type a question in this field and also make use of the placeholders.
- Type: there are two options under type.
- Free Text: this is a free text field where you can type in any text or numbers
- Rating out of #: You can complete a number out of a certain number example 5/10
- Choose from the following options: this type lets you add multiple options which the Patient can choose from eg. A, B, C or D.
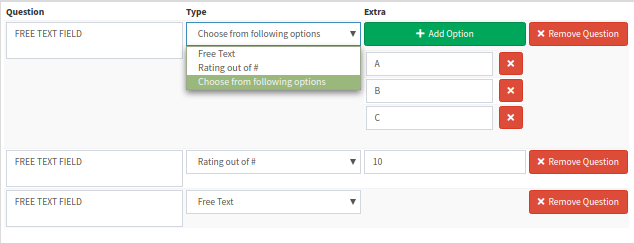
- You can add more than one questions to this specific event template. If the survey has 10 questions, you can click on the Add Question button every time to add a new free text field where you can type in the new question.
- You can Remove/Delete a question if you've made a mistake - click on the red 'Remove Question' button or the red X next to an option that was added.
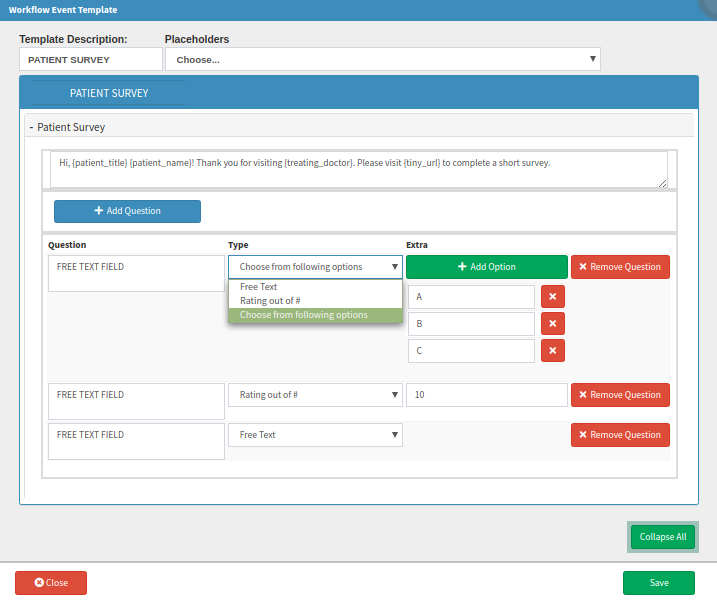
- SAVE your template when done creating it.
How and Where to EDIT your Template:


Last modified: Monday, 23 January 2023, 2:41 PM