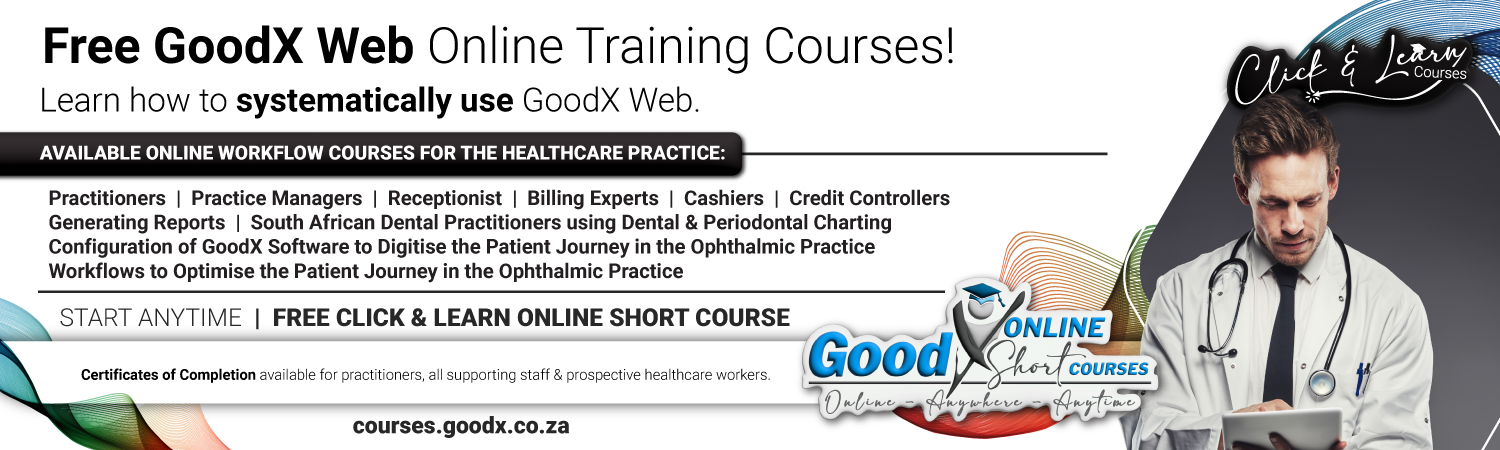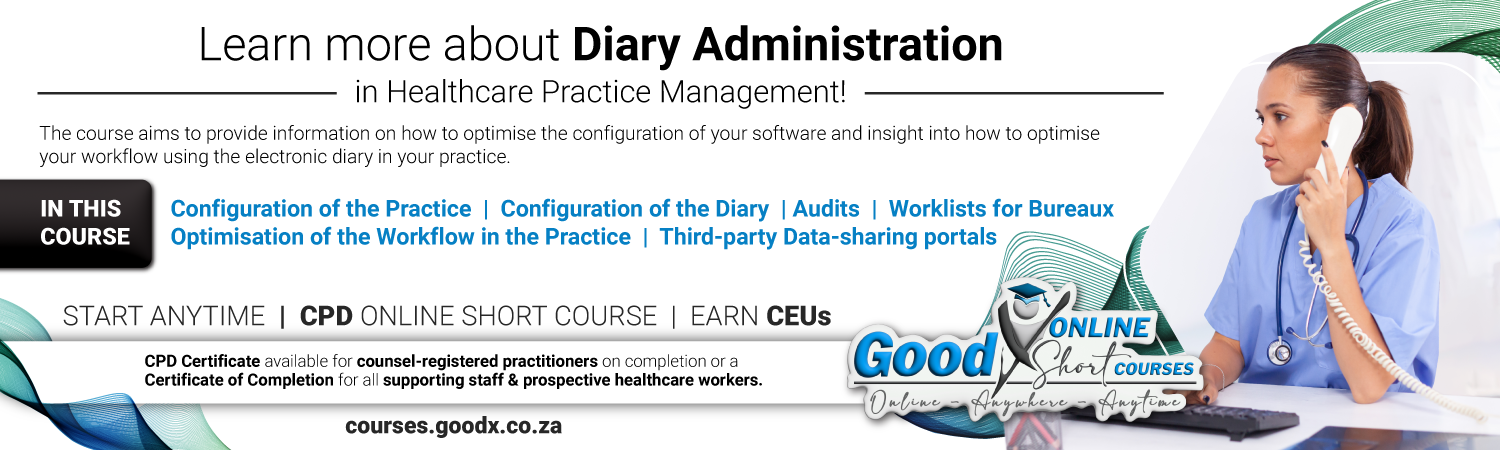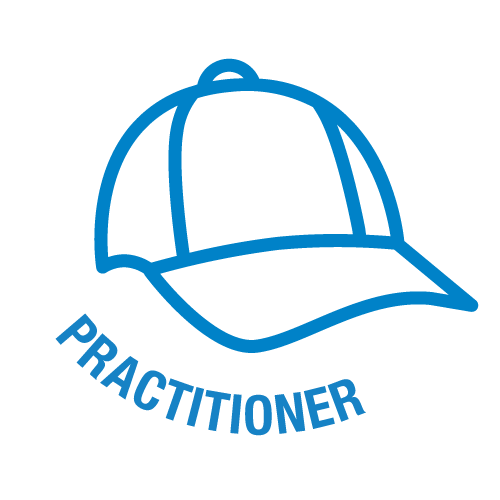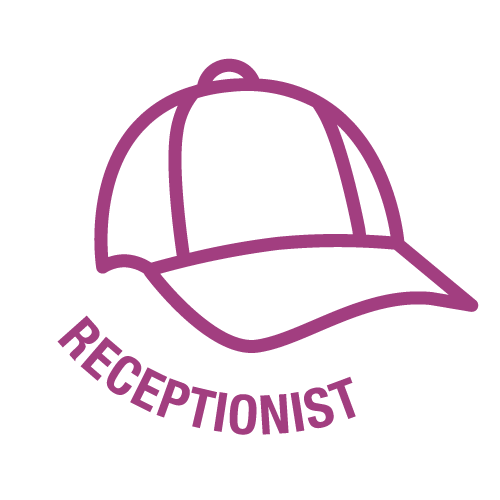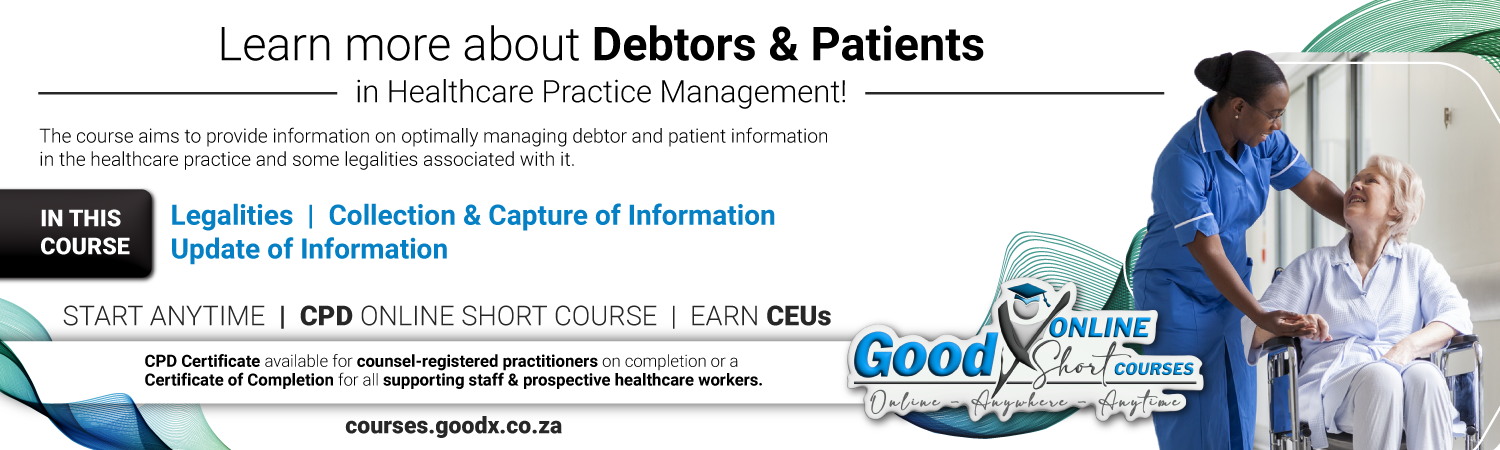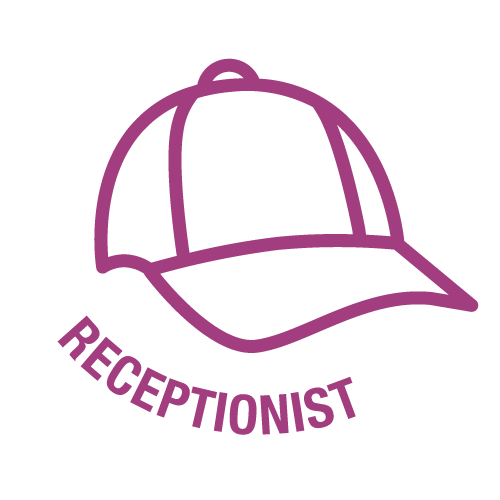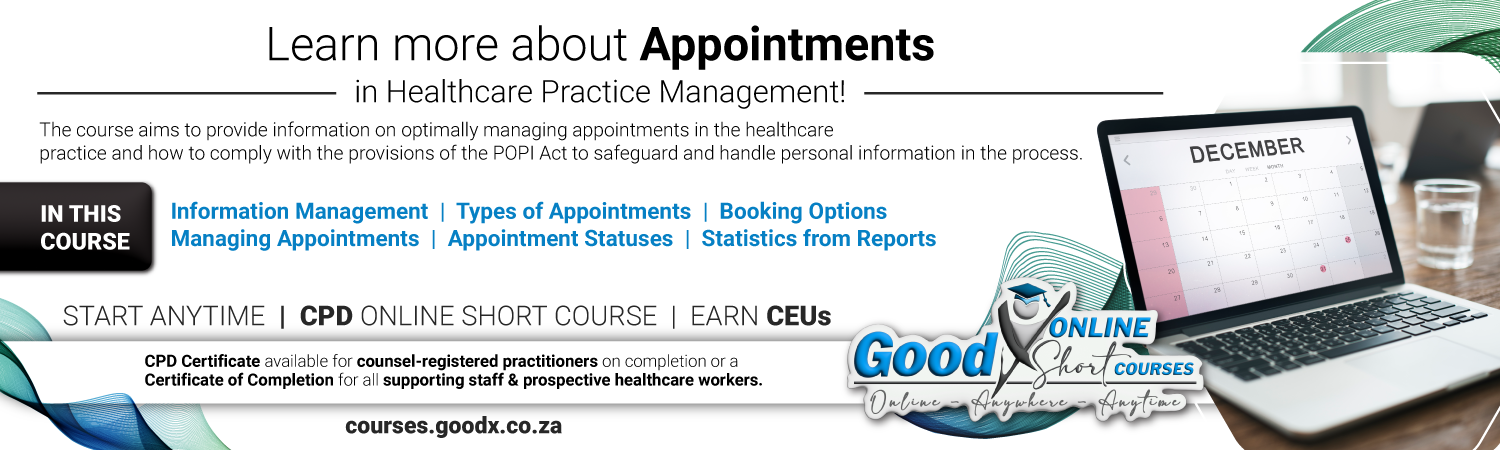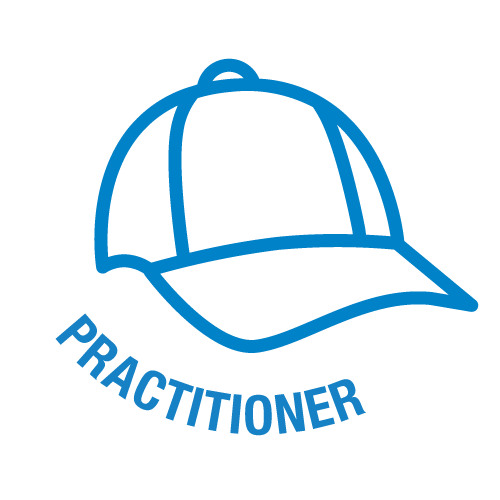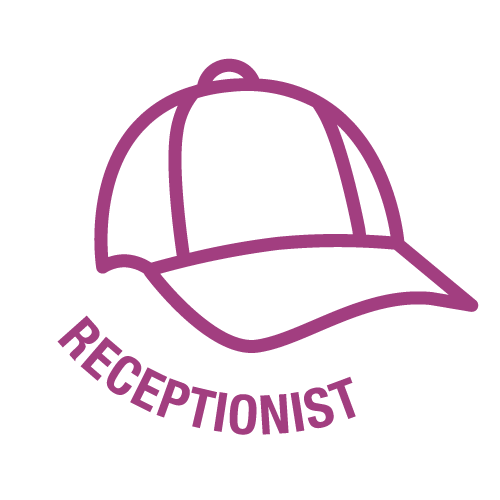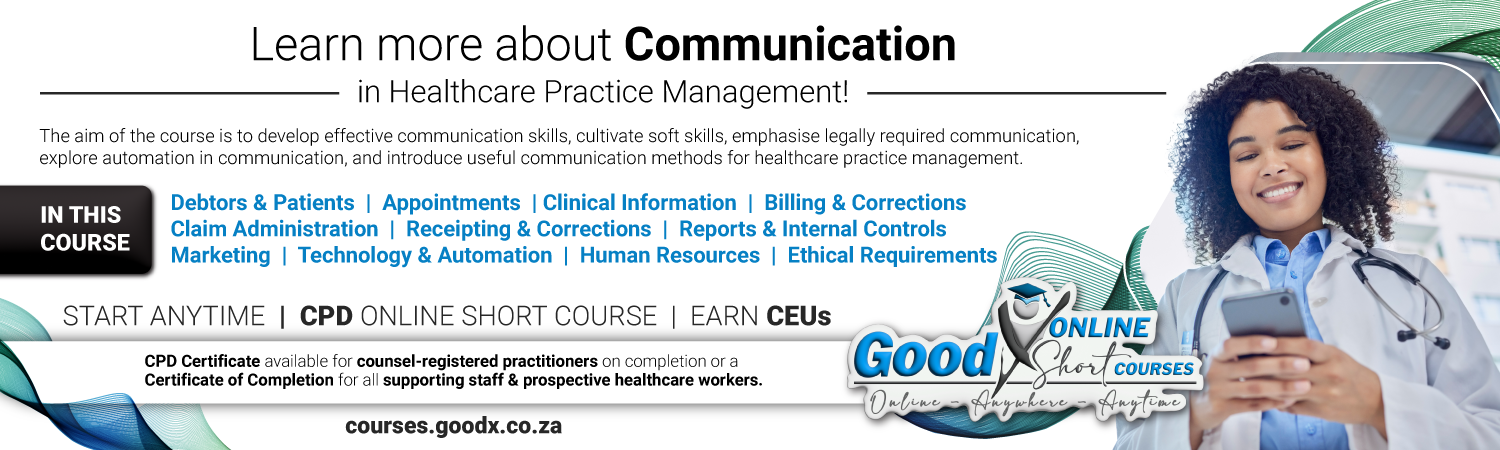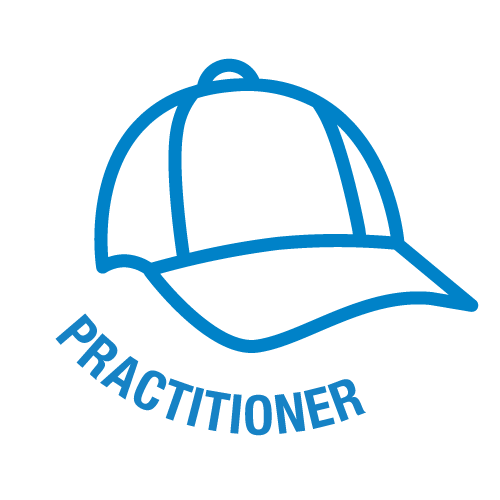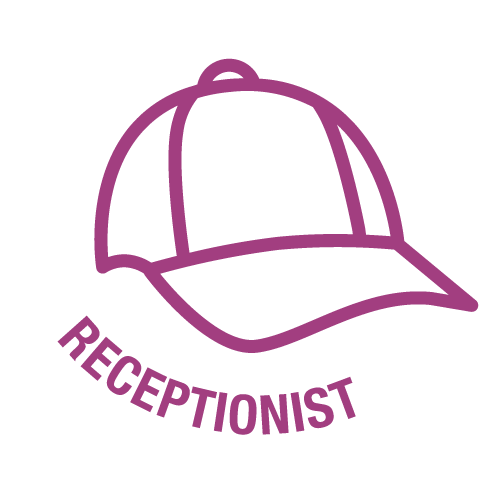Topic outline
Introduction & Overview
We provide links throughout this manual to the webinar held on 28 March 2019. The trainer was Pierre de Klerk. You are welcome to view past webinars by other trainers on fundamental training and other topics. We also have short webinars eg Scripts in a nutshell, that provide short sessions on specific topics of interest.
Enjoy our training material from the comfort of your own office or home at a time that is suitable to your schedule.
(To view in full screen, hover over the webinar in play mode and click on the Full Screen image in the bottom right corner.)
- You will find all available GoodX Web App Tutorials in the GoodX Web YouTube Channel. If you subscribe to the Channel, you will receive Notifications of new tutorials explaining new functions in GoodX Web App.
The tutorials are also available in the user manuals.
This is the Main Overview Video that is meant for both the medical practitioner and receptionist. A quick overview of How to Access the GoodX Web Online Manual, How to Log into your GoodX Web site, and the pure Basics of the Home Screen that's applicable to the two parties.