How to Add an Image Graph to the Patient Dashboard
The Image Graph feature significantly enhances the ability to analyse and interpret Patient data efficiently, allowing for more informed decision-making and better Patient care.
- The contents of this user manual will consist of the following information:
- Advanced Settings
- Date Interval
- Widget Visible Patient Age Range
- Graphs
- This user manual will start on the Patient Dashboard screen.

- For more information on the Patient Dashboard, please refer to the user manual: The Patient Dashboard.
- Click on the Edit button.
![]()
- The Editable Patient Dashboard screen will open.
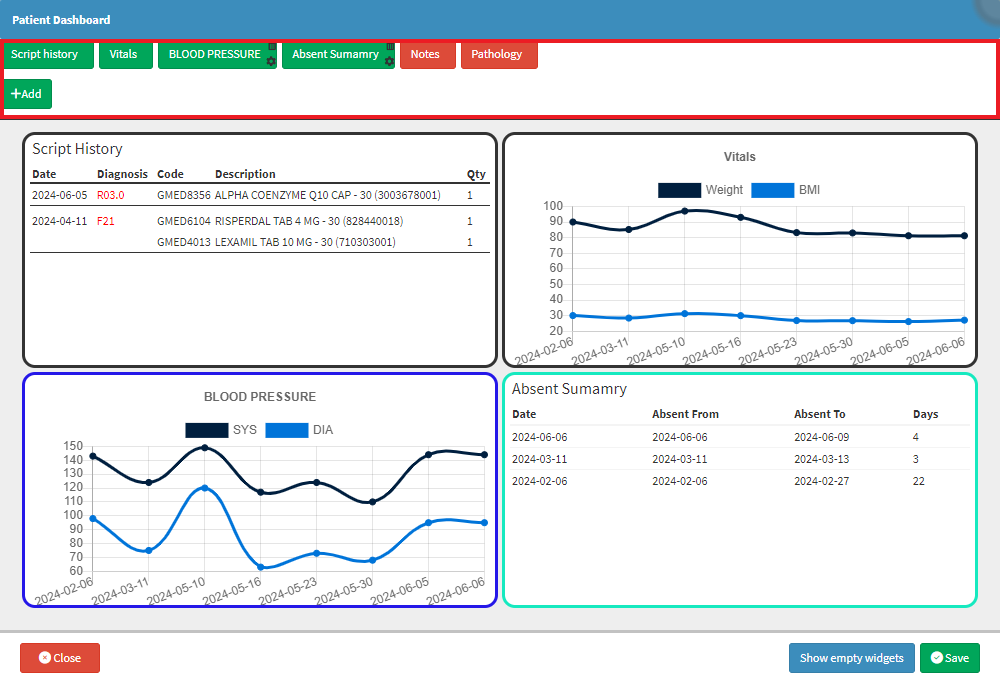
- For more information on how to Edit the Patient Dashboard, please refer to the user manual: Edit The Patient Dashboard.
- Click on the Add button.
![]()
- The Add Custom Graph screen will open.
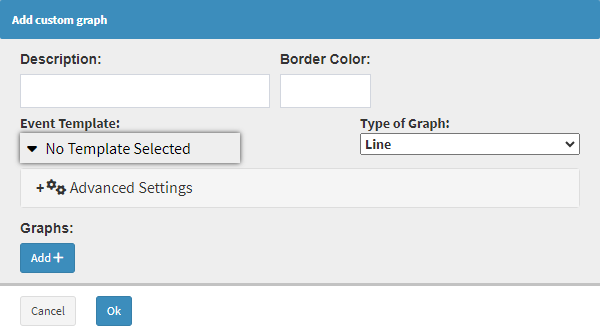
- Click on the Description field to Add a Title Name for the Graph.
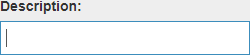
- Click on the Border Colour field to open the colour picker.
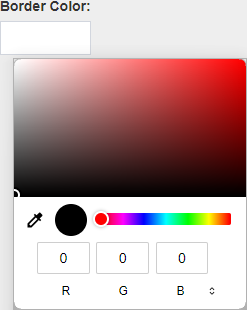
- Select the desired colour from the colour picker.
- The Border Colour field will change to the selected colour.

- Click on the Event Template drop-down menu to select an appropriate option for the graph.
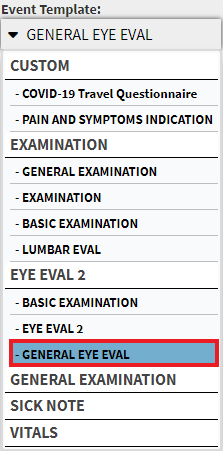
- Click on the Type of Graph field to select the Image option.
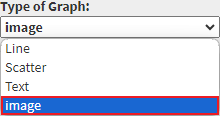
Advanced Settings
Advanced Settings can be used to make more refined changes to the Graph.
- Click on the Advanced Settings panel.
![]()
- The Advanced Settings panel will expand.
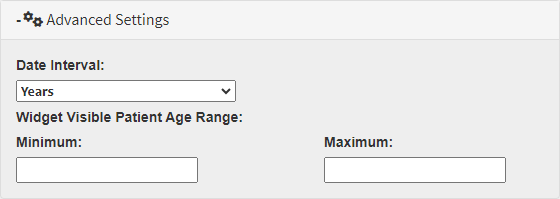
Date Interval
Date Intervals break down and display data over specific periods for clearer visualisation and comparison.
- Click on the Date Interval drop-down menu to select an appropriate option for the graph.

Widget Visible Patient Age Range
Specifies the Minimum and Maximum Age Range that will be used to set up the Graph.
- Click on the Minimum field to enter the desired Minimum Age.
![]()
- Click on the Maximum field to enter the desired Maximum Age.
![]()
Please Note: If an age range does not apply to the template used, it is unnecessary to enter information into these fields.
Graphs
Graphs visually present data, making identifying patterns, trends and relationships easier.
- Click on the Add+ button.
![]()
- The Add Line field will open.

Please Note: Additional lines can be added by Clicking on the Add+ button.
- Click on the Name field to add a name for the line.
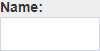
- Click on the Path drop-down menu to select an appropriate option for the line.
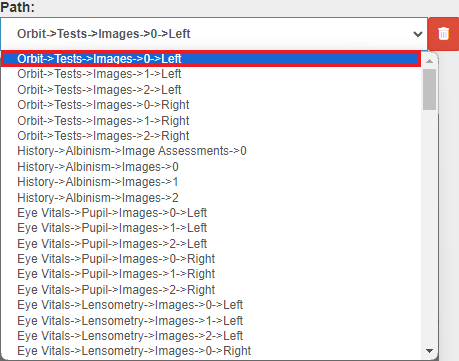
- Click on the Delete button to delete a line.
![]()
- Click on the Ok button to create the graph.
![]()
- The Graph will be Added to the Patient Dashboard.

Last modified: Monday, 1 July 2024, 2:50 PM