How to Use the Patient Identifier
Why Use This Function:
The Patient Identifier is used to confirm the identity of a Patient, ensuring they are who they claim to be. For effective identification, the Patient must already exist in the system as a Debtor, with a photo uploaded to their electronic file. The system uses this photo to detect and verify the Patient's facial features, which helps in accurate identification. Once identified, the system allows for the verification of the Patient's booking. Additionally, you are able to create a file for a new Patient and link a profile picture to an existing Debtor/Patient.💡Please Note: You will need a webcam or integrated camera in order to use this feature.
The Contents of This User Manual:
- Permission to use Camera
- Capture and Search
- Existing Patient with Profile Picture
- Patient Information
- Actions
- List of Bookings for this Patient
- New Patient No File
- Existing Patient No Profile Picture
- This user manual will start on the Diary screen.
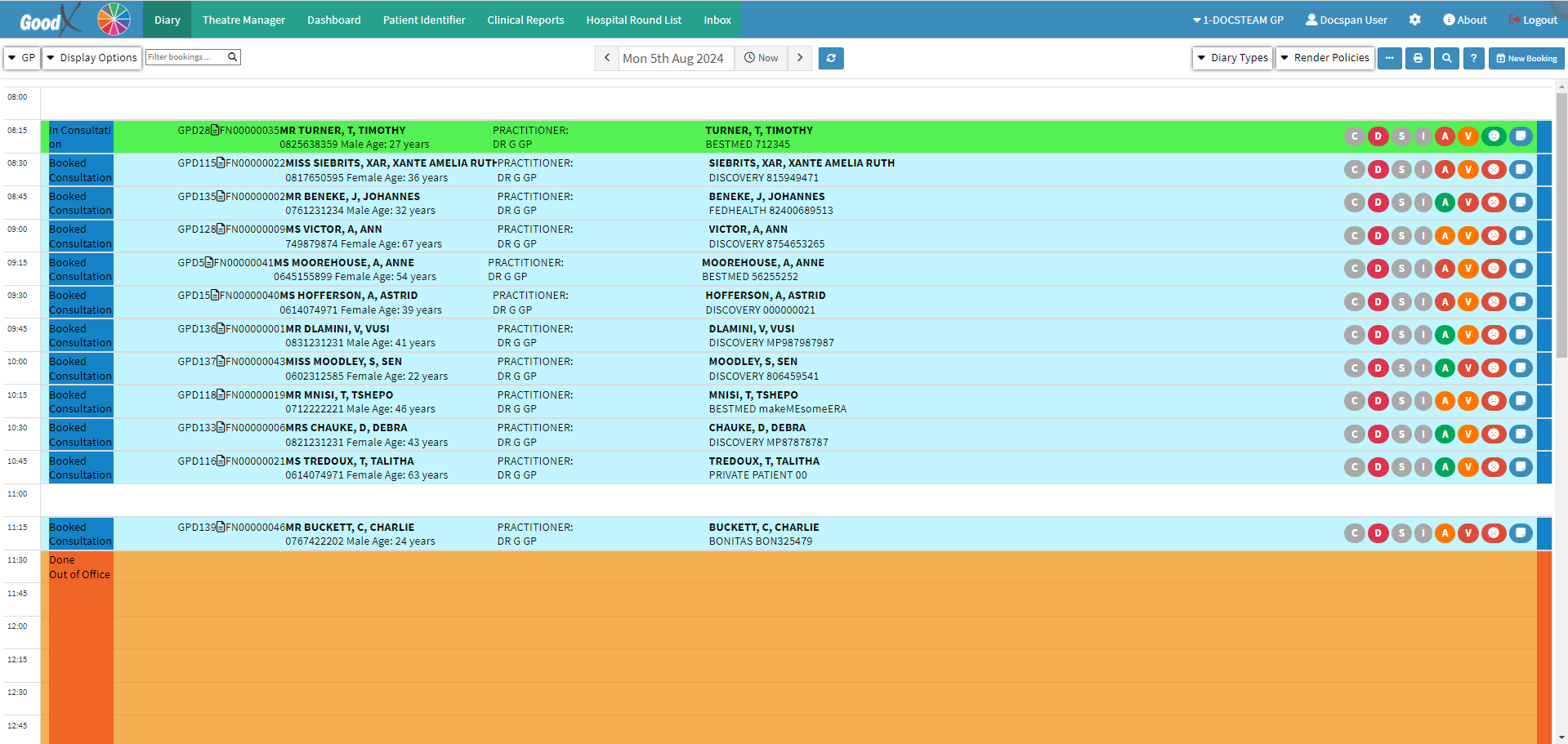
- Click on the Patient Identifier tab on the Navigation bar.
Permission to use Camera
The web page will ask permission to use the pre-setup camera. This is dependent on the user's Camera Settings.
- A pop-up will appear in the browser to ask permission to allow the use of the camera.
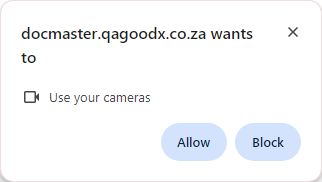
- Click on the Block button in order to stop the system from using the camera.
![]()
💡Please Note: If you Block the camera, the Patient identifier will not work.
- Click on Allow in order to grant permission for the camera to be used.
![]()
- The Patient Identifier screen will open.
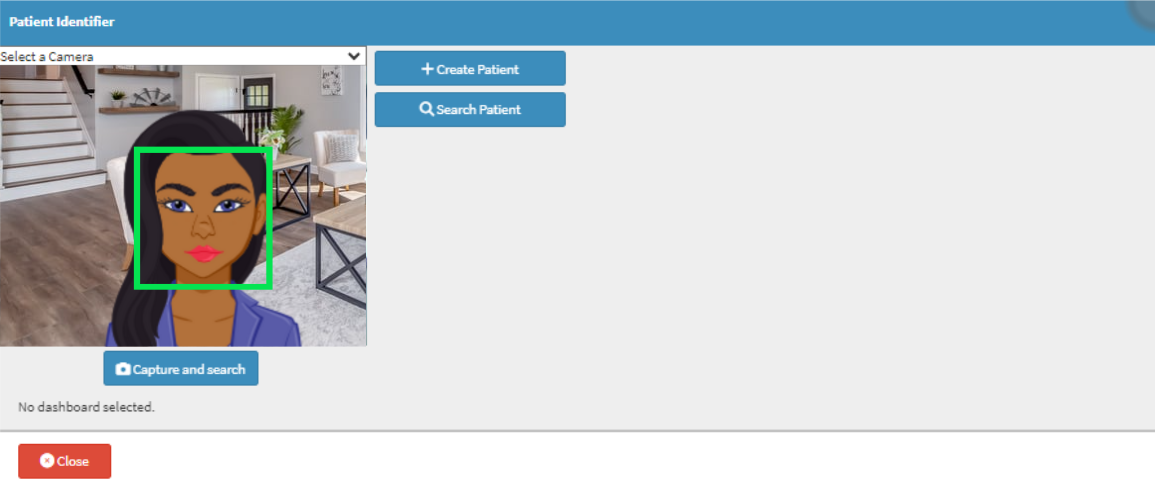
Capture and Search
GoodX Web will use its integrated facial recognition software to identify and Search for the Patient.- Click on the Capture and Search button for the system to start the Search.
![]()
Existing Patient with Profile Picture
The system will identify the Patient if their photo has been uploaded to their electronic file previously.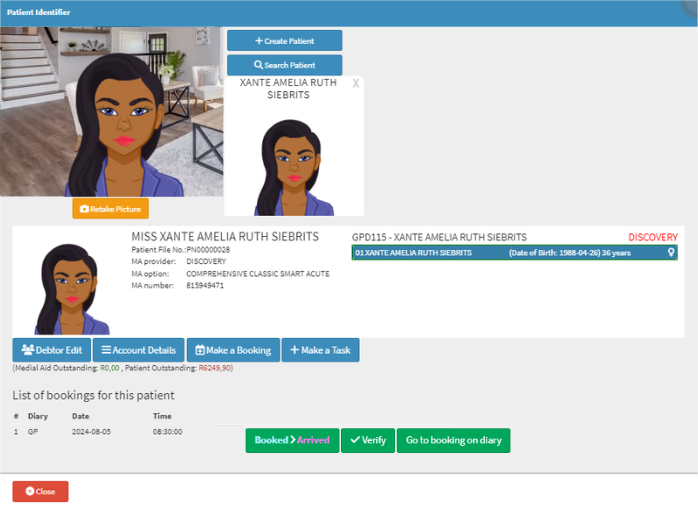
- Click on the Retake Picture if you are not satisfied with the image that was captured, to take a new one.
![]()
Patient Information
All personal details regarding the identified Patient that can be used to verify that the person in the profile picture matches the Patient identified by the system. The aim is to ensure that the system's identification aligns with the Patient in the Profile Picture, confirming their identity and preventing any possible errors or mismatches in Patient records.

- Patient Name (MISS XANTE AMELIA RUTH SIEBRITS): The title and full name of the Patient who has been identified.
- Patient File No. (PN00000028): The number associated with the Patient's hardcopy file.
- MA Provider (DISCOVERY): The name of the Medical Aid that the Patient belongs to.
- MA Option (COMPREHENSIVE CLASSIC SMART ACUTE): The Medical Aid option that the Patient is on.
- MA Number (815949471): The Medical Aid membership number.
![]()
- Debtor Number (GPD115): The account number of the person who is responsible for the account linked to the identified Patient.
- Debtor Name (XANTE AMELIA RUTH SIEBRITS): The name of the person responsible for the payment of the account linked to the identified Patient.
- Medical Aid (DISCOVERY): The name of the Medical Aid to which the Debtor belongs will be indicated in red.
- Debtor Dependants (01 MISS XANTE AMELIA RUTH SIEBRITS (Date of Birth:1988-04-26) 36 years ♀️): Patients for whom the Debtor is financially responsible.
Actions
Additional Actions for the Patient that has been identified.
![]()
- Click on the Debtor Edit button to open the Debtor Details screen to edit the Debtor/Patient's information.
![]()
- For more information on how to update a Debtor/Patient details, please refer to the user manual View or Update Debtor and Patient Information.
- Click on the Account Details button to see the identified Patient's account information.
![]()
- For more information regarding the Patient account, please refer to the user manual: Navigating and Understanding the Account Details Screen.
- Click on Make a Booking to make a new booking for the identified Patient.
- For more information regarding how to make a booking for an existing Patient, please refer to the user manual: Make a Booking for an Existing Patient.
- Click on Make a Task to create a Task regarding the identified Patient.
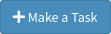
- For more information on How to Create a New Task, please refer to the user manual: Create A New Task.
- The Patients' outstanding account balances will be visible.
![]()
- Medical Aid Outstanding: The amount that is owed by the Medical Aid.
- Patient Outstanding: The amount that is outstanding for which the Patient is liable.
List of Bookings for this Patient
The current and upcoming appointments for the identified Patient will be listed.

- The information of the bookings will be displayed in columns.
- #: The order in which the booking will take place.
- Diary: The name of the diary where the booking was created.
- Date: The year, month and day (yyyy-mm-dd) on which the booking will take place.
- Time: The time (hh:mm:ss) when the booking will occur.
- Click on the Booked > Arrived button to change the Booking Status as needed.
- For more information on how the advancement of bookings work, please refer to the user manual: Advancing the Status of a Booking.
- Click on the Verify button to verify the identification of the Patient.
![]()
- For more information regarding How to Verify a Patient Booking with the Patient Identifier, please refer to the user manual: How to Verify a Patient Booking with the Patient Identifier.
💡Please Note: You will not be able to verify a Booking that is not for today.
- Click on the Go to Booking on Diary button to see the booking on the Diary screen.
New Patient No File
The Patient has never been to the Practice and an electronic file with a Profile Picture needs to be created.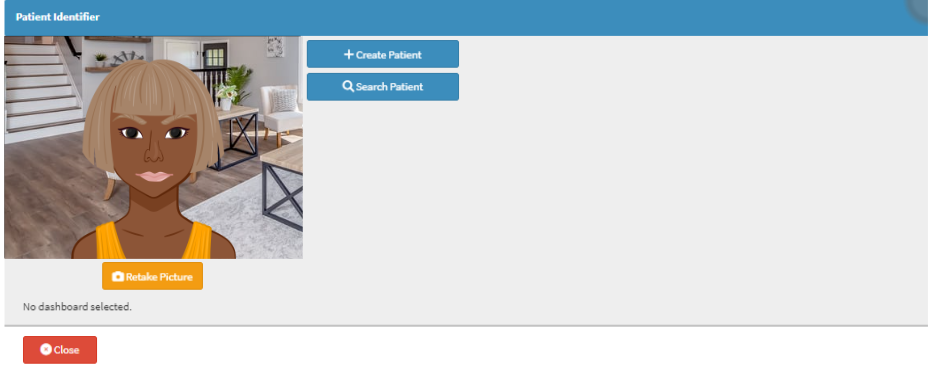
- Click on the Create Patient button to open a new electronic file for the Patient.
![]()
- For more information on How to Create a New Debtor, please refer to the user manual: How to Create a New Debtor.
- Once the file has been created the Patients' information will be displayed on the Patient Identifier screen.

💡Please Note: You will not be able to save the photo to the Patient file if a booking has not been made for this Patient. The Patient's profile picture will need to be added, either when their file is being created or uploaded afterwards.
Existing Patient No Profile Picture
This Patient has an electronic file but their photo has not been uploaded.
- Click on the Search Patient button.
![]()
- The Patient List screen will open.
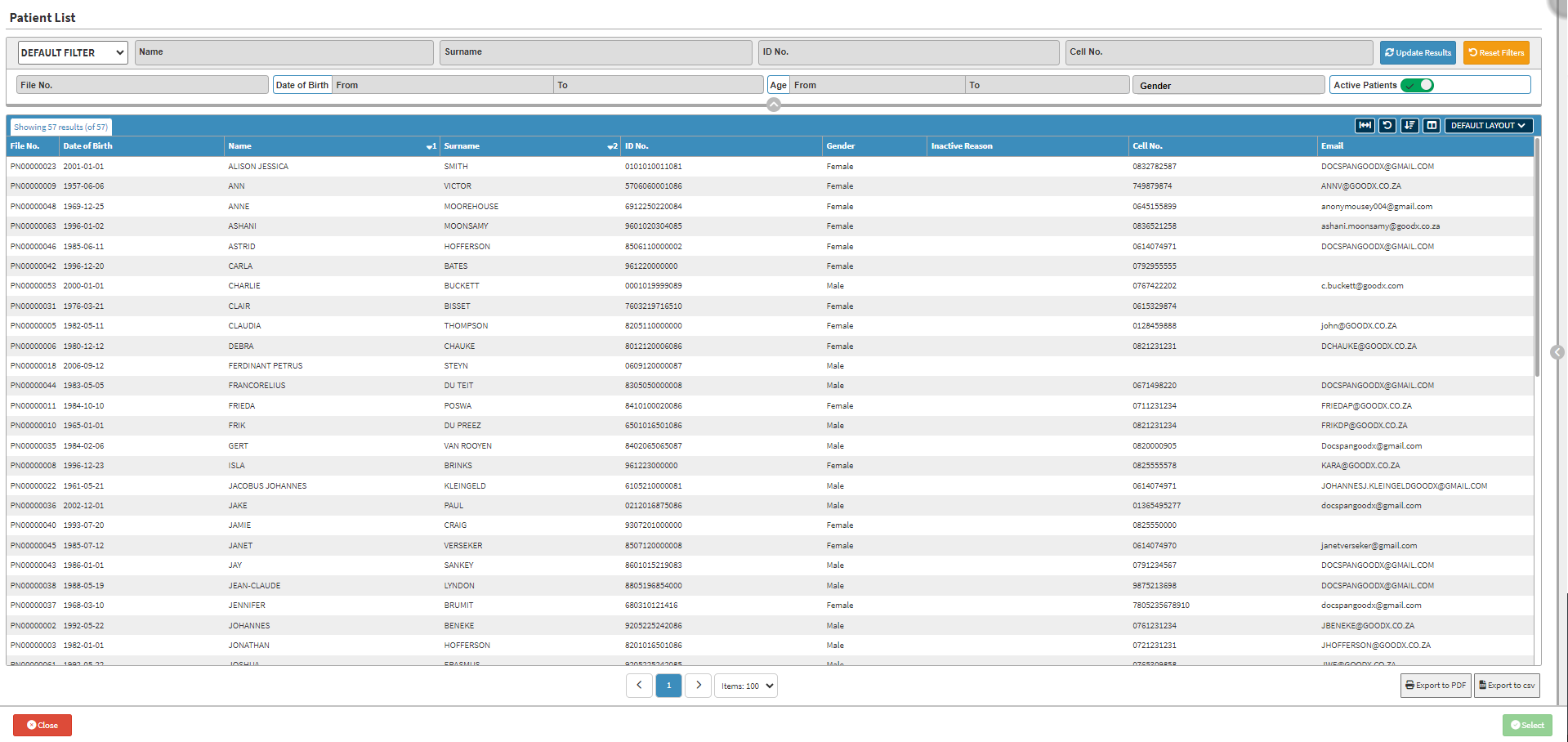
- Select the desired Patient.

- Click on the Select button.
![]()
- The selected Patient's information will be generated on the Patient Identifier screen.
