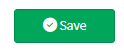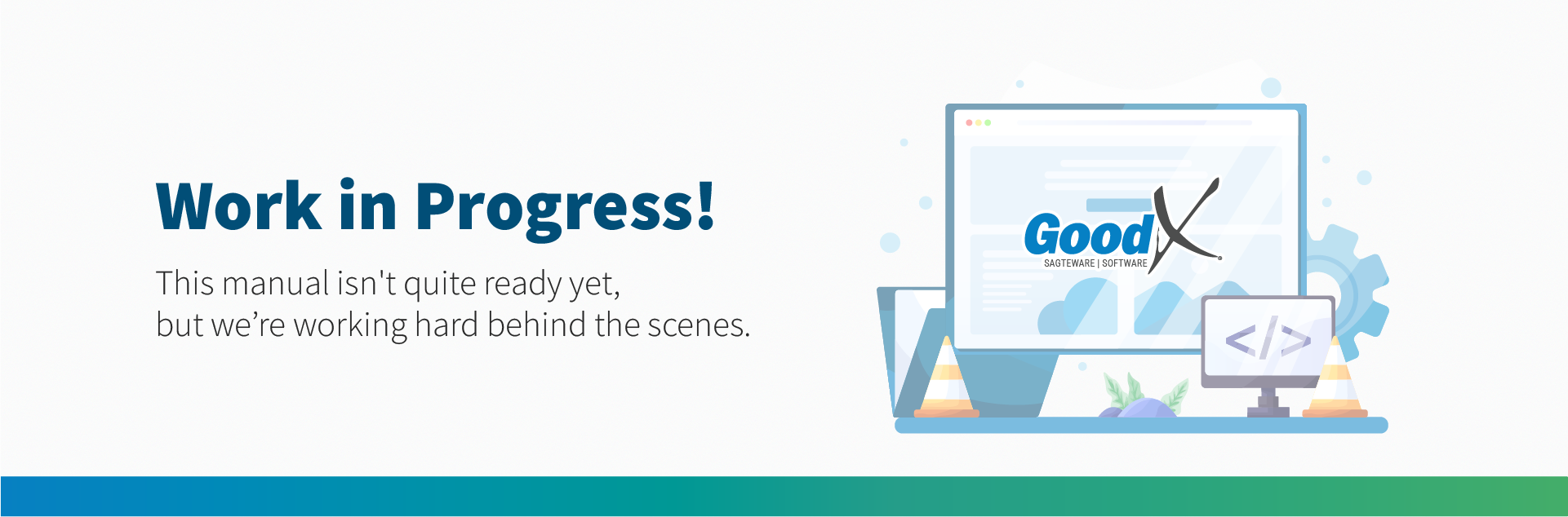Booking Status Setup
Why Use This Function:
The Booking Status Setup function allows you to create and manage a tailored list of booking statuses that appear when scheduling appointments in the Diary. Clearly defined statuses help keep your appointment workflow organised, consistent, and easy to follow. This not only keeps your team aligned on each booking's status but also improves communication, minimises confusion and creates a smoother experience for both staff and Patients.
The Contents of This User Manual:
- Dairy Settings
- Booking Status Setup
- Add New
- Calculate Wait Time
- This user manual will start on the Settings screen.
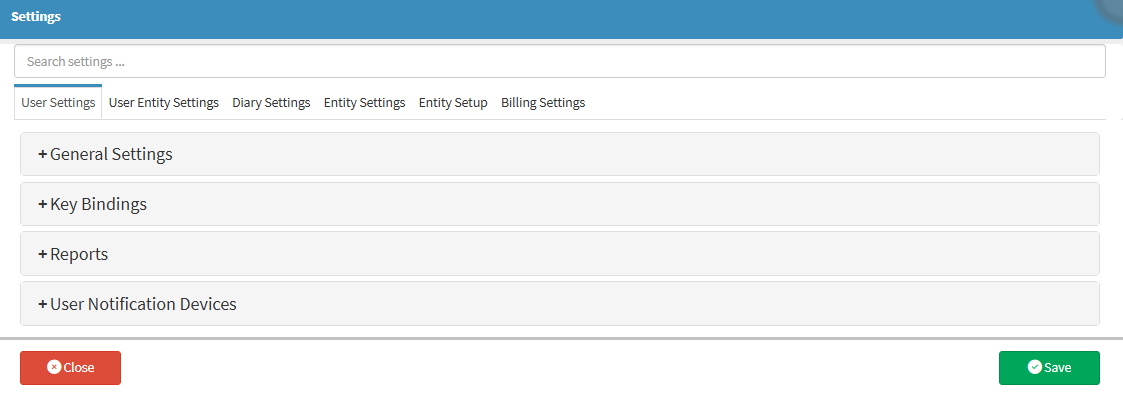
- For more information on the Settings screen, please refer to the user manual: How to Navigate the Settings screen.
- Click on the Dairy Settings tab.

- The Dairy Settings screen will open.

💡Please Note: Diary settings are configured per diary to customise the program according to the specific needs of each Practice. For more information on Dairy Settings, please refer to the user manual: Dairy Settings (General).
Booking Status Setup
This feature allows Practices to refine and manage the various booking statuses used within the Diary. It enables them to track Patient appointment progress, customise status labels and colours, control visibility, and configure the sequence of Patient flow for efficient scheduling and wait time tracking.- Click on the Booking Status Setup panel.
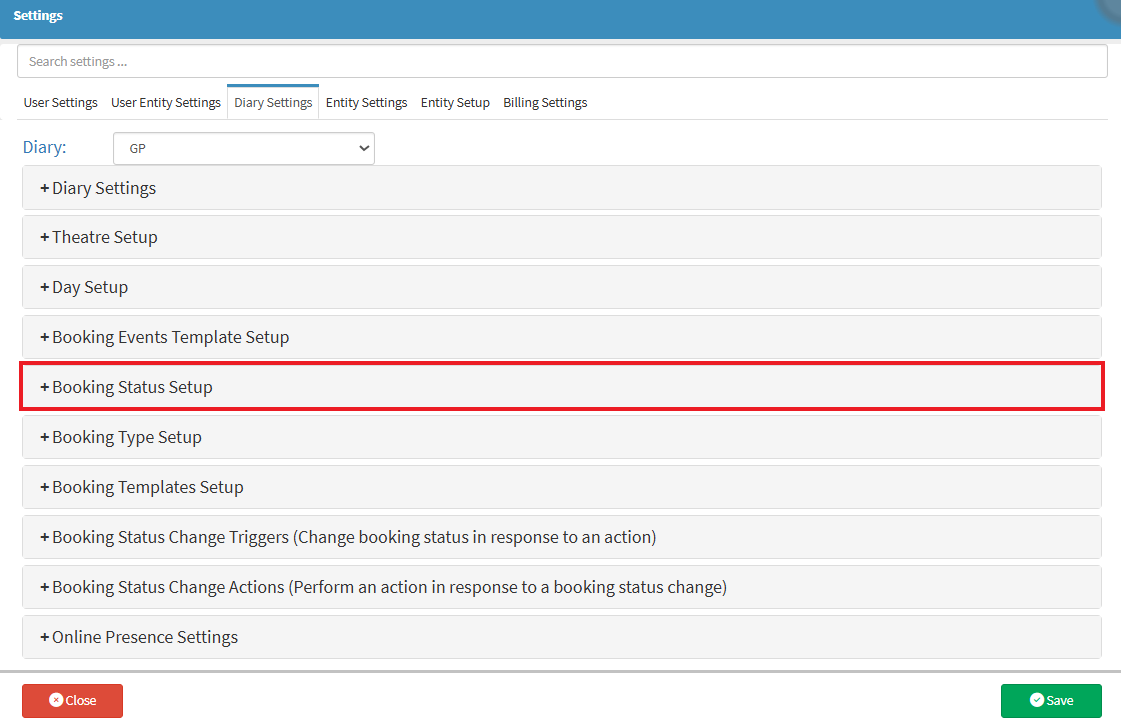
- The Booking Status Setup panel will expand.
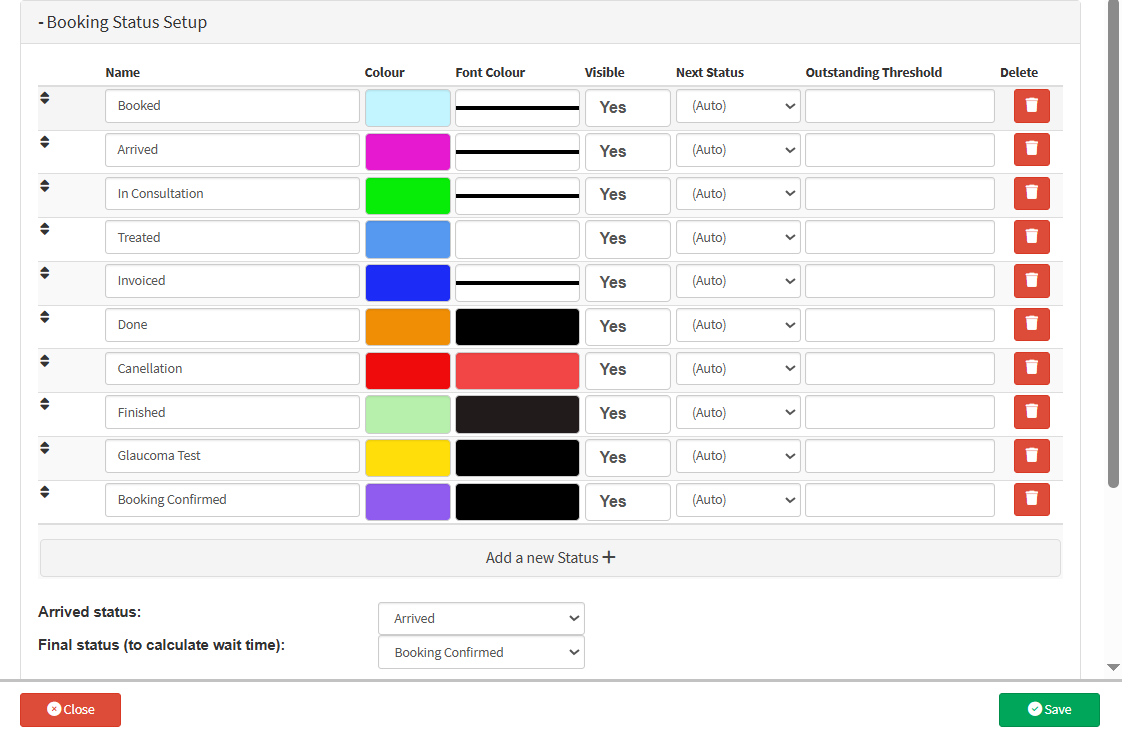
💡Please Note: Default Booking Statuses are pre-loaded, but you can customise them by adding or removing Booking Statuses specific to your Practice.
Add New
To add a new booking status that more accurately represents a specific stage in the appointment process. This new status will support clearer scheduling, reduce ambiguity for staff, and improve the overall efficiency and accuracy of appointment tracking and reporting. By default, there will be pre-loaded booking statuses; however, you can add or remove statuses that are customised for your Practice.- Click on the Add a New Status button to set up a new custom Booking Status.
- A New Status field will open where the new Booking Status can be set up.
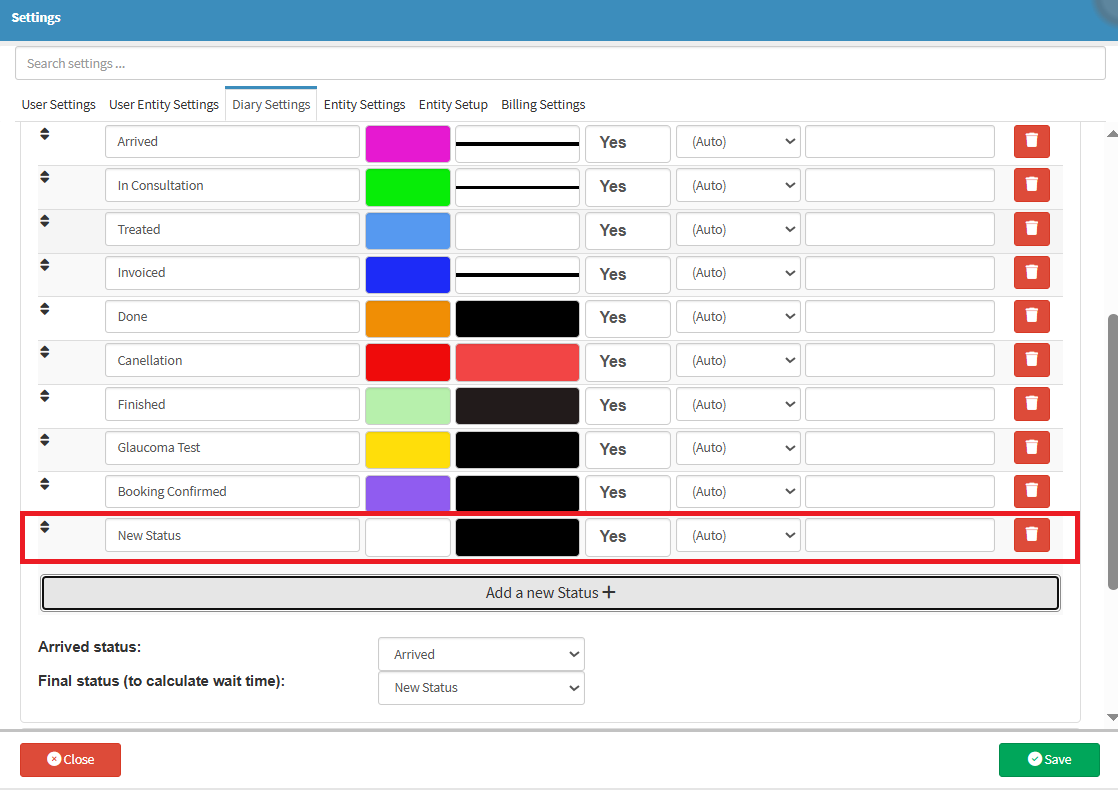
- Click on the New Status field and enter the Booking Status name that will be displayed.
- Click on the Colour Picker field.
- The Colour Picker Tool will open. Select your preferred colour; this colour will be used to represent the booking status in the Diary.
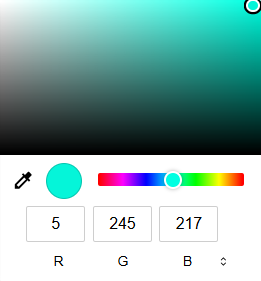
- Click on the Font Colour field.
- The Colour Picker tool will open. Select your preferred front colour.

- Click on the Visible button to mark the Booking Status as either visible on the Diary screen or not.
- Click on the Next Status button.
- The Next Status drop-down menu will open, where you can select the desired option.
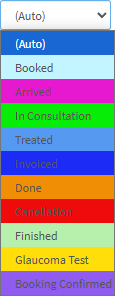
- Click on the Outstanding Threshold field and enter the desired option.
- The Outstanding Threshold is a new feature that has been added to advise that the Patient is not eligible for Booking because the Patient's account exceeds the Patient's outstanding threshold of the Booking Status.
- Click on the Trashcan button to remove a Booking Status.
💡Please Note: The Bookings Status will not be permanently deleted, but rather disabled. To Re-enable the booking status, simply Click on the Re-enable button
Calculate Wait Time
The Calculate Wait Time function is used to determine the duration between a Patient’s scheduled appointment time and the actual time they are seen by a Practitioner. This helps evaluate operational efficiency, identify delays, and improve the Patient experience by monitoring and minimising wait times.
- Click on the Arrived Status field.

- The Arrived Status drop-down menu will open for you to choose the desired option.
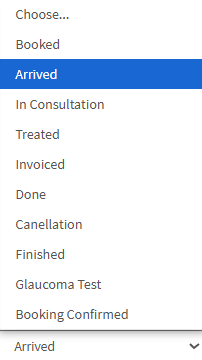
- Click on the Final Status drop-down menu
- The Final Status drop-down menu will open for you to choose the appropriate option.

- Click on the Save button to save the changes.