Questionnaire Form Settings
Entity Settings are set up per Entity and not per User to customise the program to the specific needs of the Practice. The Entity Settings will determine how functions are set up and work per Entity.
- Log in to the GoodX Web App using your GoodX username and password.
- The main Diary screen will open.

- Click on the Settings button in the top right corner.
![]()
- The Settings screen will open.
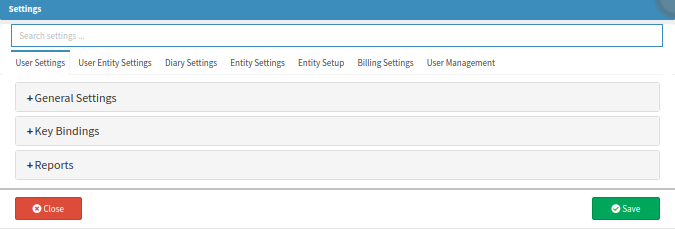
- Click on the Entity Settings tab.
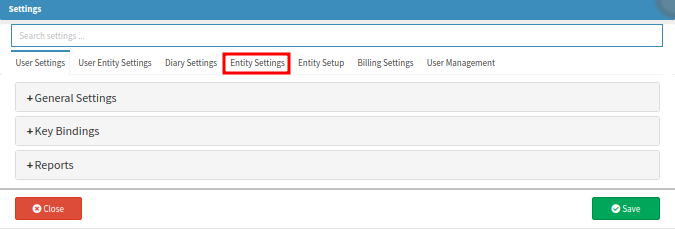
- Click on Questionnaire Form Settings panel.
![]()
- The Questionnaire Form Settings panel will expand.
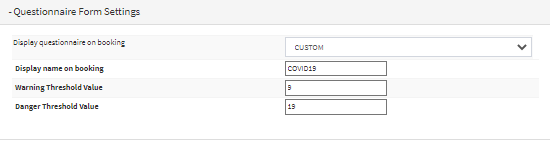
- Send questionnaire form with every booking: From the drop-down menu, choose Custom Setup Form. The list will include all of the available forms on the system, from which you may select.
- Display name on booking: When the appointment is made, this is the name of the Form that will appear on the booking icons in the Diary.
- Warning Threshold Value: After the Patient has finished the Questionnaire, this will display the patient's warning risk in either GREEN, ORANGE, or RED. To indicate the warning threshold, enter a numeric value. The color of the warning threshold will be determined by the value of the warning threshold. Green, for example, will range from 0 to whatever number the Doctor determines to be the warning level. For example, 0 to 9. The color will shift to Orange from 9 onwards, indicating that the patient is approaching the danger threshold.
- Danger Threshold Value: After the Patient has finished the Questionnaire, this will display the patient's hazard risk in either GREEN, ORANGE, or RED. To specify the risk threshold, enter a numeric value. The color of the danger threshold will be determined by the value of the danger threshold. For example, the number 9 will be added to whatever number the Doctor chooses as the risk level. For example, 9 to 19. The color will change to Red from 19 onwards, indicating that the patient is approaching the danger threshold.
Please Note: For the warning and danger thresholds, the Doctor can input any number. The lowest value being 0.The highest value is determined by the Questionnaire's scoring. For each Practice or Questionnaire, this will/may be different.
- Click on Save button to save the new settings.
![]()
- After the user has clicked on the Save button the panel will collapse and the user will return to the Diary screen.
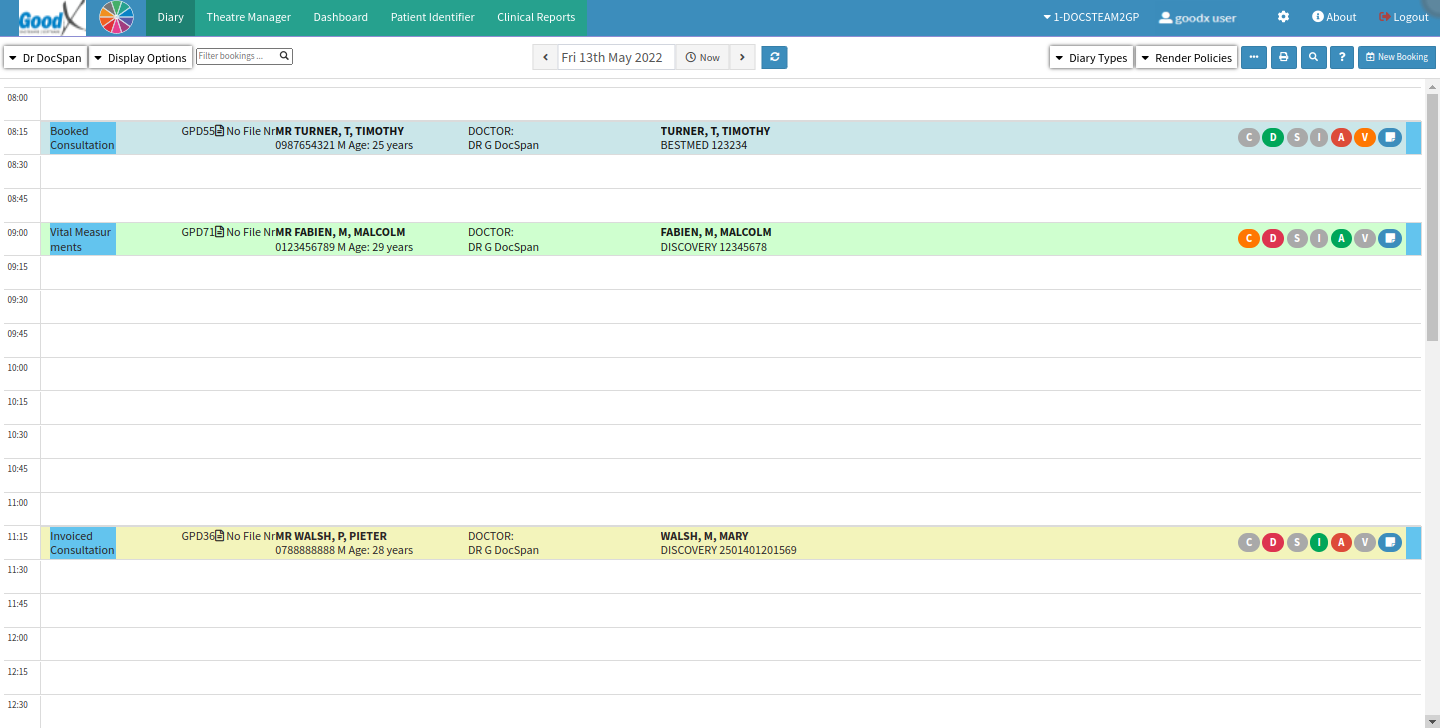
Last modified: Friday, 8 March 2024, 12:09 PM