Clinical Form Settings
Entity Settings are set per Entity and not per user to customize the program to the specific needs of the Practice. The entity settings will determine how functions are set up and work per entity.
The Clinical Form Settings consists of the Script and Sick Note settings. The settings are set up for a better health outcome as the most significant benefit of using medication correctly as prescribed by the Doctor.
Doctors prescribe medications to treat your symptoms and to help you manage or overcome certain health conditions. By setting up the prescription settings it will help the Doctor to prescribe medication accurately and easy.
- The contents of this User Manual will consist of the following information:
- How to open the Settings
- How to set up the Clinical Form Settings
- Log In to the GoodX Web App using your GoodX username and password.
- From the Diary screen, click on the Settings button in the top right corner.

- Click on Entity Settings

- Click on the Clinical Form Settings Panel.
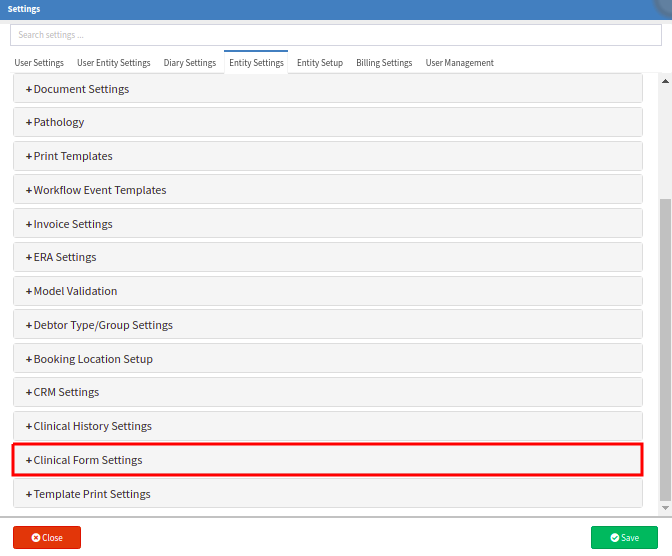
- The Clinical Form Settings panel will expand.
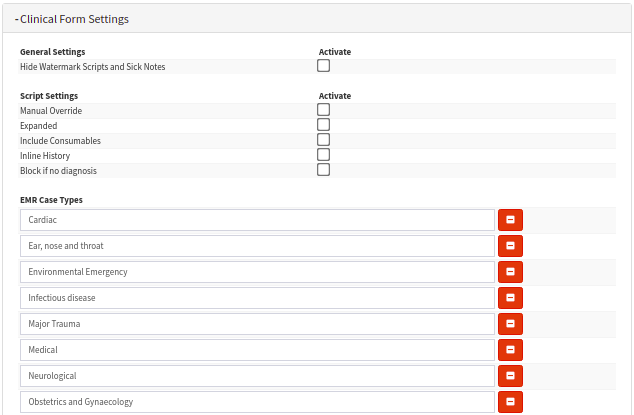
- General Settings
- Hide Watermark Scripts and Sick Notes: If this setting is ticked the (Not Original) Watermark will not print on the script or sick note after the first time the clinical document was printed.
![]()
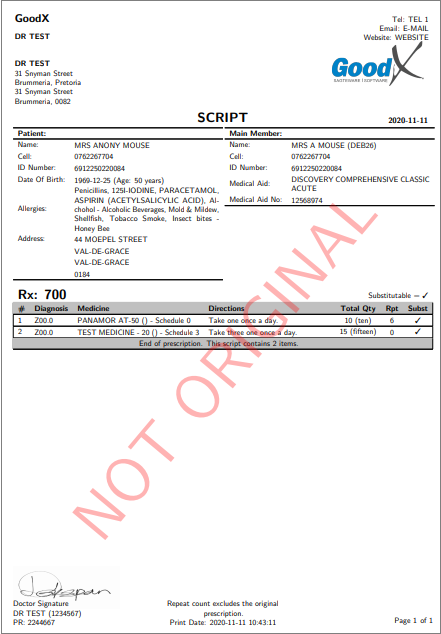
- Script Settings:

- Manual Override: This option will disable the user to search for medication on the script and the user will be able to enter the items that need to be added to the script manually. This setting will disable the search on items that are loaded onto the system. It will change the search field into a normal text field without Nappi-codes. The allergy detection will also be disabled and not pick up if the patient has any allergies and warn the Doctor if he prescribes something that the patient is allergic to.
- Expanded: This option will automatically expand all the lines on the script. This setting is ideal for a doctor when they prescribe a lot of medication at once. But it is up to the Doctor if they want to set it up as Expanded. If this setting is not ticked, the Doctor can still expand the script line when clicking on it, on the script screen.

- Include Consumables: This option will include the consumable stock list in the search to be able to script consumables/materials also when searching for items on the script.
- Inline History: This option will add and display the previous x2 script history of the patient at the bottom of the script screen for easy reference.
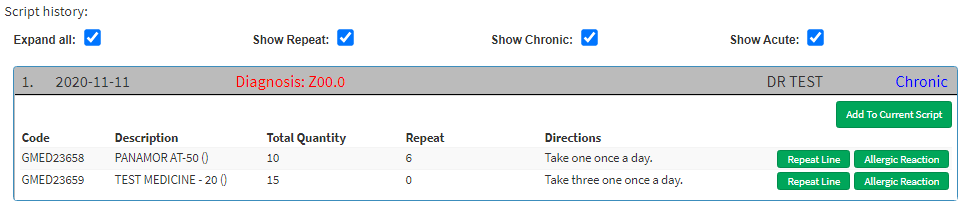
- Block if no diagnosis: This option will block the user if no diagnosis is filled in on the booking.
- The EMR Case Types: for more details on what the EMR Case Tyes is and how to set it up please click on this link to open the EMR Case Types Manual in Entity Settings or click on the Settings button at the beginning of this manual.
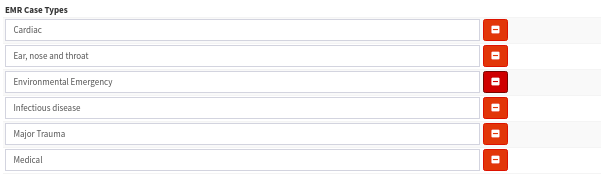
- Click on Close to exit the Settings screen without saving.
![]()
- Click on Save to save the new Settings.
![]()
Last modified: Monday, 28 February 2022, 1:28 PM