Workflow Event Template: Recurring Assessment Setup
Recurring Assessments are set up to simplify and measure the progress of Patient care.
- The contents of this user manual will consist of the following information:
- Template Description
- Placeholders
- Setup
- Grid Setup
- Row Setup
- Whole Number Option
- Dropdown Option
- Checkbox Option
- This user manual will start on the Diary screen.

- Click on the Settings button on the Navigation bar.
![]()
- The Settings screen will open.
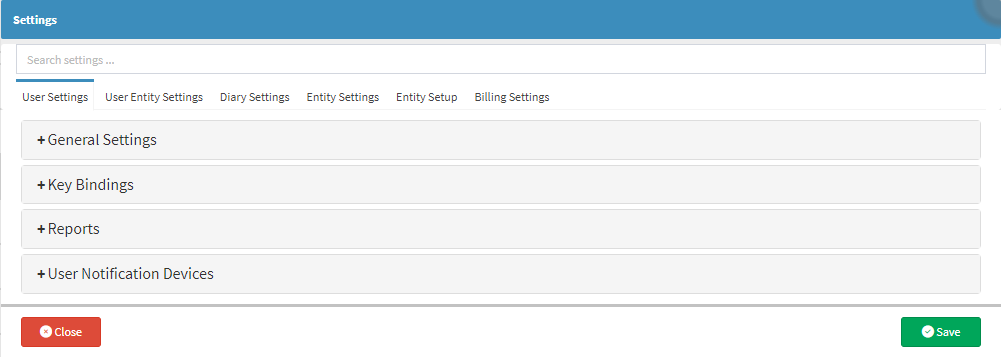
- Click on the Entity Settings tab.
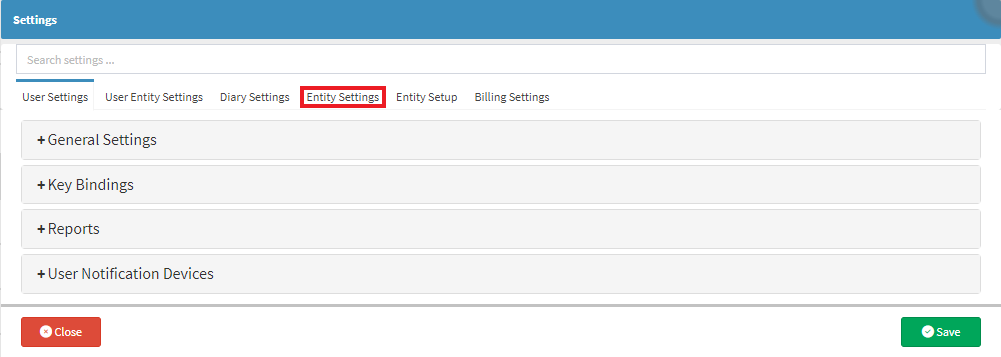
- The Entity Settings screen will open.
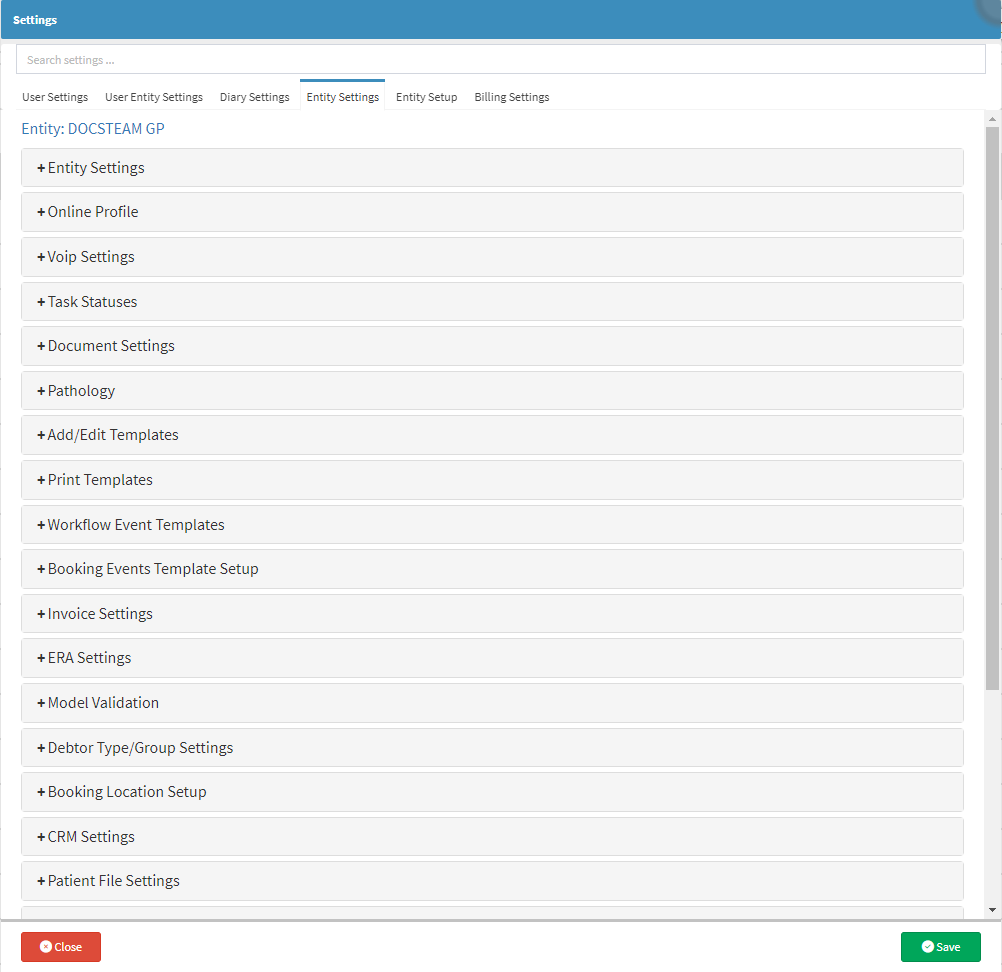
- Click on the Workflow Event Templates panel.
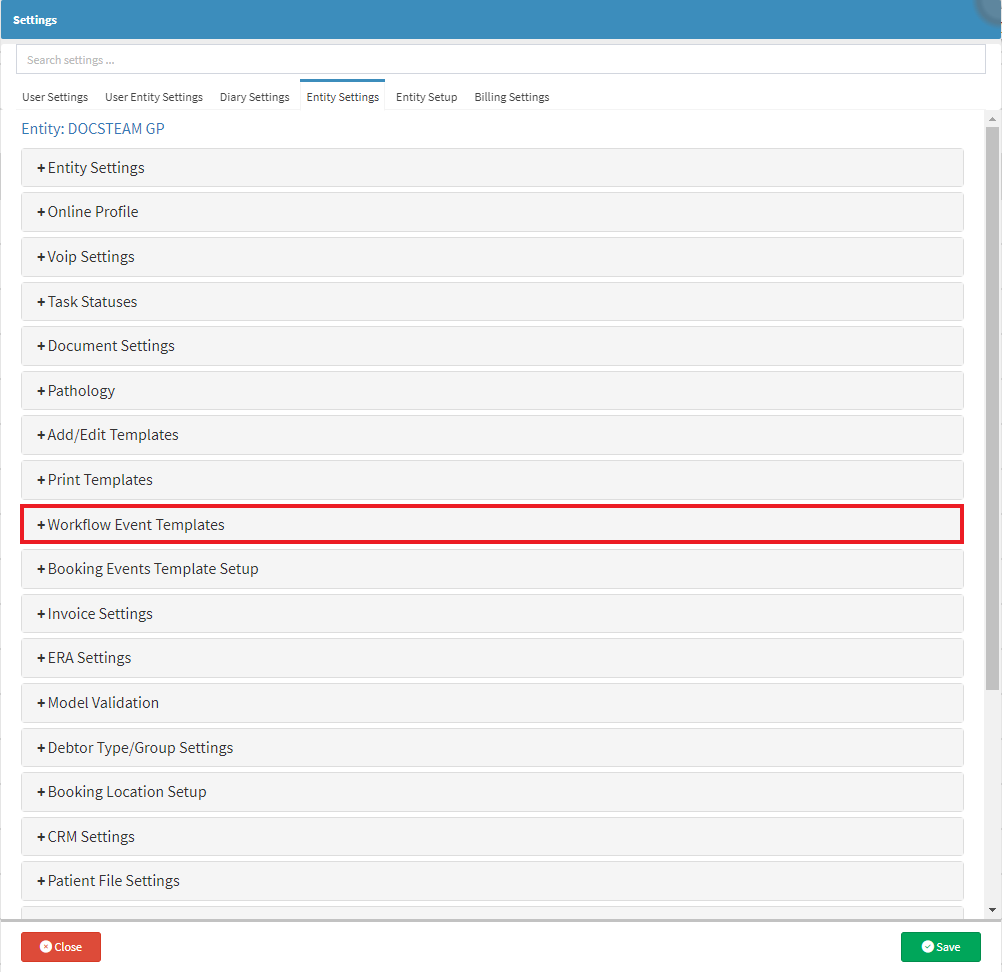
- The Workflow Event Templates screen will open.
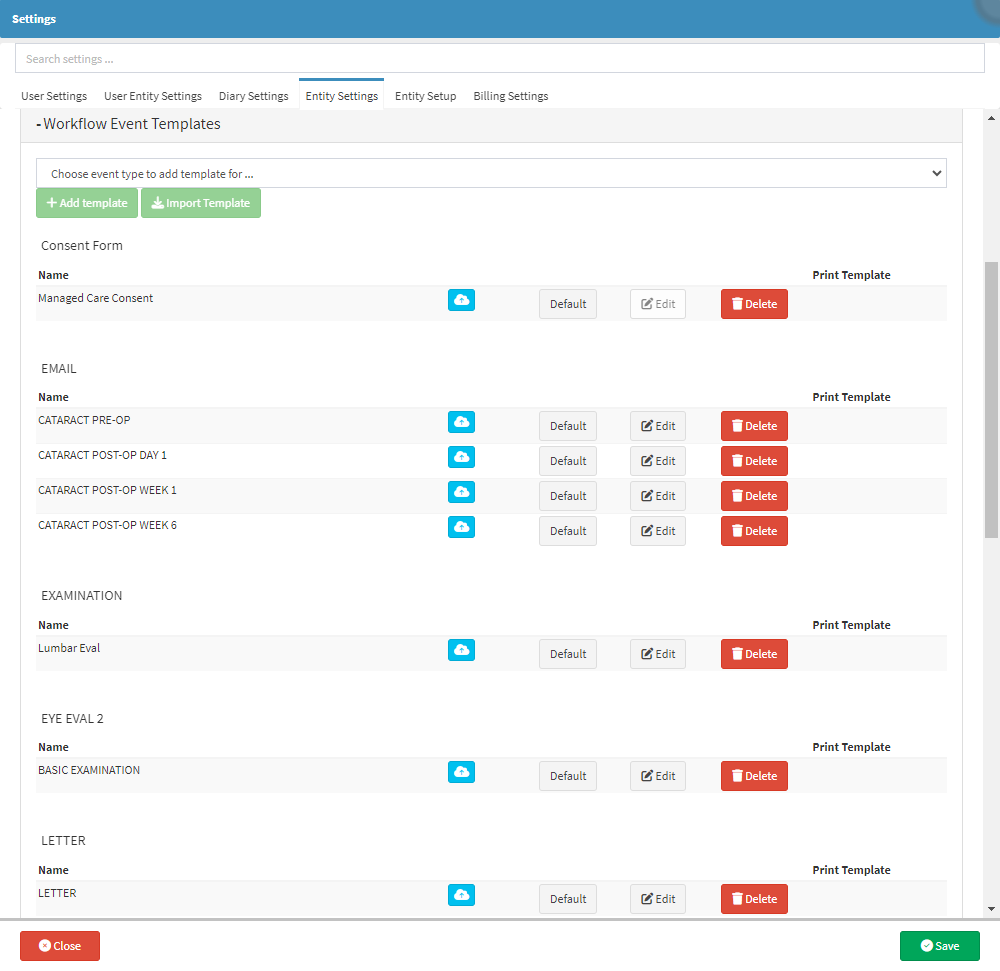
- Click on the Choose Event Template Type to Add Template for... drop-down menu.

- Select the Recurring Assessment option from the Choose Event Template Type to Add Template for... drop-down menu will open.

- Click on the Add Template button.
![]()
- The Workflow Event Template screen will open.
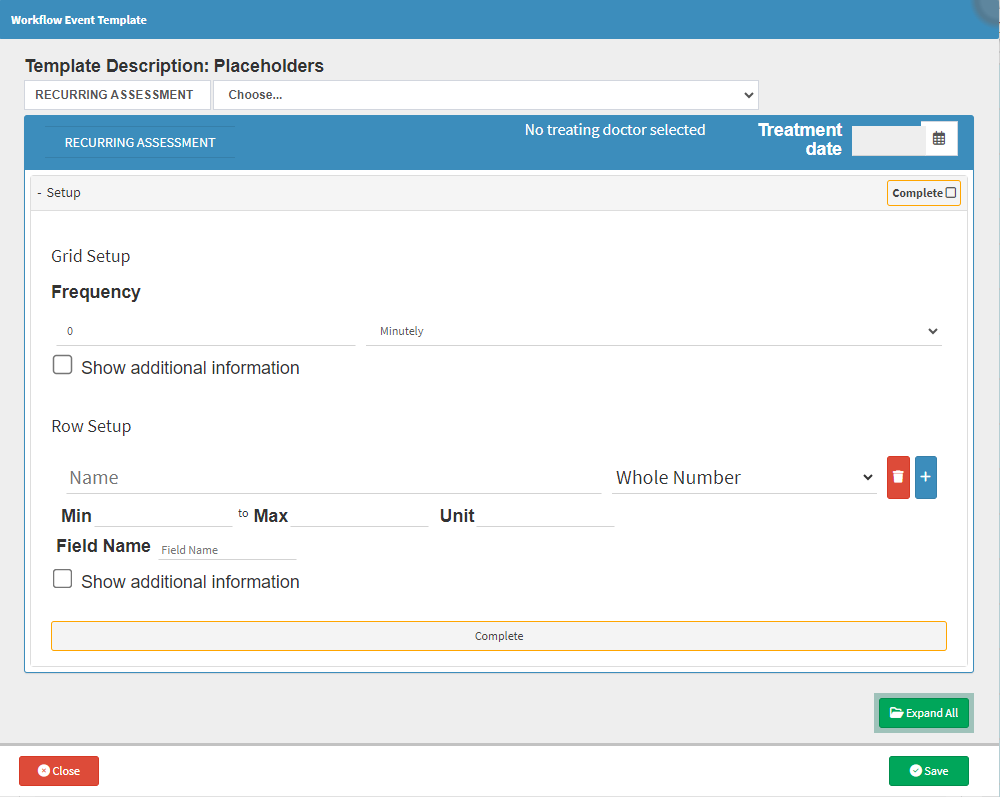
- The following information needs to be completed in order for the Workflow Event Template to be set up:
Template Description
A unique name needs to be given to the Template in order to be identified when selected and used.
- Click on the Template Description field and Type a Name for the Template.
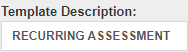
Placeholders
The Placeholders can be used to pull through information from the system automatically without entering it manually.
- Click on the Placeholders drop-down menu to select the relevant Placeholder to add.
- For more information on how to use Placeholders, please refer to the following User Manual: Workflow Event (WFE) Placeholders.
Setup
Setups are done to automate the Workflow Events.
Grid Setup
The Grid Setup is done to advise on how frequently the Assessment needs to be done in Patient care.
- Click on the Frequency Number field to indicate how frequent the Assessment needs to be performed.
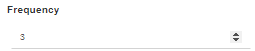
Please Note: The Number can be entered manually, or be selected by Clicking on the Number Selector available.
- Click on the Frequency Time drop-down menu to select if the Assessment needs to be done Minutely or Hourly.

- Click on the Show Additional Information checkbox to add additional information regarding the Frequency.
![]()
- The Show Additional Information text box will open to add any additional information that needs to show on the Recurring Assessment.
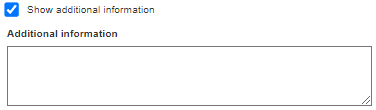
Row Setup
Row Setup is used to indicate the Results or Readings on the type of Assessments that needs to be done. For Example, Kidney Function.
Whole Number Option
- Fill in the Name of the Field you wish to set up.

- Select the Whole Number option from the drop-down menu.

- The following information needs to be completed:

Min: Complete the Minimum Number you wish to be displayed as a selection option.
Max: Complete the Maximum Number you wish to be displayed as a selection option.
Unit: Complete the Unit you wish to use for the selected field, for example: oC.
- Complete the Field Name.

- Click on the Show Additional Information checkbox to add additional information regarding the Frequency.
![]()
- The Show Additional Information text box will open to add any additional information that needs to show on the Recurring Assessment.
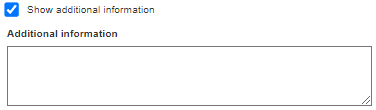
Dropdown Option
- Fill in the Name of the Field you wish to set up.

- Select the Dropdown option from the drop-down.

- Fill in the relevant information you wish to show in the field.

- Click on the + (Add) button, to Add another Option which will display in a drop-down menu.

- Click on the Show Additional Information checkbox to add additional information regarding the Frequency.
![]()
- The Show Additional Information text box will open to add any additional information that needs to show on the Recurring Assessment.
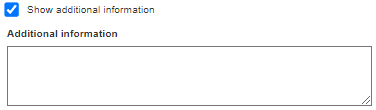
Checkbox Option
- Fill in the Name of the Field you wish to set up.

- Select the Checkbox option from the drop-down menu.

- Click on the Show Additional Information checkbox to add additional information regarding the Frequency.
![]()
- The Show Additional Information text box will open to add any additional information that needs to show on the Recurring Assessment.
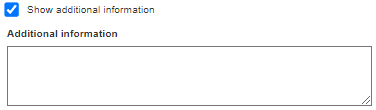
- Select the Delete button to Remove the line added if it is not needed.
![]()
- Select the Add button to Add another line to complete.
![]()
- Click on the Save button to Save the newly set up Recurring Assessment Workflow Event Template.
![]()