Privilege Group List: Navigation and Use
Why Use This Function:
The Privilege Group List allows you to view and manage Custom Privilege Groups that have been set up for your Practice.
The Contents of This User Manual:
- Filters
- Screen Columns Action Buttons
- Columns
- Edit Privilege Group
- Page Options
- This user manual will start on the User Setup panel of the Entity Setup screen.
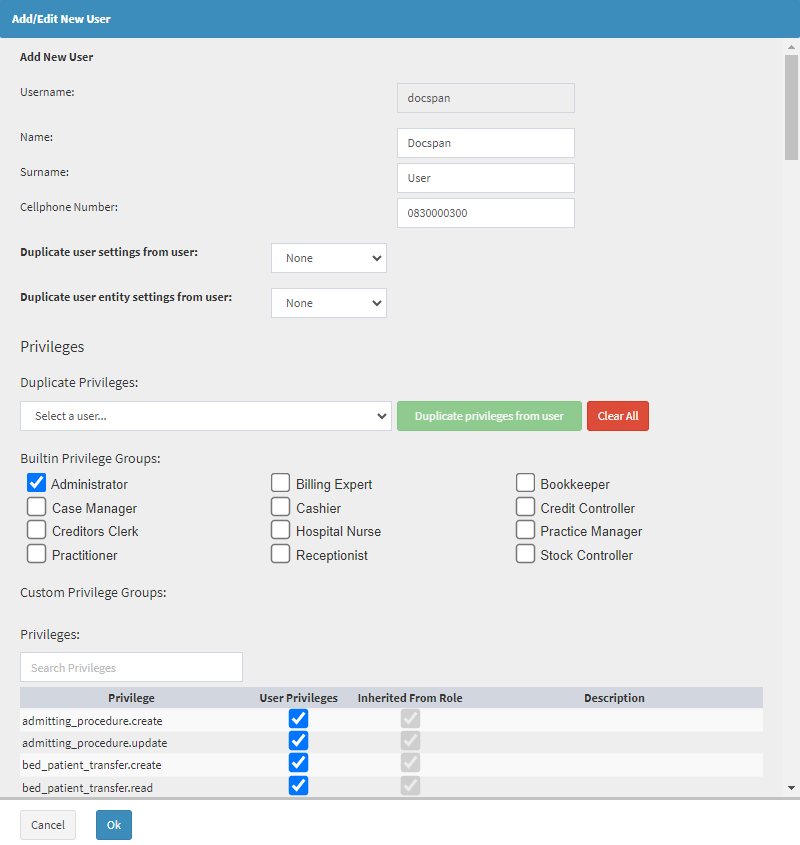
- For more information regarding how to navigate to the Privilege Group List screen, please refer to the user manual: User Setup.
- Click on the Privilege Groups button.
- The Privilege Group List screen will open.
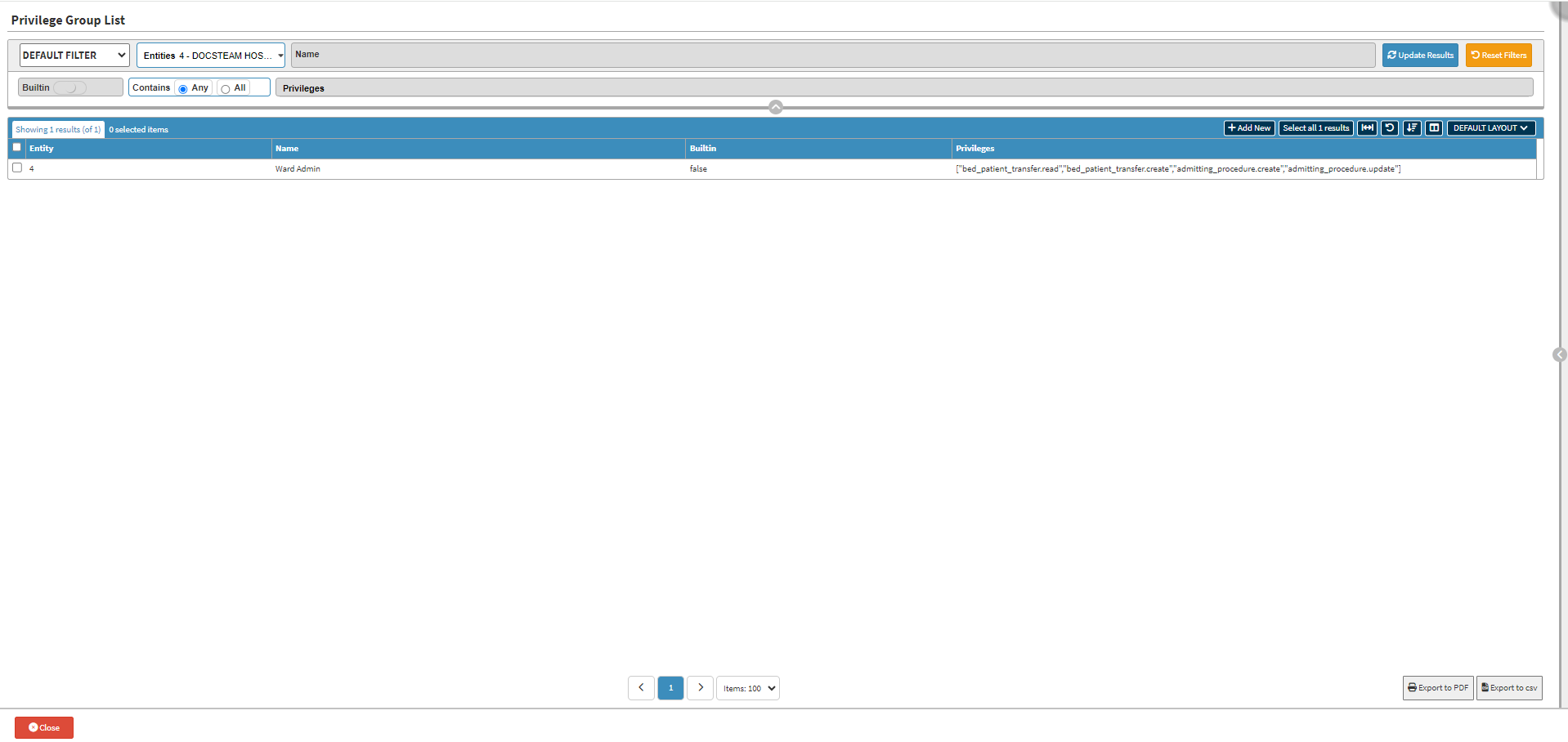
Filters
Filters are tools or functionalities that allow you to narrow down or refine the results displayed on the Privilege Group List screen.
- Click on the Entities drop-down menu to select the specific entity whose Privilege Groups you would like to see.
- Tick the checkbox of the relevant option to which you want to filter the list.
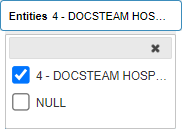
💡Please Note: The Null option includes all Builtin Privilege Groups available on the system by default.
- Click on the Name field to enter the name of the Custom Group that you are looking for.
![]()
- Click on the Builtin slider to include/exclude Privilege Groups that have been built in by default.
![]()
- Click on the Builtin slider once to exclude the Privilege Groups that have been built in by default.
![]()
- Click on the Builtin slider a second time to include the Privilege Groups that have been built in by default.
- Click on the desired Contains radio button to indicate how to search for what you are looking for.
![]()
- Any: Searches for any Privilege Groups that contain the information that has been entered.
- All: Searches for Privilege Groups that all of the information that has been entered.
- Click on the Privileges drop-down menu to select a Privilege, which will filter the list to show only the Privilege Group(s) that contain that specific Privilege(s).

- Click on the Filter Options... field to enter the details of the desired option to sort the Privileges on the list, so that you can make a selection.
![]()
- Click on the checkbox of the desired Privilege(s) to make a selection by which the list will filter.
![]()
💡Please Note: You are able to make more than one selection.
- Click on the Update Results button to refresh the Privilege Group List after the filters have been selected.
![]()
- Click on the Reset Filters button to clear the filters that have been set.
![]()
Screen Columns Action Buttons
Several additional Options are available for the Columns. These additional Options are to help the User adjust the List, refine the Search and give more specific results.Click on the +Add New button to create a new Custom Privilege Group
- For more information regarding How to Create a New Custom Privilege Group, please refer to the user manual: How to Create a New Custom Privilege Group.
- Click on the Select All Results button to select all the results currently displayed on the screen.
![]()
- Click on the Expand Widths button to auto-fit the Column Width to the information within all columns.
![]()
- Click on the Reset Widths button to restore the original widths after any modifications were made.
![]()
- Click on the Sort Columns button to sort the columns in the order that you desire.
![]()
- For more information regarding how the Sort Columns feature works, please refer to the user manual: How to Sort Columns on Reports and List Screens.
- Click on the Choose Columns button to select the columns that will be displayed on the list.
![]()
- For more information regarding how the Choose Columns feature works, please refer to the user manual: How to Choose Columns on Reports and List Screens.
- Click on the Default Layout drop-down menu to select the type of layout that will be used for the screen.
![]()
Columns
All the information on the Privilege Group List screen is divided into Columns to logically group related information together.
- Select: Allows you to choose the desired option.
- Entity: Advises on which entity the Privilege Group is applicable.
- Name: The name that identifies the Privilege Group.
- Builtin: Advises if the Privilege Group has been created by default.
- True: The Privilege Group was set up by default
- False: The Privilege Group is a Custom group that you have created.
- Privileges: Advises what Privileges form part of the Privilege Group.
Edit Privilege Group
Allows you to make changes to the information.- Double-click on the desired Privilege Group.
![]()
- The Privilege Group screen will open.
- Make the changes as desired.
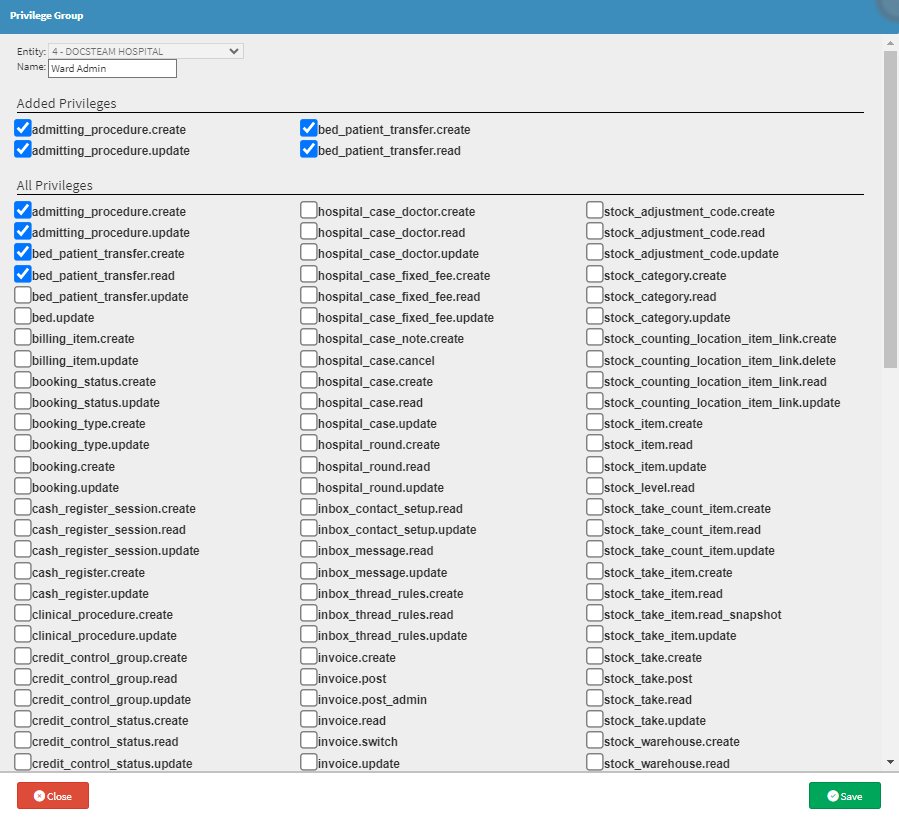
- Click on the Save button to save the changes that you made.
Page Options
All the additional options that are available for the page.- Click on the Previous button to navigate to the previous page.
![]()
- Click on the Page Number button to navigate to the desired page.
![]()
- Click on the Next button to navigate to the next page.
![]()
- Click on the Items drop-down menu to select the number of items that will be displayed on the screen.
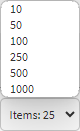
- Click on the Export to PDF button to save the Report as a PDF file.
![]()
- Click on the Export to CSV button to save the Report in a CSV format.
Last modified: Friday, 13 September 2024, 9:48 AM