Entity Settings (General): Navigation and Use
Entity Settings allow you to configure various preferences on an Entity level, including Online Profiles, VoIP, Task, and Document settings. You are able to also set up different Templates, Forms, and Settings associated with Patient Files and Case Management.
Entity Settings are set up per Entity and not per User to customise the program to the specific needs of the Practice. The Entity Settings will determine how functions are set up and work per Entity.
- The contents of this user manual will consist of the following information:
- Entity Settings
- Online Profile
- VoIP Settings
- Task Statuses
- Document Settings
- Pathology
- Add/Edit Templates
- Print Templates
- Workflow Event Templates
- Booking Events Template Setup
- Invoice Settings
- ERA Settings
- Model Validation
- Debtor Type/Group Settings
- Booking Location Setup
- CRM Settings
- Patient File Settings
- Questionnaire Form Settings
- External Program Launchers
- Clinical Form Settings
- Template Print Settings
- Report Settings
- Case Management Settings
- Patient Setup
- This user manual will start on the Diary screen.

- Click on the Settings button in the top right corner.

- The Settings screen will open.
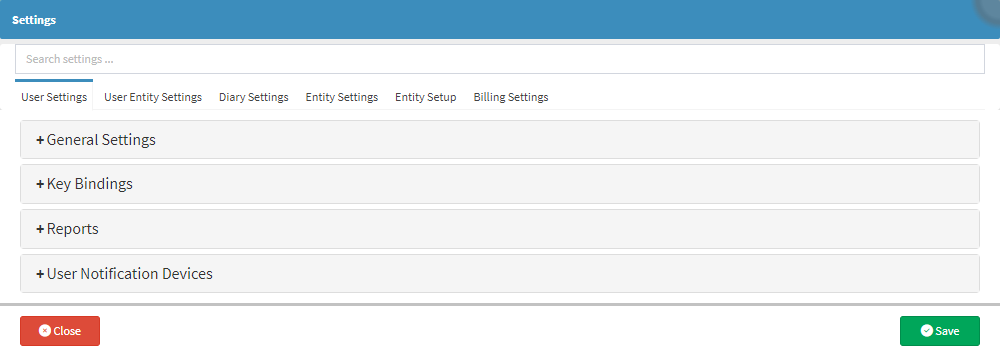
- Click on the Entity Settings tab.
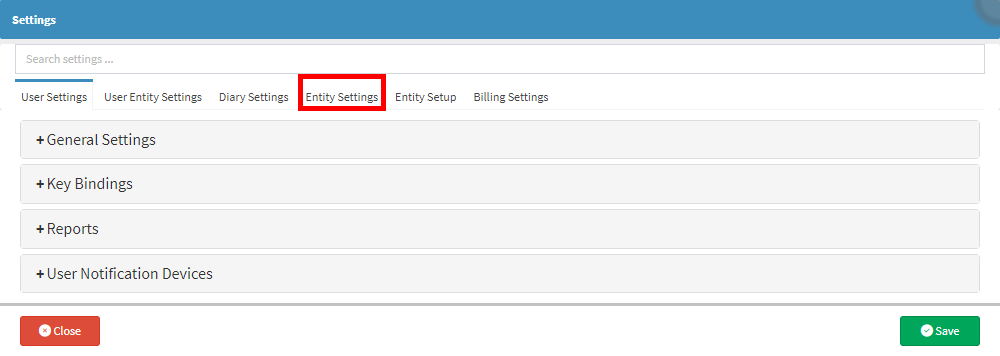
- The Entity Settings screen will open.
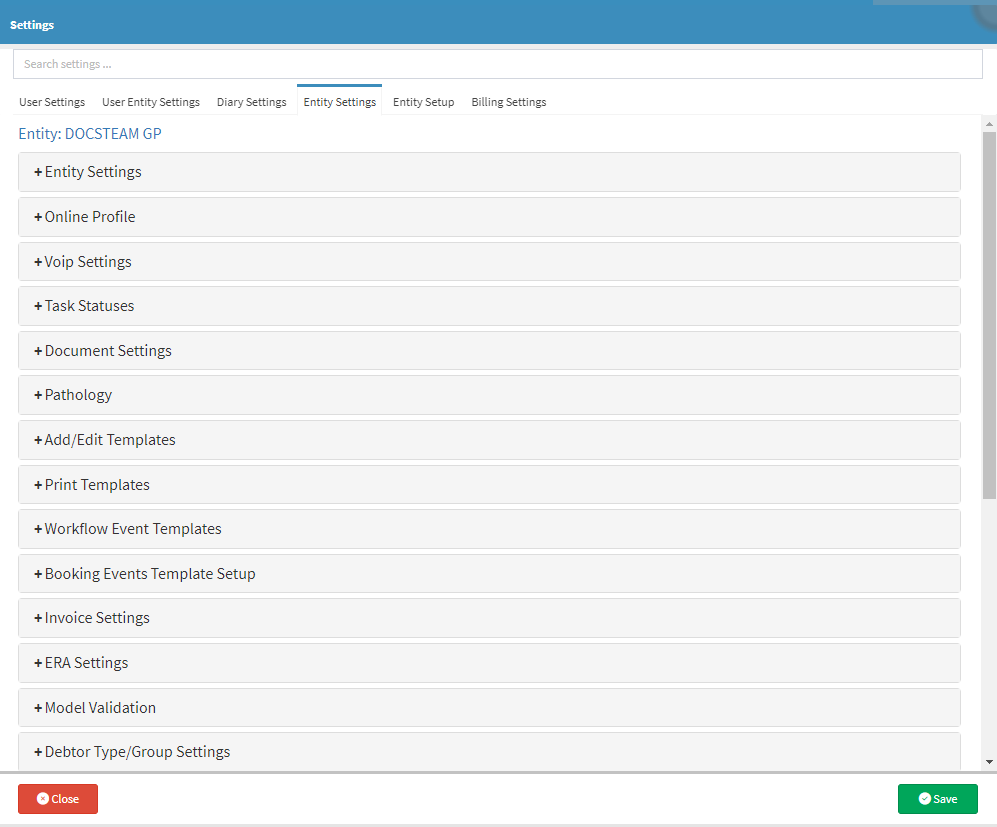
- An explanation will be given for each panel on the Entity Settings screen:
Entity Settings
The Entity Settings will allow the User to set up Settings like their Invoice Settings, myGC Syncvite Settings, Cash Register Settings, Express Debtor Settings, Payments Requests, Load the Practice Logo on the Clinical Forms and Statements, CCA Settings and Diary Access Settings.
- Click on the Entity Settings panel.
![]()
- The Entity Settings panel will expand.
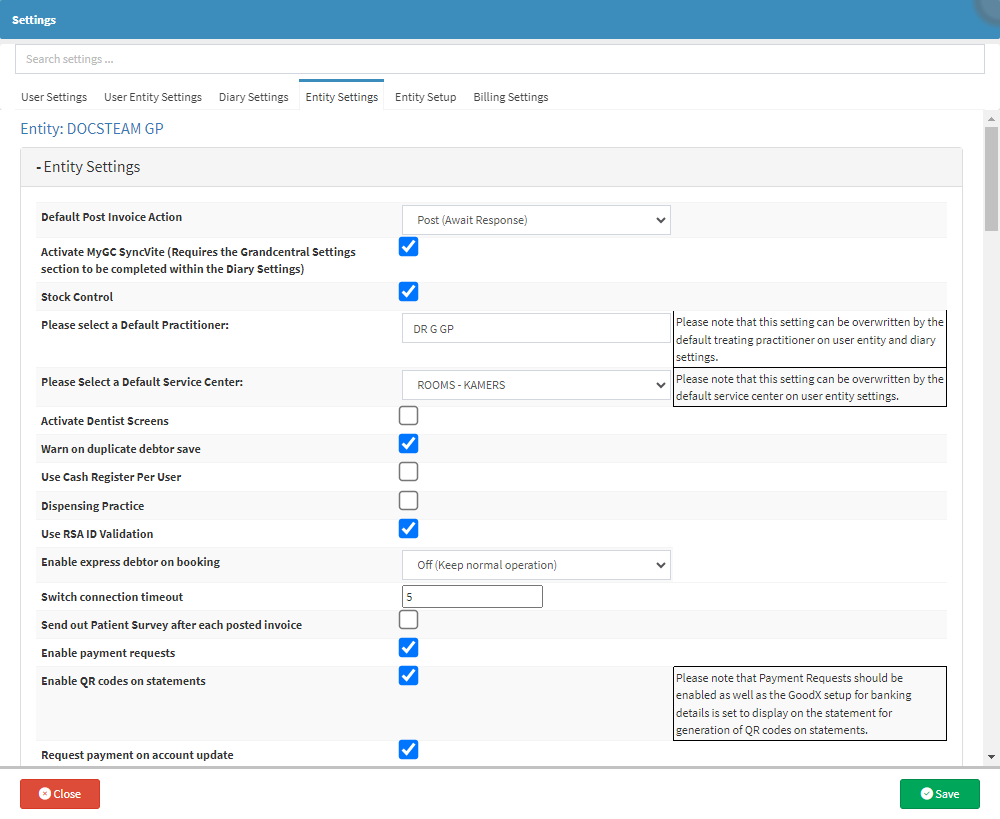
- For more information regarding all the options on the Entity Settings panel, please refer to the user manual: Entity Settings.
Online Profile
The Practice can link the Entity to Medibase which is the largest, most accurate, most complete and most up-to-date source of healthcare contact information available. The Medibase directory is freely available to GoodX clients.- Click on the Online Profile panel.
![]()
- The Online Profile panel will expand.

- For more information regarding all the options on the Online Profile panel, please refer to the user manuals: Online Profile: Medibase Verification Part 1 and Online Profile: Link Practitioner Part 2.
VoIP Settings
A VoIP Call (Voice over Internet Protocol) allows a user to make voice calls using an internet connection instead of a regular telephone phone line. Calls made to a VoIP number allow sharing of a phone number across multiple devices, which means the call can be answered from any device, which will eliminate missed calls from Patients. VoIP calls are cheaper than regular calls and have a higher-quality sound.- Click on the VoIP Settings panel.
![]()
- The VoIP Settings panel will expand.

- For more information regarding all the options on the VoIP Settings panel, please refer to the user manual: VoIP Settings: Navigation and Use.
Task Statuses
The Practice can customise Task Statuses to streamline Task management. Additionally, the Task screen can accommodate additional columns for statuses as needed, enhancing flexibility in task tracking and organisation.- Click on the Task Statuses panel.
![]()
- The Task Statuses panel will expand.

- For more information regarding all the options on the Task Statuses panel, please refer to the user manual: Task Statuses.
Document Settings
Creating and enabling Document Classifications promotes a paperless environment within the Practice. This setting encourages the scanning and uploading of all Documents and papers into the GoodX system, allowing for organised grouping of Documents into specific types.- Click on the Document Settings panel.
![]()
- The Document Settings panel will expand.
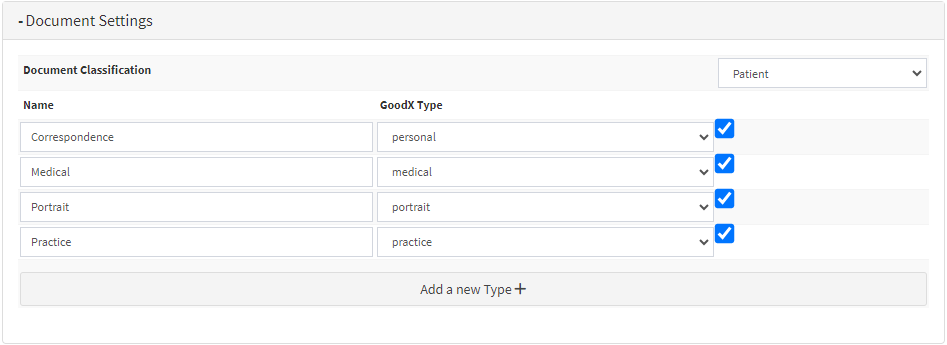
- For more information regarding all the options on the Document Settings panel, please refer to the user manual: Document Settings.
Pathology
Setting up the integration for the use of Pathology within the Practice allows you to send and receive Pathology Results from all major Pathology Labs in South Africa.- Click on the Pathology panel.
![]()
- The Pathology panel will expand.
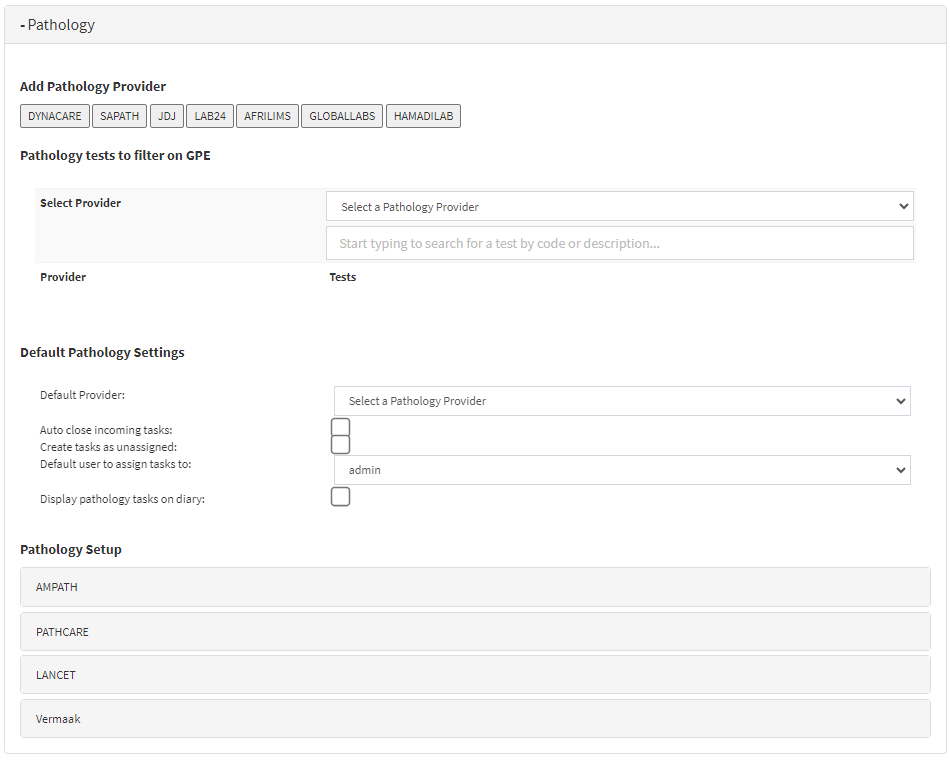
- For more information regarding all the options on the Pathology panel, please refer to the user manual: Pathology.
Add/Edit Templates
Allows custom Templates to be set up for certain types of documents, such as Statements, Invoices and Receipts.Please Note: The setup is very complex and this will need to be done by a GoodX employee, it is not suggested that you attempt to set this up by yourself.
- Click on the Add/Edit Templates panel.
![]()
- The Add/Edit Templates panel will expand.

Print Templates
All the available Printable Forms for the Practitioners to use in the Practice. Doctors will use different forms depending on their Speciality.Please Note: Not all forms on the list will be available for everyone and some might need setup by GoodX.
- Click on the Print Templates panel.
![]()
- The Print Templates panel will expand.
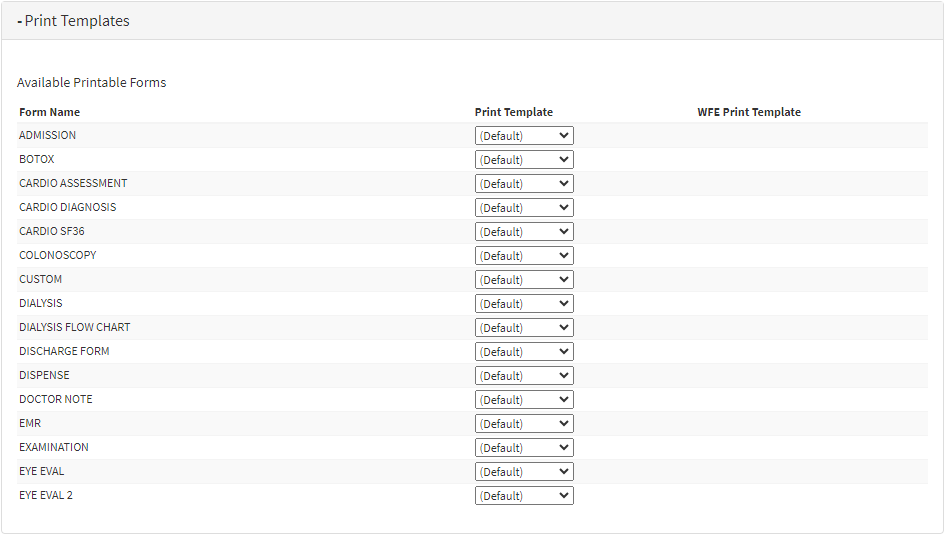
- For more information regarding all the options on the Print Templates panel, please refer to the user manual: Print Templates.
Workflow Event Templates
Workflow Events are actions that are created in the system to integrate Tasks and Forms as part of the Clinical Information. Templates are used to make the process of filling in and documenting Patient notes easier and more efficient. Different Workflow Event Templates are available for example, General Examination, Scripts, Sick Notes etc.
- Click on the Workflow Event Templates panel.
![]()
- The Workflow Event Templates panel will expand.
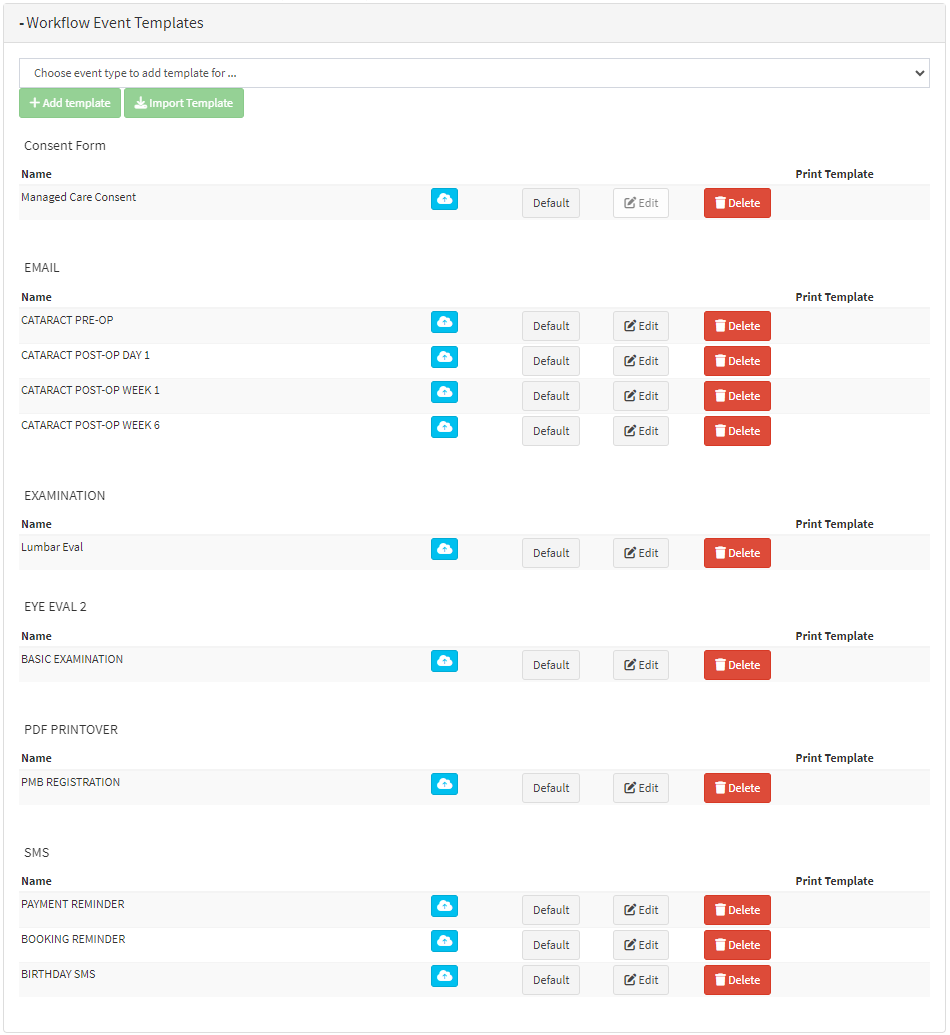
- For more information regarding all the options on the Workflow Event Templates panel, please refer to the user manual: Workflow Event Templates.
Booking Events Template Setup
Allows users to set up custom communication events using Workflow Event Templates to schedule them to be sent out before or after the booking takes place or at a specific time, which will be triggered when a booking is made on the Diary. This saves time and allows the Patient to complete forms before they visit the practice, and surveys after they have been to the Practice, this also ensures that communication from the Practice is automated.- Click on the Booking Events Template Setup panel.
![]()
- The Booking Events Template Setup panel will expand.

- For more information regarding all the options on the Workflow Event Templates panel, please refer to the user manual: Booking Events Template Setup (Entity Settings).
Invoice Settings
Allows you to Enable Discounts and add Actions that are triggered on Invoices when new appointments are made on the Diary and to set up Modifiers that will automatically apply.- Click on the Invoice Settings panel.
![]()
- The Invoice Settings panel will expand.
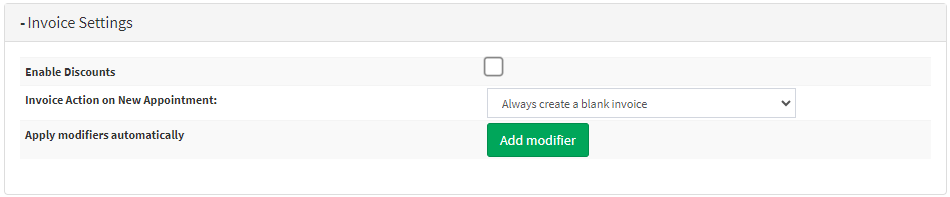
- For more information regarding all the options on the Invoice Settings panel, please refer to the user manual: Invoice Settings.
ERA Settings
Setting up your ERA settings will allow you to receive ERA's from Medical Aids after submitting claims.- Click on the ERA Settings panel.
![]()
- The ERA Settings panel will expand.

- For more information regarding all the options on the ERA Settings panel, please refer to the user manual: ERA Settings.
Model Validation
Allows you to select what fields are marked as required on certain screens. All the fields that are marked as Required in the Model Validation that are not completed on the relevant screens will block the user from saving the changes on the specific screen.- Click on the Model Validation panel.
![]()
- The Model Validation panel will expand.

- For more information regarding all the options on the Model Validation panel, please refer to the user manual: Model Validation.
Debtor Type/Group Settings
Allows you to set up your own Debtor Types/Groups to help classify Debtors, for example, Normal Private/Medical Aid Debtors, Injury on Duty Debtors OR Insurance Debtors.- Click on the Debtor Type/Group Settings panel.
![]()
- The Debtor Type/Group Settings panel will expand.
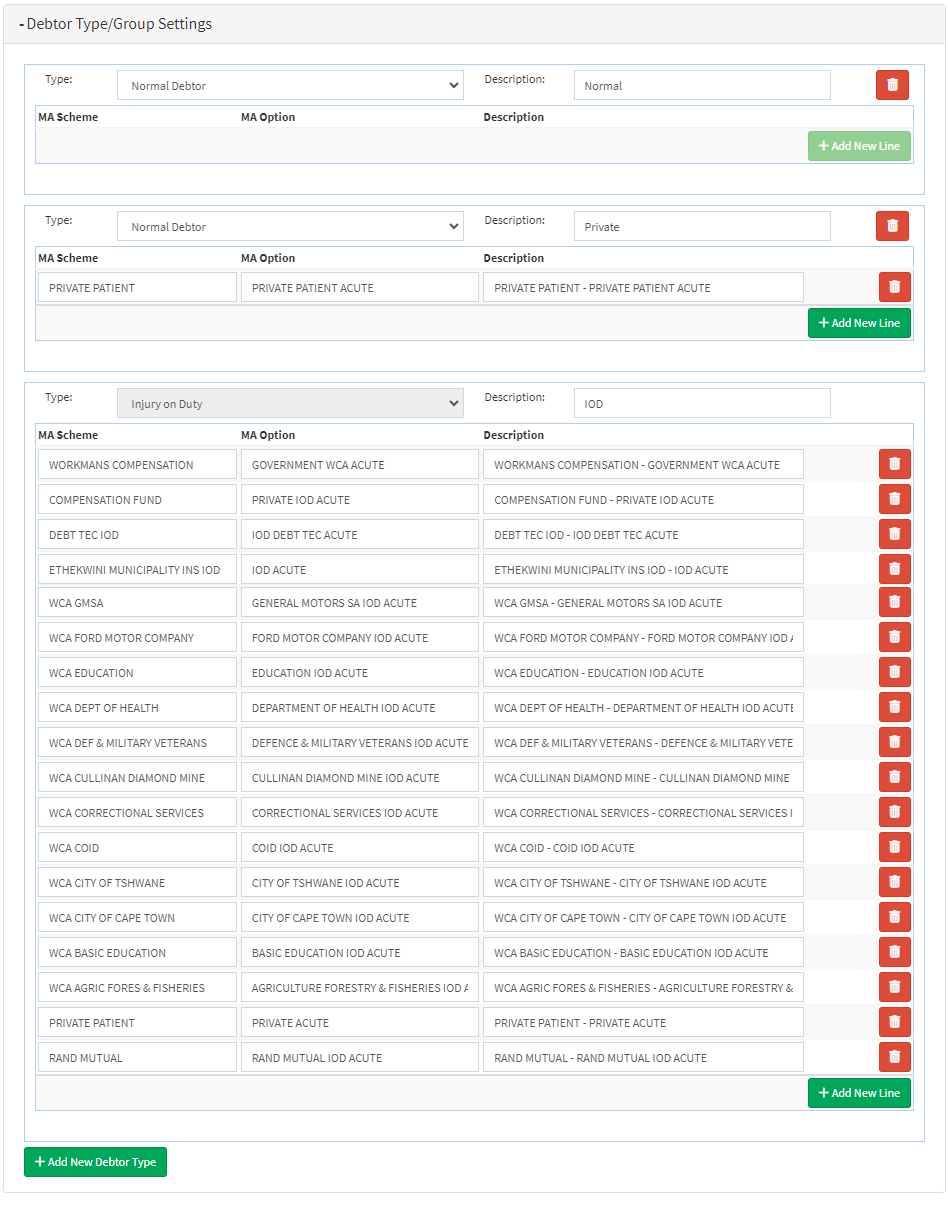
- For more information regarding all the options on the Debtor Type/Group Settings panel, please refer to the user manual: Debtor Type/Group Settings.
Booking Location Setup
The setup of Booking Locations makes it easy to allocate Patients to a specific treatment room. This is beneficial in large Medical Practices/Day Clinics/Hospitals with multiple consultations or treating rooms. This will indicate where each Patient is within the Practice on the Diary to see which rooms are open and or occupied.- Click on the Booking Location Setup panel.
![]()
- The Booking Location Setup panel will expand.

- For more information regarding all the options on the Booking Location Setup panel, please refer to the user manual: Booking Location Setup.
CRM Settings
The Settings are used to determine how and where the Patients heard about the Practice for marketing purposes.- Click on the CRM Settings panel.
![]()
- The CRM Settings panel will expand.
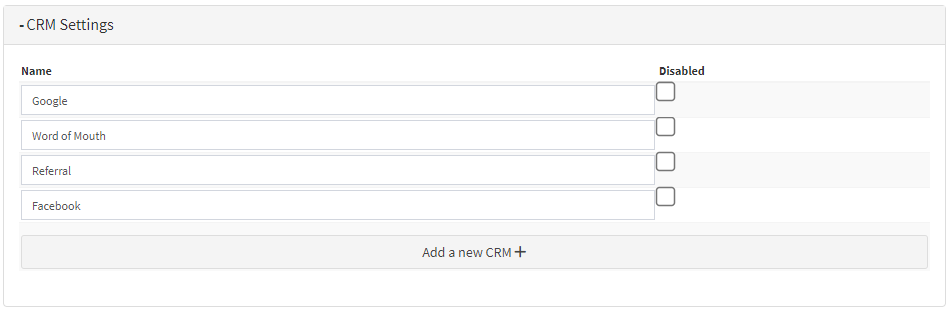
- For more information regarding all the options on the CRM Settings panel, please refer to the user manual: CRM Settings.
Patient File Settings
Used to set up settings to determine what the Patient File screen will look like in the system and what Clinical Data users can share with other Entities and to set up Event Subtypes and Colours for the Patient's Clinical History.- Click on the Patient File Settings panel.
![]()
- The Patient File Settings panel will expand.
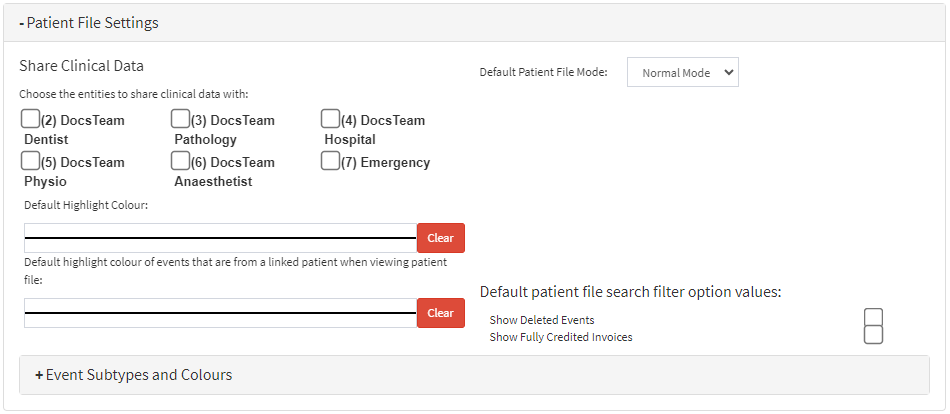
- For more information regarding all the options on the Patient File Settings panel, please refer to the user manuals: Entity Settings - Patient File Settings: Navigation and Use and Patient File Panel Colours.
Questionnaire Form Settings
Allows you to set up a form that will display on every Booking which gathers vital information regarding the Patient. The form will be sent out to the Patient with every Booking and the information will be available to determine certain factors regarding the Patient.- Click on the Questionnaire Form Settings panel.
![]()
- The Questionnaire Form Settings panel will expand.

- For more information regarding all the options on the Questionnaire Form Settings panel, please refer to the user manual: Questionnaire Form Settings.
External Program Launchers
Enabling the External Program Launchers allows the Practitioner to access two external radiograph programs, Kodak and VixWin. A Practitioner is able to launch either external program from within the GoodX Web App, to take the necessary X-rays.- Click on the External Program Launchers panel.
![]()
- The External Program Launchers panel will expand.
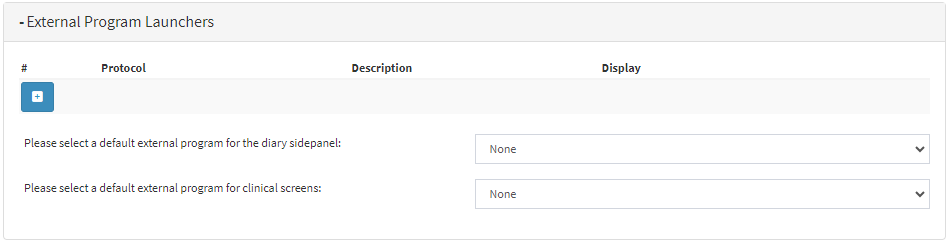
- For more information regarding all the options on the External Program Launchers panel, please refer to the user manual: External Program Launchers.
Clinical Form Settings
Consists of the Settings for Scripts and Sicknotes, GPE Consultation Code as well as the EMR Case Types of the Practice.- Click on the Clinical Form Settings panel.
![]()
- The Clinical Form Settings panel will expand.
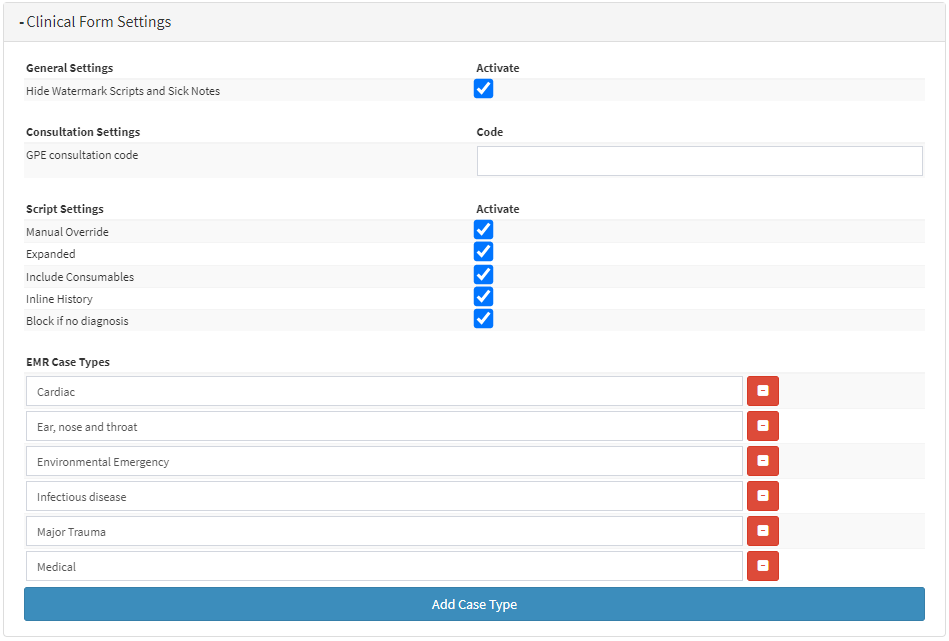
- For more information regarding all the options on the Clinical Form Settings panel, please refer to the user manual: Clinical Form Settings.
Template Print Settings
Template Print Settings will allow you to set up and configure the sizes and margins of Patient and Medicine Labels when printed.
- Click on the Template Print Settings panel.
![]()
- The Template Print Settings panel will expand.

- For more information regarding all the options on the Template Print Settings panel, please refer to the user manual: Template Print Settings.
Report Settings
Allows the user to set which Billing Codes will be excluded from the Turnover Report.- Click on the Report Settings panel.
![]()
- The Report Settings panel will expand.

- For more information regarding all the options on the Report Settings panel, please refer to the user manual: Report Settings.
Case Management Settings
These Settings are used to set up what Template of the Discharge Form will be used when a Patient is Discharged from the Hospital, to configure what templates are used as Easy Templates for Recurring Services and to set up the Templates that will be used for Shift Assessments.- Click on the Case Management Settings panel.
![]()
- The Case Management Settings panel will expand.

- For more information regarding all the options on the Case Management Settings panel, please refer to the user manual: Case Management Settings.
Patient Setup
Classes and Sub Class Tags can be added to a Patient to give more detail regarding them. The Classes and Sub Classes can be used for any additional information. The Patient Tags serve as a sub-class to the Classification for when more information needs to be shown on a Patient.- Click on the Patient Setup panel.
![]()
- The Patient Setup panel will expand.
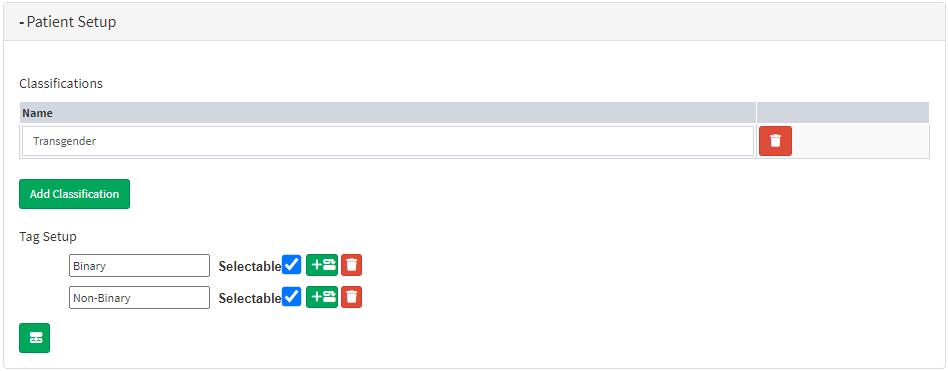
- For more information regarding all the options on the Patient Setup panel, please refer to the user manual: Patient Setup.
- Click on the Save button to save all the changes that have been made.
![]()