Booking Status List: Set Up Booking Notifications
Why Use This Function:
Booking Notifications are designed to keep you seamlessly connected to your schedule. Each time a booking is confirmed, rescheduled, cancelled, or completed, you’ll receive real-time updates that ensure you’re never caught off guard. By staying instantly informed, you can respond promptly to changes, communicate clearly with clients, and allocate resources with confidence. These notifications help you stay organised, avoid missed updates, and maintain a smooth, professional workflow so you can focus less on chasing details and more on delivering great experiences.
The Contents of This User Manual:
- Register a Device
- Generate a QR Code
- Link As User Notification Device
- View Added Devices
- This user manual will start on the Settings screen.

- For more information regarding the Settings screen, please refer to the user manual: How to Navigate the Settings screen.
Register a Device
To receive Booking Notifications, you first need to register your device. This ensures notifications can be delivered directly to you whenever a Booking Status changes.
- Click on the General Settings panel.
![]()
- The General Settings panel will expand.

- Click on the Add Pushnotify button.
![]()
- An Attention! pop-up will open.

- Click on the Register This Device button.
![]()
- An Attention! pop-up will open.

- Click on the Enter Device Name field to enter a Name for your device.
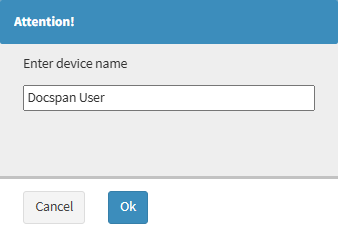
- Click on the OK button.
![]()
- An Attention! pop-up will open.
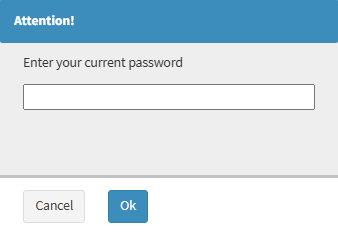
- Click on the Enter Your Current Password field to enter the Password that you use to log into the GoodX Web App.

- Click on the OK button.
![]()
- A Notification will appear to advise that Pushnotify has been updated.

💡Please Note: The Device will be added to your list of Registered Devices.
Generate a QR Code
You can link a Device by generating a QR Code. A QR Code (short for Quick Response Code) is an array of black and white squares or pixels set in a grid that stores data for a Device to read.
- Click on the General Settings panel.
![]()
- The General Settings panel will expand.

- Click on the Add Pushnotify button in the Authorisation Factors sections.
![]()
- An Attention! pop-up will open.

- Click on the Generate QR Code button.
![]()
- An Attention! pop-up will open.
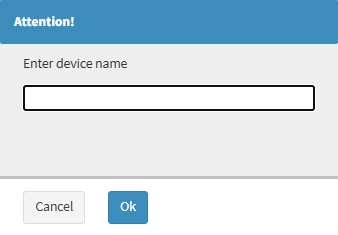
- Click on the Enter Device Name field to enter a Name for your Device.
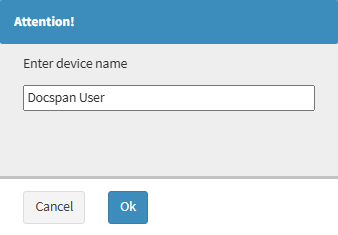
- Click on the OK button.
![]()
- An Attention! pop-up will open.

- Click on the Enter Your Current Password field to enter the Password that you use to log into the GoodX Wep App.

- Click on the OK button.
![]()
- An Attention! pop-up will open with a QR Code that has been generated.

- Scan the QR Code on the Device that you would like to set up.

- Click on Open in Browser.

- A Message will appear to advise if your Device has been Successfully Registered.
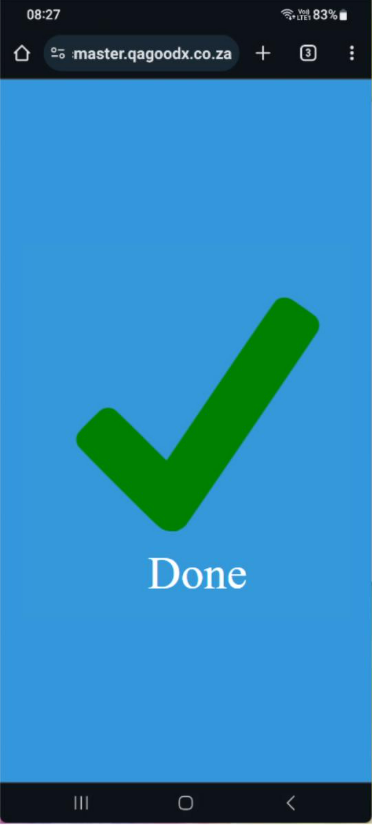
- Click on the OK button.
![]()
💡Please Note: If the Register with a QR Code is unsuccessful, a Message will appear that it has failed. You will need to retry.

💡Please Note: If the Register with a QR Code is Successful. The Device will be added to your list of Registered Devices.
Link As User Notification Device
In order for you to receive Notifications, you must first be linked to a Device.- Click on the General Settings panel.
![]()
- The General Settings panel will expand.

- Click on the Link User As Notification Device button in the Authorisation Factors section.