Macro Settings
Billing Settings are set per Entity to customize the program to the specific needs of the Practice. The Billing settings is used to set up the billing-related settings for the Practice to make their billing experience quick and easy by using pre-setup Macro's, Clinical Procedures and Script Macros.
Maintain Billing Code Macros: Macros are used as a tool to capture commonly used Procedures as a combination in the Billing screen. This will make billing very quick and save the Doctor time. Before the Macros can be used, it needs to be set up first.
- The contents of this User Manual will consist of the following information:
- Maintain Billing Code Macros
- Add a New Macro
- Edit a Macro
- Log in to the GoodX Web App with your username and password.
- The Diary main screen will open.

- To access the Settings, from the Diary screen, click on the Settings button in the top right corner.

- Click on the Billing Settings tab to open the settings.
Take Note: The Dental Billing Settings will ONLY appear on the Dental Entity. It will not be visible on ANY other entity.
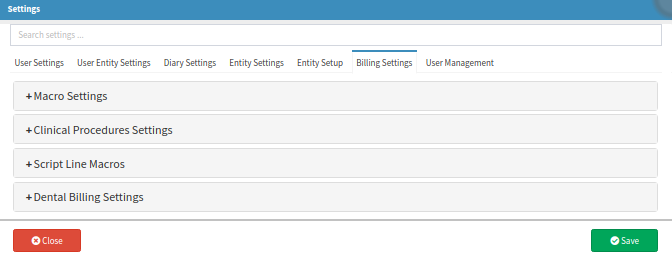
- Click on the Macro Settings Panel to expand it.
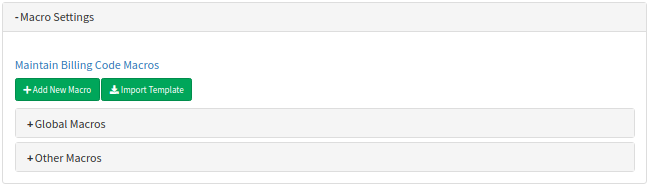
Maintain Billing Code Macros
- Filter: you can filter the Macro's to search for a specific Macro to update or edit if there's a long list of Macros. This will make it easier to quickly get to the one that you want to work on.
![]()
- (+) Add New Macro: this button will open a New Macro. You can then complete the required details to add a New Macro to the list.
![]()
- Import Template: still in development.
![]()
Add a New Macro
- Click on the (+) Add New Macro button for the New Macro screen to open.

The following information needs to be completed to add a New Macro:

- Code: The code is the unique code that will be used when billing the macro. The Doctor can set any shortcut code here to make it easy to find and bill the macro. For example, in a Consultation, the code can be CON or CONS. Anything that the Doctor prefers.
- Description: The description is the name of the macro (the macro can be searched for with the code or description). The description will be the name of the macro for example CONSULTATION.
- Service Centre: The default service centre where this specific treatment is done could be set as default. If it's specifically done in Hospital or Theatre you can set the default service centre to either one or just Rooms or leave it on 'All Service Centers'.
- Treating Doctor: If only ONE specific doctor will use the specific macro, set the default doctor for this macro. If all the Doctors in the Practice uses the Macro's, leave it by default on 'All Treating Doctors'.
- Type:
- Fixed: The macro will display in the invoice screen exactly like it was set up in the settings, with all the items and quantity like on the macro by default.
- Choose: An extra screen will pop up in the invoice screen where you will be able to choose the codes that were not selected as Add by default in the settings. You can then select the codes that you want to add to the Invoice.
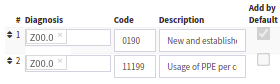
- Diagnosis: An ICD-10 code can be linked to the combination by typing it in the Diagnosis Field. This will be fine if it's an ICD10 code that will always stay the same. IF not, you can leave it blank for the Doctor to complete when doing the billing with the Macro.
- Code: The code field is where you will search and select or type in the Procedure code example 0191 for a GP consultation.
- Description: The description/name of the procedure will automatically be inserted after selecting the procedure code.
- Add by Default: the Add by default tick is used together with the Type of Macro namely Fixed or Choose (as explained in the previous screenshot). The Add by Default option will allow the user to add all the lines in the Macro to the Invoice or choose which lines to Add to the Invoice when billed.
Take Note: When the Type is set to Fixed, the Add by Default option will be greyed out. The fixed option will add all the lines in the Macro to the Invoice screen when billed.
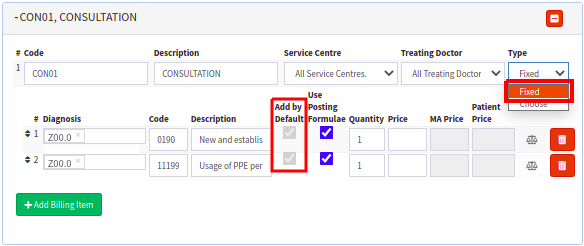
Take Note: When the Type is set to Choose, the Add by Default option will be open. The user can then select the lines to Add by default when the Macro is billed and the lines that the user can choose if they must be added to the Invoice or not.
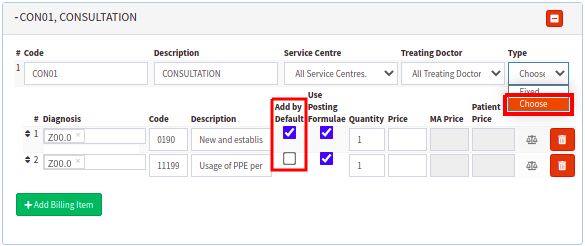
- When the Choose type is selected, the following Attention! pop up will open when the Macro is billed on the Invoice screen.
- The user can tick the other codes they want to add to the Invoice. The code that is already ticked is set up in the Macro to be added by default.
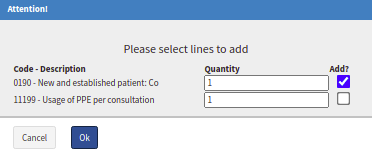
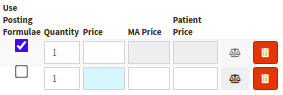
- Use Posting Formula: the Medical Aid Posting formulas are set up per medical aid and will determine if the Procedures/Medicine/Lab code post as Medical Aid liable or Patient liable. For example, when the posting formula is set as medical aid for the procedures, all the procedures will post in the medical aid column as they need to pay. When the posting formula is set as Private for the procedures, all the procedures will post in the private/patient liable column as the patient need to pay. The fixed-rate Combination / Macro on the web must post to the medical aid or patient liable portion based on the medical aid posting formulas. When setting up a macro, the user does not need to choose values in the medical aid or private columns.
- Quantity: You can change the quantity (amount) to the preferred amount that you want to bill for this specific code. By default, it will always be 1.
- Price: Prices will be used as per the Price list of the Debtor. Depending on if the Debtor is a Private Cash Patient or on a Medical Aid. The items selected will bill as per the Medical Aid scheme tariff or the Private rates of the Practice.
- MA Price: The Doctor can complete the price here in the Combination if it's a standard set Medical Aid price. The system will then pull through and use the prices as filled in on the Combination. The price filled in on the combination setup will be invoiced under the MA Price on the Invoice.
- Patient Price: The Doctor can complete the price here in the Combination if it's a standard set Private Patient price. The system will then pull through and use the prices as filled in on the Combination. The price filled in on the combination setup will be invoiced under the Patient Price and not the Medical Aid (MA) Price.
- Balanced Billing button: The grey button is the 'Balance Billing' button. You can click on the button to toggle which field is used to balance the equation. Balance billing is when the Doctor is billing a patient for the difference between the total cost of services being charged and the amount the medical aid will pay. The system will automatically balance the amount and put it in the Patient Liable column.
![]()
- Red (dustbin) button: The red dustbin is the delete button inside the Macro. You can remove/delete the specific macro line by clicking on the red delete button.
![]()
- Red (-) button: The red (-) button is the delete button on the outside panel of the Macro. You can remove/delete the complete/full macro by clicking on the red delete button.

- An Attention! pop up will open when clicking on the delete (-) button.
- Click on OK to delete the Macro or Cancel to close the pop-up.
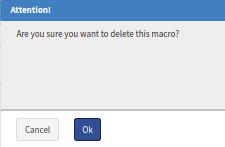
- (+) Add Billing Item: The add billing item button will add another new line to add more billing items to the Macro that you are creating.
![]()
Edit a Macro
- Click on the Macro that you want to edit or update. The Macro will expand where you can do the necessary changes.
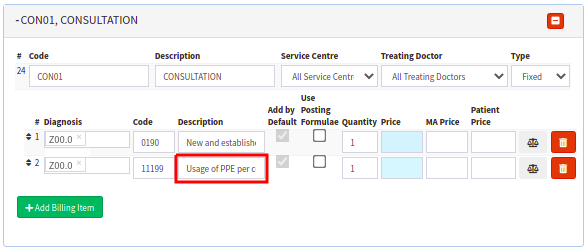
- You can edit the description field for a specific code and manually type it into the field.
- You can delete an item per line.
- You can update the quantities.
![]()
Take Note: If the Practice is very big and there's a long list of Macro's that only specific Doctors use, you can change the Treating Doctor from All Treating Doctors to the Doctor that will be using a specific
Macro by selecting them from the Treating Doctor drop-down menu. This will help the Doctor to filter and search for only his Macros without having to scroll through a long list of Macros.

- When the Treating Doctor is changed to the specific Treating Doctor, the Macro will immediately be removed from the Global Macros panel and move to the Other Macros panel.

- When searching for the Treating Doctor in the Search field under the Other Macros panel and selecting the Treating Doctors name from the search results, the Macros that are saved under his name will immediately appear under the Other macros.
- Click on Close to exit the Settings screen without saving.
![]()
- Click on Save to save the new Settings.