User Settings
Why Use This Function:
User Settings are set per user to customise the program to the specific needs of the user. The user settings will determine how functions are set up and work or display per user.
💡Please Note: User Settings always override Entity Settings.
The Contents of This User Manual:
- General Settings
- Key Bindings
- Reports
- User Notification Devices
- This user manual will start on the Settings screen, User Settings tab.
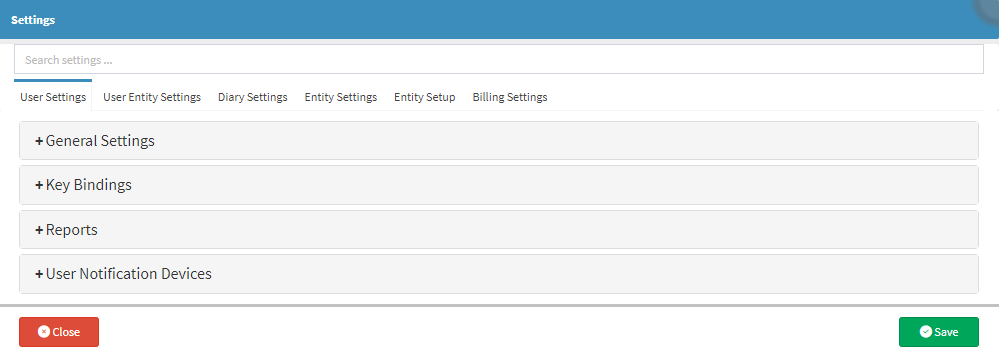
General Settings
General User Settings allows you to enable and set up Signatures, Authorisation Factors, Login Combinations, Diary Display Settings, Navigation Wheel Settings, Ring volume and Auto-save Clinical Screen Events.
- Click on the General Settings panel.
![]()
- The General Settings panel will expand.

- For more information regarding the General Settings panel, please refer to the user manual: General Settings.
Key Bindings
The purpose of the Key Bindings User Settings is to enable the user to set up their own Keyboard shortcuts to the different functions in the system from this setting preference. A key binding is the assignment of a key or combination of keys on a keyboard with a command.
- Click on the Key Bindings panel.
![]()
- The Key Bindings panel will expand.
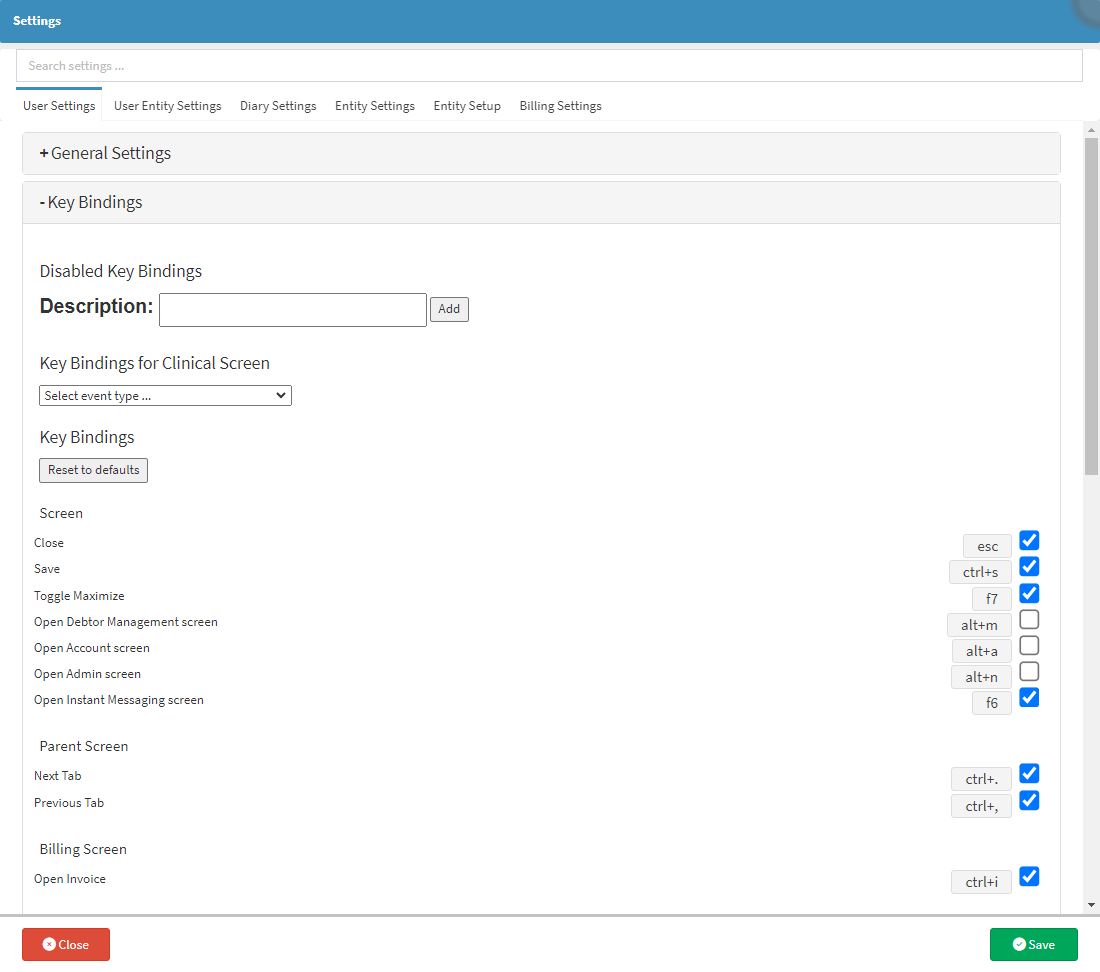
- For more information regarding the Key Bindings panel, please refer to the user manual: Key Bindings.
Reports
The Reports setting is to select the different Reports for the Practitioner that they want to use in the Practice. The applicable Reports can be ticked under the Reports panel in the User Settings.
- Click on the Reports panel.
![]()
- The Reports panel will expand.
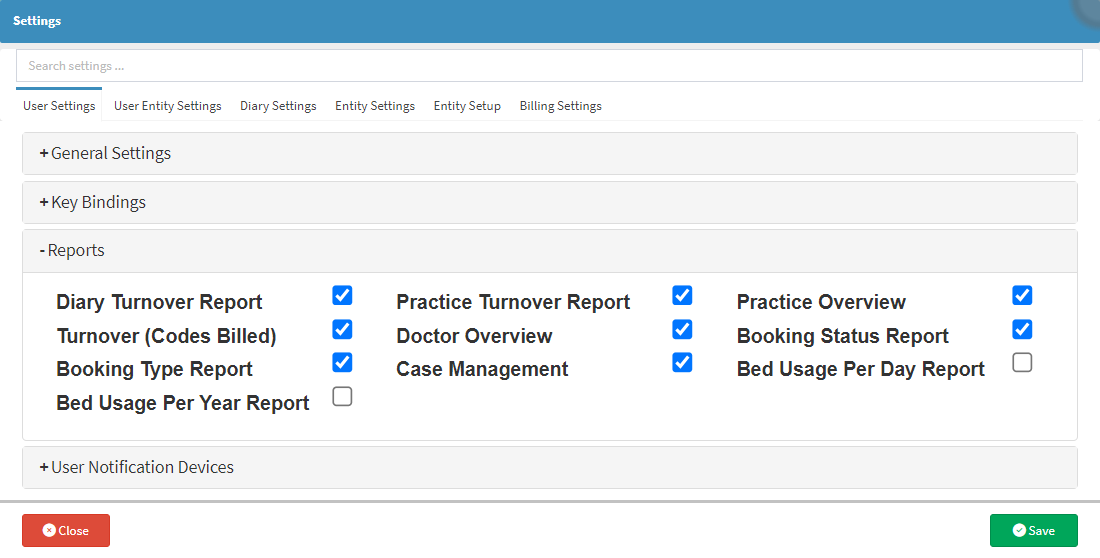
- For more information regarding the Reports panel, please refer to the user manual: Reports.
User Notification Devices
In order for the User to receive Notifications, Notification Settings need to be set up.
- Click on the User Notification Devices panel.
![]()
- The User Notification Devices panel will expand.
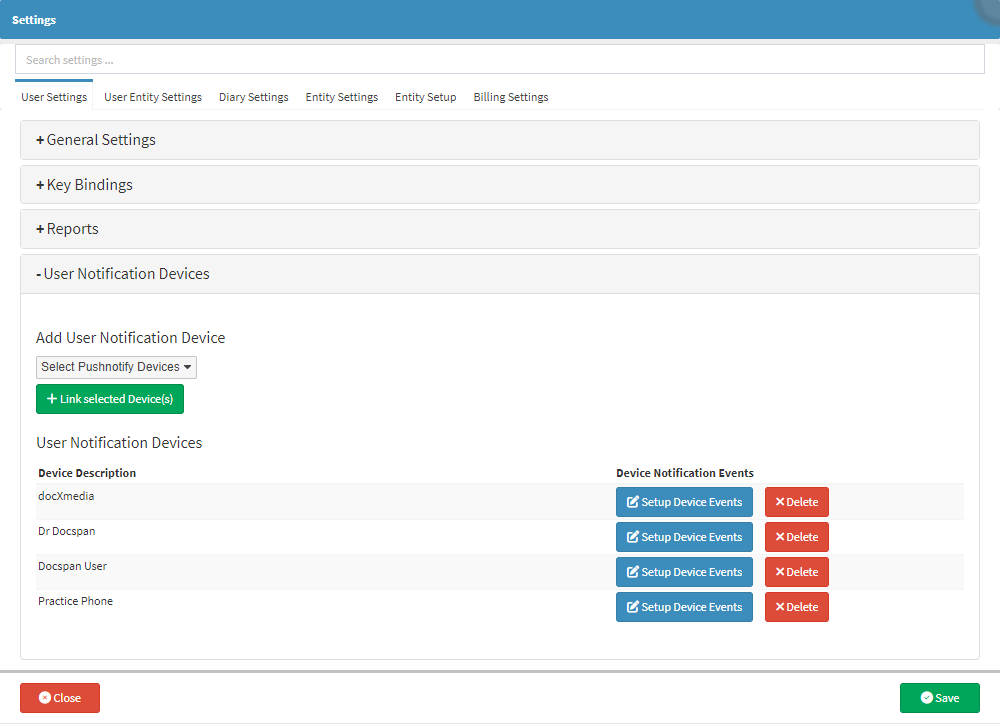
- For more information regarding the User Notification Devices panel, please refer to the user manual: Booking Status List: Set Up Booking Notifications.
- Click on the Save button to save any changes made.
![]()