Online Presence Settings
Why Use This Function:
Online Presence Settings enable you to configure myGC for your Practice. You can set up Booking Types and Day Setup specifically for Online Bookings, while customising myGC to meet the unique needs of the Practice and Practitioners. This setup allows you to fully utilise the features of the myGC app, such as receiving Online Bookings, connecting to Telemed consultations, sending and receiving consent forms electronically and managing Theatre Bookings.💡Please Note: Diary Settings will need to be configured for each Diary should you have more than one at the Practice.
The Contents of This User Manual:
- Activate Online Presence
- Entity (Practice) Settings
- Diary Settings
- This user manual will start on the Settings screen.

- For more information regarding how to navigate to the Settings screen, please refer to the user manual: How to Navigate the Settings screen.
- Click on the Diary Settings tab.
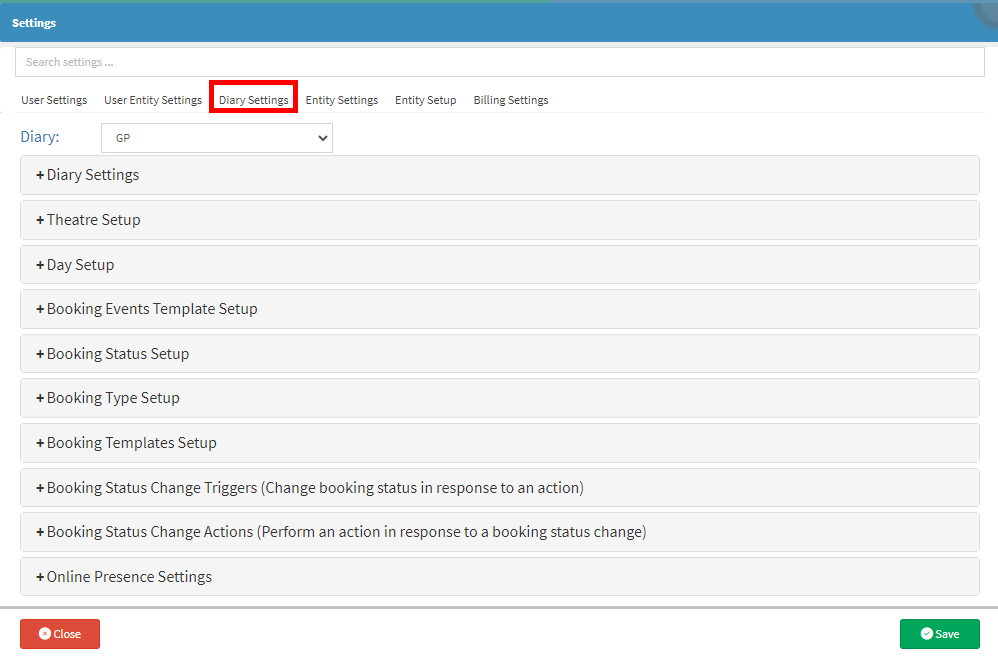
- Click on the Online Presence Settings panel to expand the settings.

- The Online Presence Settings panel will expand.


Activate Online Presence
Allows the user to switch on the use of myGC at the Practice.- Tick the Online Presence checkbox to enable your Online Presence.
![]()
- Click on the Refresh button to reload and update the settings.
![]()
- When the Online Presence has been activated, more settings panels will become available to set up the online profile of the Practice.

Entity (Practice) Settings
Allows you to set up the Practice's settings for myGC. For the best Online Presence, you must fill in all the fields that have been marked with an * asterisk. The Entity (Practice) Settings will only be set up once per entity if the Practice has multiple entities.
- Click on the Entity (Practice) Settings panel to expand the settings.
![]()
- The Entity (Practice) Settings panel will expand.
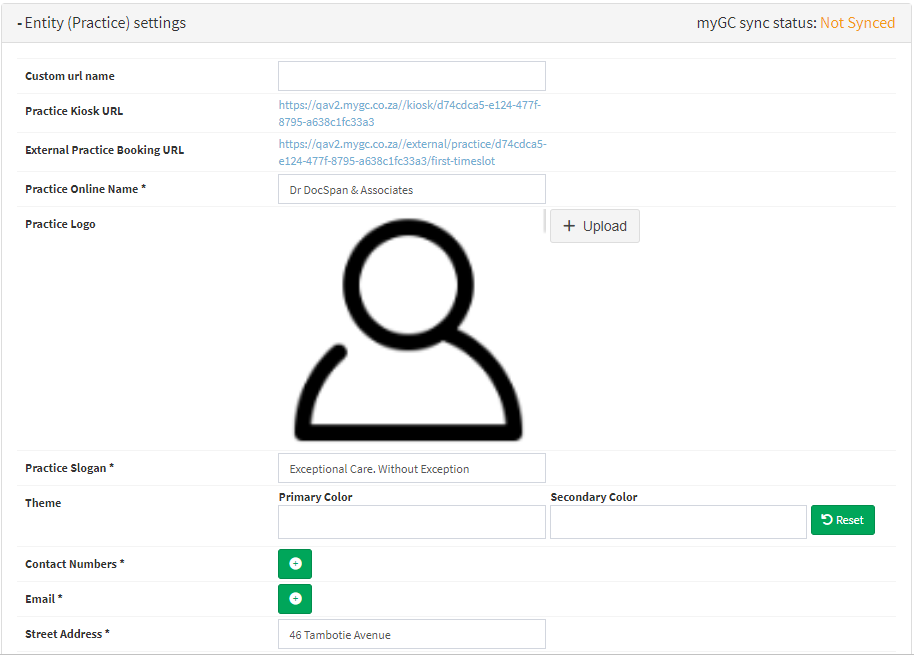
- Click on the Custom URL Name field to enter the custom name of the Practice's custom myGC URL.
![]()
- The Practice Kiosk URL (website link) that links the Kiosk to the Practice. The URL will be generated after the Diary is synced to myGC.
![]()
💡Please Note: The link used to connect and set up a Kiosk at your Practice, using a separate device. Please contact your FCL for more information regarding this.
- The External Practice Booking URL allows you to add the first available booking link to your website, in order for Patients to be able to book the first timeslot that the Practice has available.
![]()
- Click on the Practice Online Name field to enter the name you would like displayed on myGC.
![]()
- Click on the + Upload button in the Practice Logo section to upload the desired logo.

- Click on the Practice Slogan field to enter the phrase that the Practice has chosen that represents what the Practice stands for.
![]()
- Click on the Primary and Secondary Colour fields in the Theme section to set the colour scheme that the Practice would like to use for external bookings on the myGC app.

- Click on a Colour field to open the Colour Selector.
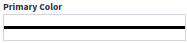
- The Colour Selector will open.

- Press Enter on the keyboard to use the selected colour, the colour will fill the chosen block.
- Click on the Reset button to remove the colours and return them to the default colours.
💡Please Note: The selected colour scheme will be consistent on your myGC app and Kiosk.

- Click on the + button in the Contact Numbers section to add a number.
- A field will open where the Contact Number can be entered.
![]()
- Click on the + button in the Email section to add an email address.
![]()
- A field will open where the Email Address can be entered.
![]()
💡Please Note: More than one Email Address can be added.
- Click on the Street Address field to start typing the desired address and Select the desired option on the list that has become available whilst typing.

💡Please Note: The Physical Address auto-fill feature works with Google Maps and will auto-fill the fields when an address is selected from the list that becomes available. You are also able to only enter the address and not make use of this feature.
- The following fields will auto-fill once the desired address is selected:
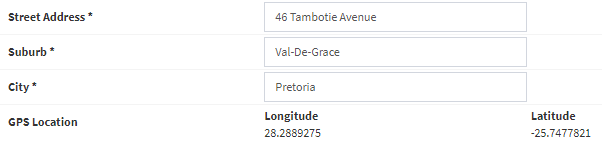
- Street Address: The number and name of the street where the Practice is located.
- Suburb: The suburb where the Practice address is located.
- City: The city where the Practice is.
- GPS Location: The Global Positioning System location of the Practice.
- Longitude: The horizontal coordinate (north to south) on a map of the Practice.
- Latitude: The vertical coordinate (east to west) on a map of the Practice.
💡Please Note: The GPS Location will be completed automatically once the address has been entered.
- Click on the Website field to enter the web address that will lead Patients to your Practice website.

Diary Settings
The setup of appointment types and timeslots that will be available on myGC for the Patients to book, will need to be set up for every Diary if a Practice has multiple Diaries.
- Click on the Diary Settings panel to expand the Diary settings.
![]()
- The Diary Settings panel will expand.
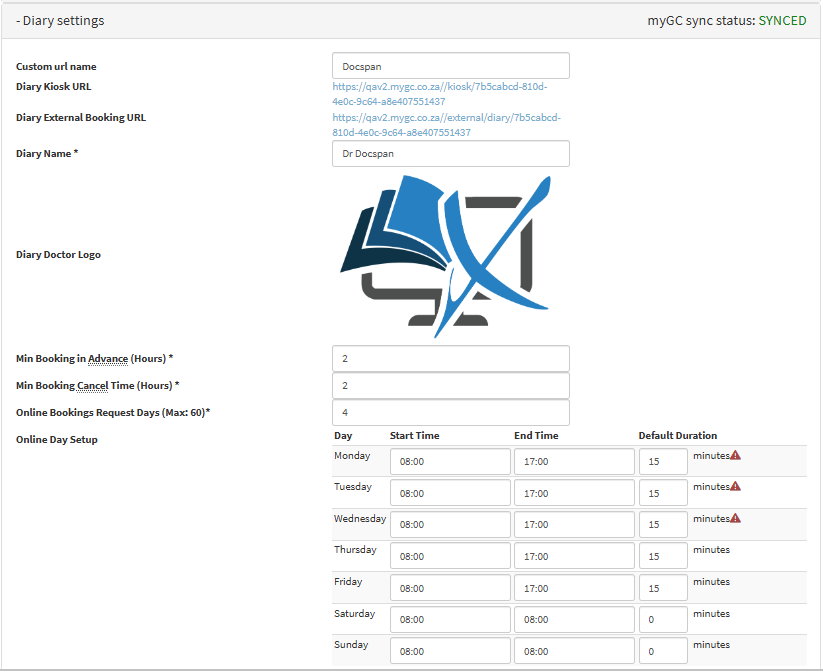
- Click on the Custom URL Name field to enter the custom name of the Practioners custom myGC URL.

- The External Practice Booking URL allows you to add the first available booking link for the specific Practitioners to your website, in order for Patients to be able to book the first timeslot that the Practitioner has available.
![]()
- The Diary Kiosk URL (website link) that links the Kiosk to this specific diary. The URL will be generated after the Diary is synced to myGC.
- Click on the Diary Name field to change the name of the Diary and how it will display on myGC.
![]()
- Click on the Diary Doctor Logo to upload the image that will display on the myGC.

- Please refer to the Logo section in the Entity (Practice) Settings section of this manual for a detailed explanation.
- Click on the Min Booking in Advance (Hours) field to indicate the number of hours that a booking can be scheduled before the Patient arrives.

- Click on the Min Booking Cancel Time (Hours) field to enter the number of hours before the start of a booking that the Patient can cancel the booking.

- Click on the Online Bookings Request Days field to enter the number of days that will be available to select from to make a booking on myGC.
- The Online Day Setup is the Days, Start Time, End Time and Default Durations of the appointment that will be made through the myGC app.

💡Please Note: The Day Setup will be pulled through from the regular Diary Settings and can be changed. For more information on the Day Setup feature, please refer to the user manual: Day Setup.
- The Booking Types that your Patients will be able to book via myGC.

- Tick the Enabled checkbox to enable the corresponding booking type as a booking type on myGC.

💡Please Note: If no Booking Types are selected, a message will appear on myGC advising the Patients that the Practitioner has no Booking Types shared, and Patients will not be able to make bookings for that particular Practitioner.
- Click on the myGC Name field to input a name for the myGC booking, which will by default be the same as the Booking Type name and the user is able to change the name when necessary.
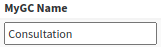
- For more information on Booking Types and how to set them up, please refer to the user manual: Booking Type Setup.
- Telephone Numbers: The Primary telephone numbers where the Practice can be reached.
- Please refer to the Contact Numbers section in the Entity (Practice) Settings section of this manual for a detailed explanation.
- Click on the + button in the Telephone Numbers section to add a number.
![]()
- A field will open where the Telephone Number can be entered.
![]()
- Click on the + button in the Email section to add a number.
- A field will open where the Email address can be entered.
![]()
- The Available Features section has additional options that are available for the Diary.

- Tick the Enabled checkbox in the Theatre section to sync your Theatre List to myGC to see the available theatre times.
![]()
- Tick the Enabled checkbox in the Call-Ins section to allow the Patient to call in via myGC and speak to the Practitioner via a Telemed consultation.
![]()
- Click on the Booking Type drop-down menu to select which booking type will be used for Telemed consultations.
💡Please Note: The Booking Types on the list will depend on the ones set up at the Practice.
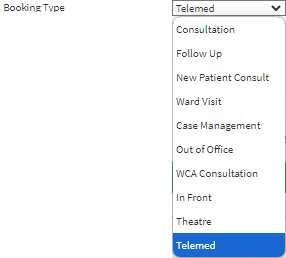
- Click on the Street Address field to start typing the desired address and Select the desired option on the list that has become available whilst typing.

- Please refer to the Street Address section in the Entity (Practice) Settings section of this manual for a detailed explanation.
- Click on the Sync Online Profile when done and satisfied with the settings that have been set up, to synchronise the Online Presence settings with myGC.
- The Online Profile will be synced automatically and if the Practice has been synced successfully, it will be indicated by the myGC Sync Status.

- Click on the Save button to save the new settings.
![]()