Workflow Event Templates
Why Use This Function:
Workflow Events and Templates are essential in a healthcare Practice as they streamline processes, improve efficiency, and ensure consistency across tasks. By automating repetitive actions, such as generating clinical notes, sending appointment reminders, or issuing sick notes, they save time and reduce the risk of human error. Standardised templates also enhance accuracy in record-keeping, ensuring that all documentation follows a uniform format and meets compliance requirements.
Additionally, these tools improve communication by enabling seamless interactions with Patients and Debtors through SMS, email, or event notifications. Since Entity Settings are customised per Practice, Workflow Events can be tailored to suit specific operational needs, making them a valuable asset in maintaining smooth, organised, and Patient-focused healthcare management.
- This user manual will start on the Diary screen.

- Click on the Settings button in the top right corner.

- The Setting screen will open.
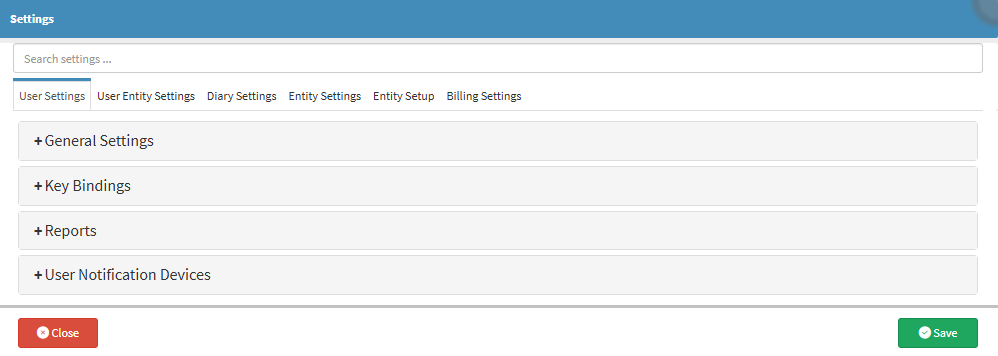
- Click on the Entity Settings tab.
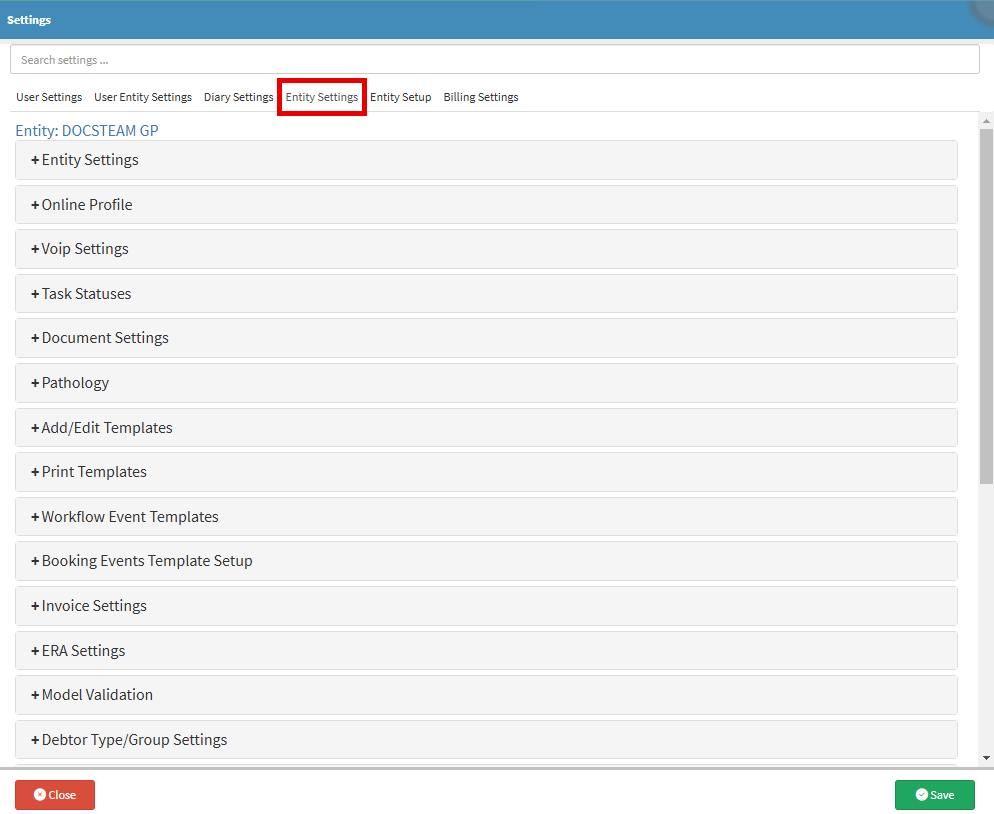
- For more information on the Entity Settings, please refer to the user manual: Entity Settings.
- Click on the Workflow Event Templates panel.
- The Workflow Event Templates panel will expand.
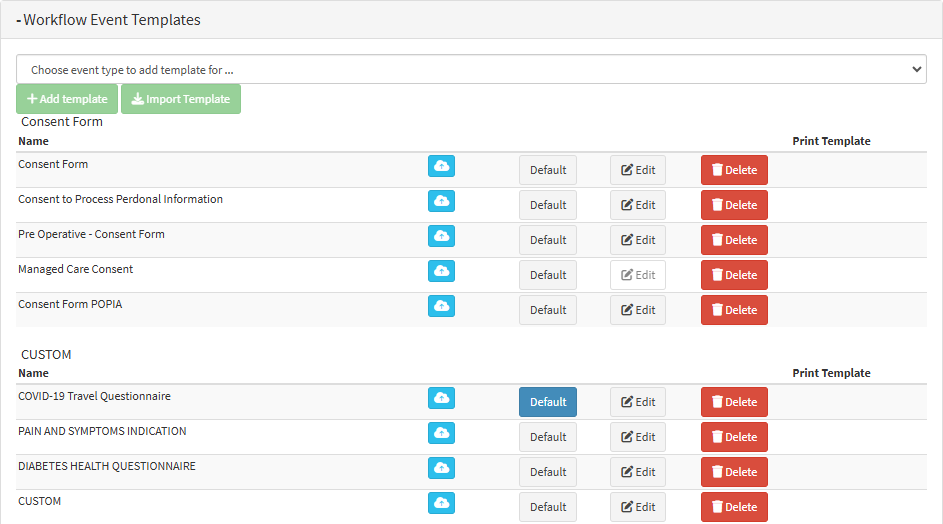
- Click on the Choose event type to add template for... drop-down menu to select an event type setup in your Practice.

- For an explanation of the events listed please refer to the user manual: Workflow Event Template List.
- Click on the + Add template button to add the template as a workflow event.
- Alternatively, Click on the Import button to import an existing template from a template that was loaded onto the GoodX Cloud.
![]()
- The Workflow Event Template that has been selected will open, for you to set up.
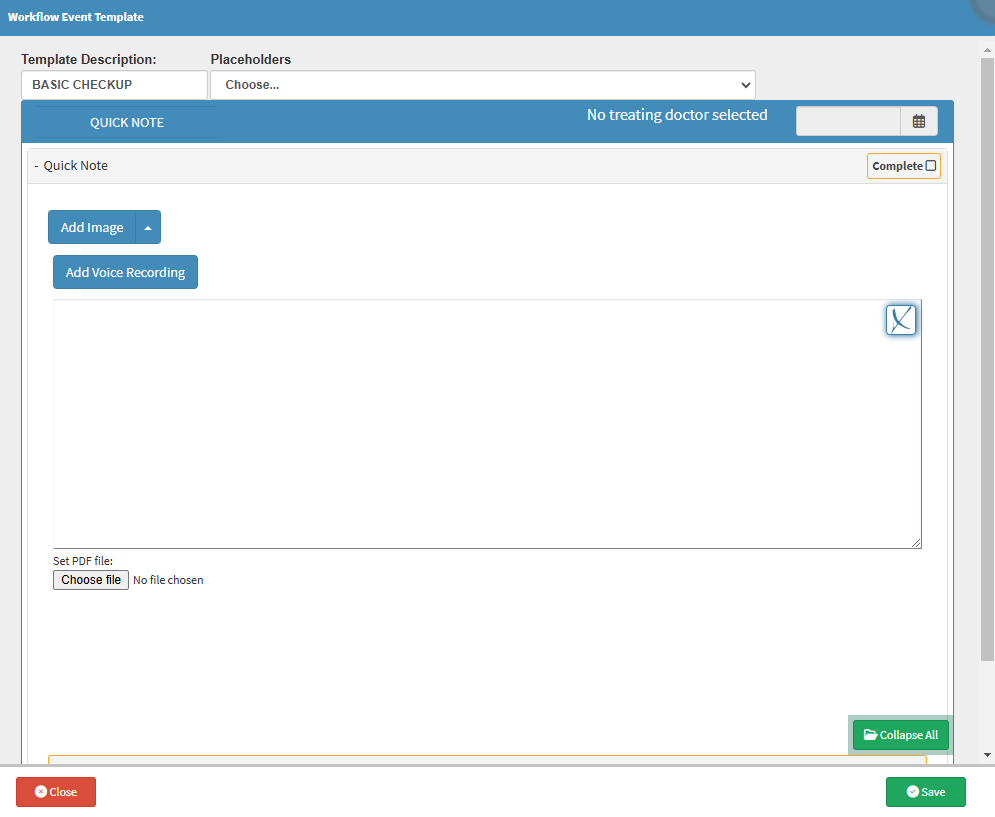
💡Please Note: Each Workflow Event Template set-up is different and will be dependent on the template that was selected.
- The Quick Note form that was set up will appear on the Workflow Event Template list.
![]()
💡Please Note: The Template has not been saved as of yet and has been highlighted in red.
- Click the Upload button to share a customised template with GoodX support staff. Once uploaded, the template can be distributed to other GoodX users who need access.
![]()
💡Please Note: This feature is not available to all users, and there is a possibility that this button will not be available
- Click on the Default button to mark the template as the default template that will be used in the system if more than one of the same type of template has been set up.
![]()
💡Please Note: once the template has been marked as default, the colour of the button will change to blue.
![]()
- Click on the Edit button to edit or update the contents of the existing Workflow Event Template.
![]()
- Click on the Delete button to disable the Workflow Event Template.
![]()
- An Attention pop-up will appear to ask if the user is sure they want to delete the template.

- Click on Ok to delete the template.
![]()
- Click on the Re-enable button to restore the deleted template.
![]()
- An Attention pop-up will appear to ask if the user is sure they want to re-enable the template.
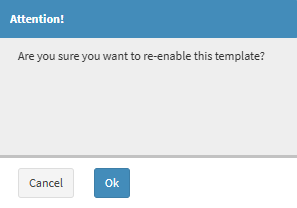
- Click on Ok to re-enable the template.
![]()
- Notice the Re-enable button will change back to Delete.
![]()
- Click on Save button to save.
![]()