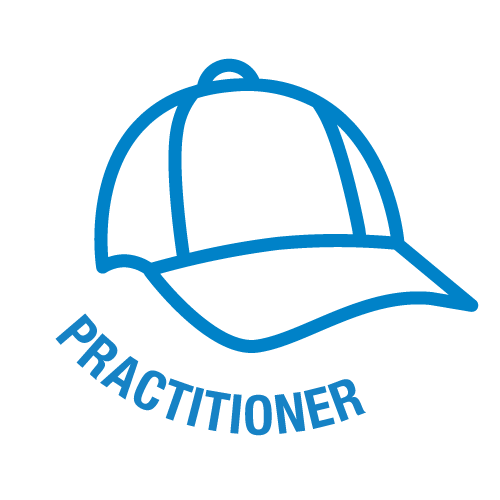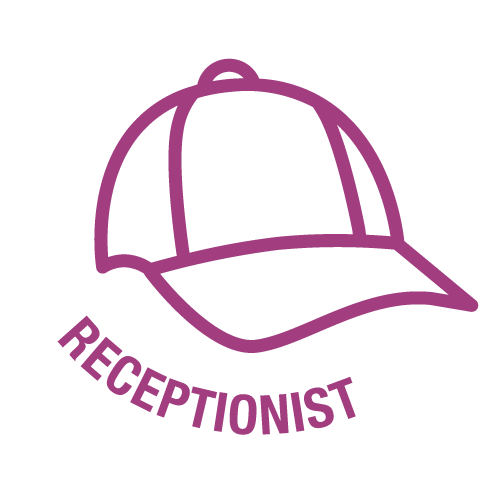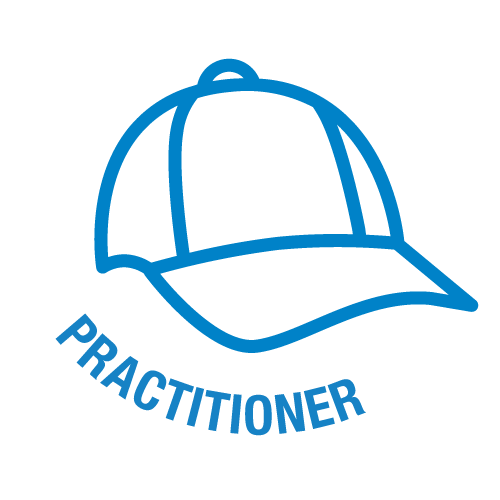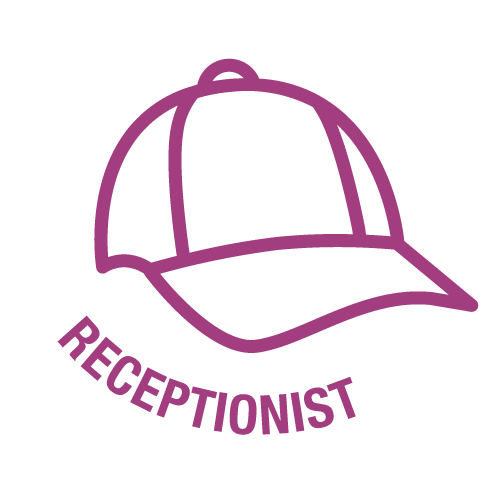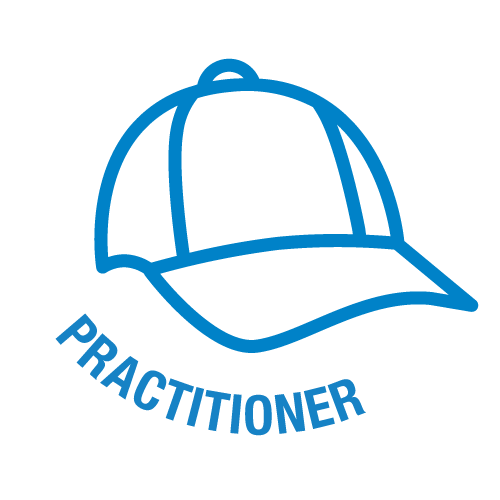Sorry, this activity is currently hidden
Topic outline
Diary Admin to Clinical (Desktop App)
The Desktop App user manuals under this section of the Learning Centre are for functions that are used in the business processes from Appointments to Clinical Information.
Introduction & Versions
Webinar Tutorials about all the Functions are available in the links within this Article.
Diary Administration
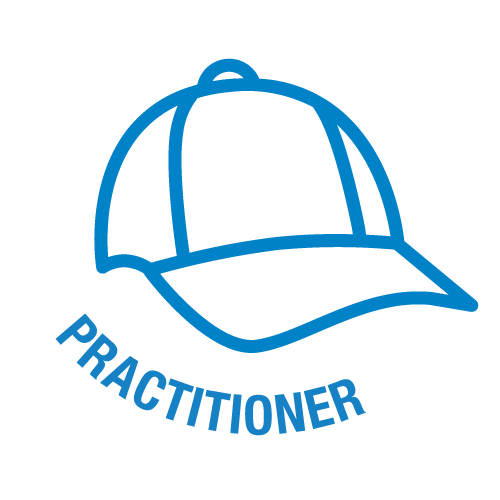

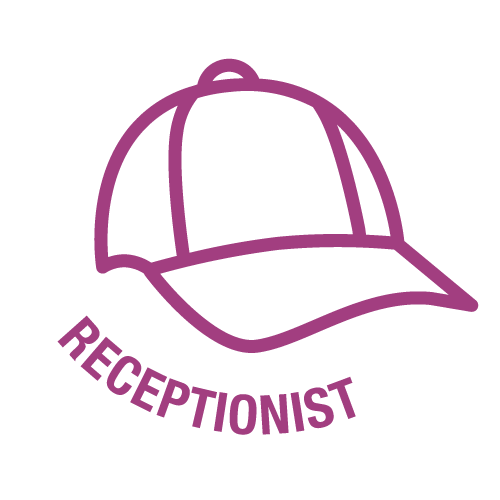

- Purpose: This is the main overview of the Diary that is meant for both the Practitioner and Receptionist. It is a quick overview of how to access the GoodX Manual, how to log into your GoodX, and the basics of the Home Screen that's applicable to the two rolls.
Debtors & Patients
There are different debtor types, example:
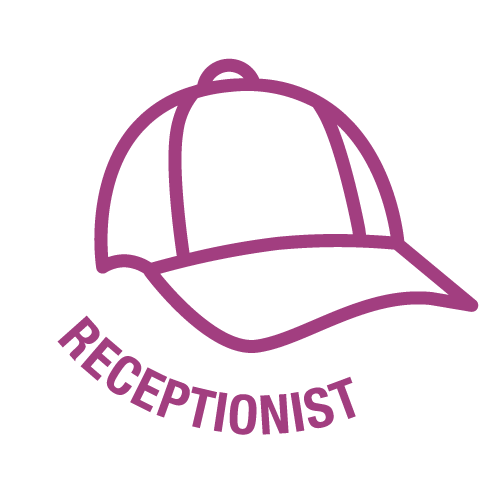
- Normal (Private or Medical Aid patient)
- Insurance
- IOD.
To save Documents eg. ID and Medical Aid Card.
Can be accessed from MedDebs and the Diary.