Create New Normal Debtors
Creating a Debtor will allow the user to create a new electronic file for a person who is responsible for the payment of the account. Dependants can be linked to a Debtor. A new Patient who has never visited the Practice will always require a file to be opened. Once a new file has been opened the user is able to capture transactions for the Patient.
- The contents of this User Manual will consist of the following information:
- Personal Information
- Medical Aid
- Groups
- Guarantor Information
- Log in to the GoodX Desktop using your GoodX username and password.
- From the Navigator Double Click on the MedDebs Module.

- The Debtor Manager screen will open.
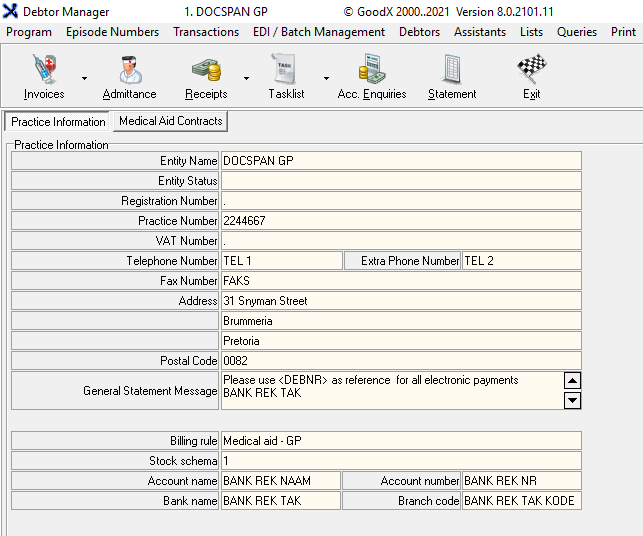
- Click on Admittance on the toolbar.

- The Main Menu Input screen will open.
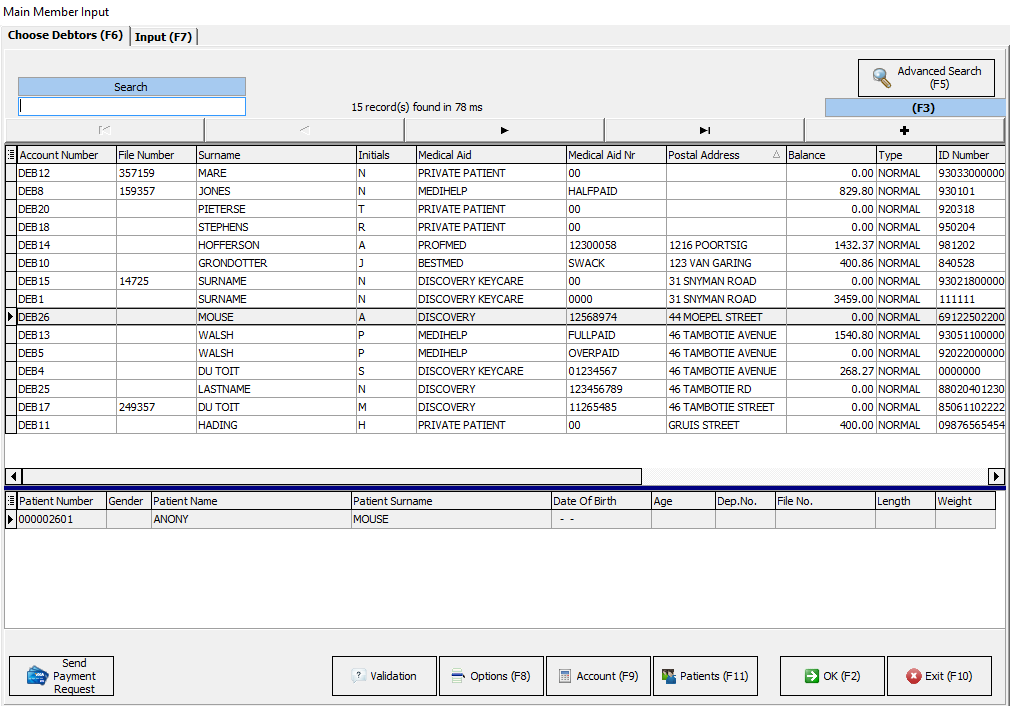
- Click on the + button to add a New Debtor.

- The New Debtor pop-up will open.
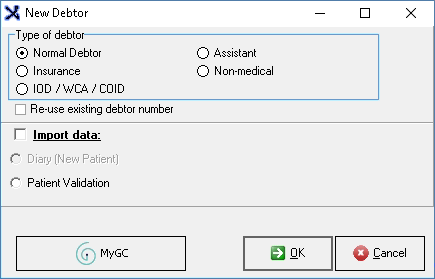
Please Note: The MyGC button will only display if the Practice has been set up for myGC. For an extensive explanation regarding how to set up myGC, please refer to the user manual: myGC Configuration.
- Select the Normal Debtor radio button in the Type of debtor section.
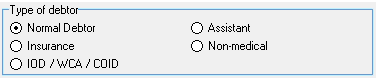
- For an extensive explanation on how to add other Debtor types please refer to the following user manuals:
- Click on the OK button to continue.
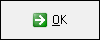
- A blank Main Member Input screen, New Debtor tab will open.
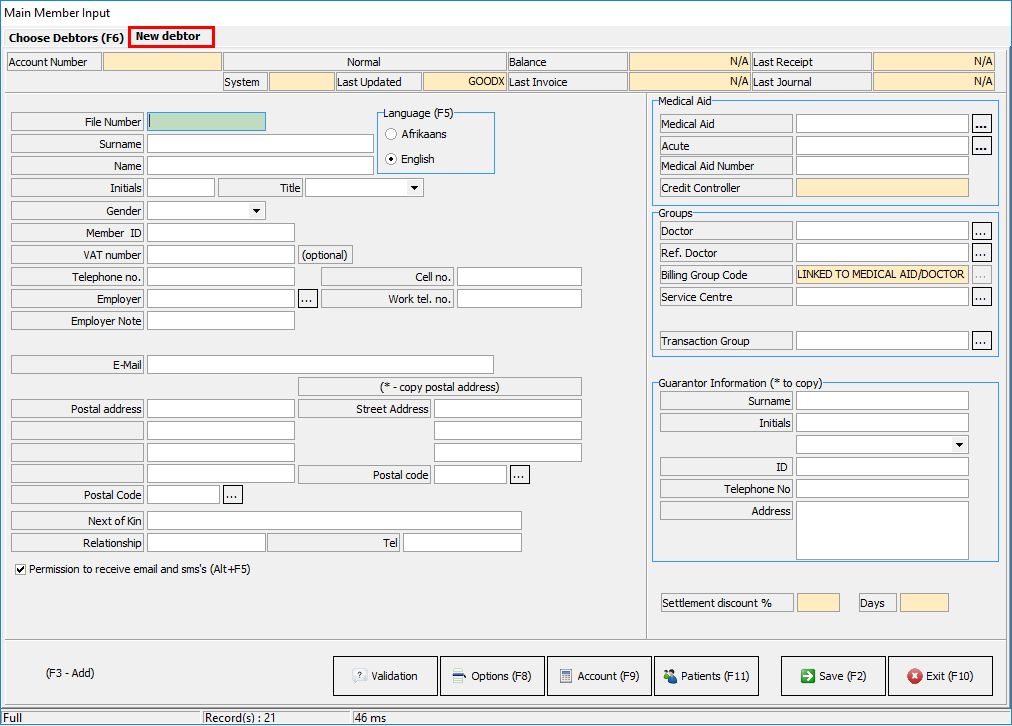
Personal Information
All the personal details that are used to identify the person who is responsible for the account, for example, Name, Surname, ID Number and Contact Details etc. Please complete as much information as possible.
- An explanation of each field will be given. Please fill in or select the relevant option for each field:

- File Number: The number that is associated with the accounts holders hard copy file. The field is a text field.
- Language: The preferred language of communication of the person who is responsible for the account. The system will use the language preference selected as a reference to determine which language to send documents and communication in.
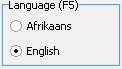
- Afrikaans: The person who is responsible for the account prefers all communication to be sent in Afrikaans.
- English: The person who is responsible for the account prefers all communication to be sent in English.

- Surname: The surname of the person who is responsible for the account as stated on their official identification documents. The field is a text field.

- Name: The full names of the person who is responsible for the payment of the account as stated on their official identification documents. The field is a text field.

- Initials: The first letter of each name of the person who is responsible for the account. The field will be filled in automatically once the first names are entered.

- Title: To show the status or profession of the person who is responsible for the account.
- Click on the drop-down menu to select an appropriate option.
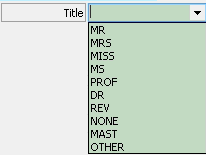
- Select an option from the list that has become available:
- Mr.: Men who do not have another professional or academic title, regardless of marital status.
- Mrs.: A married woman who does not have another professional or academic title.
- Miss.: An unmarried woman, who does not have another professional or academic title.
- Ms.: A woman whose marital status is not known, who does not have another professional or academic title.
- Prof.: A university academic with the highest degree.
- Dr.: A medical Practitioner or academic doctor with a PhD degree.
- Rev.: An officially appointed religious leader.
- Mast.: An nmarried man under the age of 18 who does not have another professional or academic title.
- Other: Any other title that does not appear on the list.

- Gender: The medical-related gender of the person that is responsible for the account.
- Click on the Gender drop-down menu to select an appropriate option.

- Select an option from the list that has become available:
- Female: The person has a female reproductive system.
- Male: The person has a male reproductive system.

- Member ID: The official identification number of the person who is responsible for the account. The ID Number should be between 6 and 13 digits. For an explanation of how an RSA ID number validates, please refer to the glossary entry: ID Number RSA.

- VAT Number: A value-added tax number for the person who is responsible for the account, if they are registered for VAT. The field is a numeric field.

- Telephone Number: A landline number that belongs to the person who is responsible for the account. The field is a numeric field.

- Cell no.: The cellular or mobile number of the person who is responsible for the account. Cellphone numbers need to have at least 10 digits to be valid. The field is a numeric field.

- Employer: The name of the person or company where the person who is responsible for the account is employed.
- Click on the ... (ellipse) button to add a pre-added employer or to add a new employer to the list.

- The Employers screen will open.
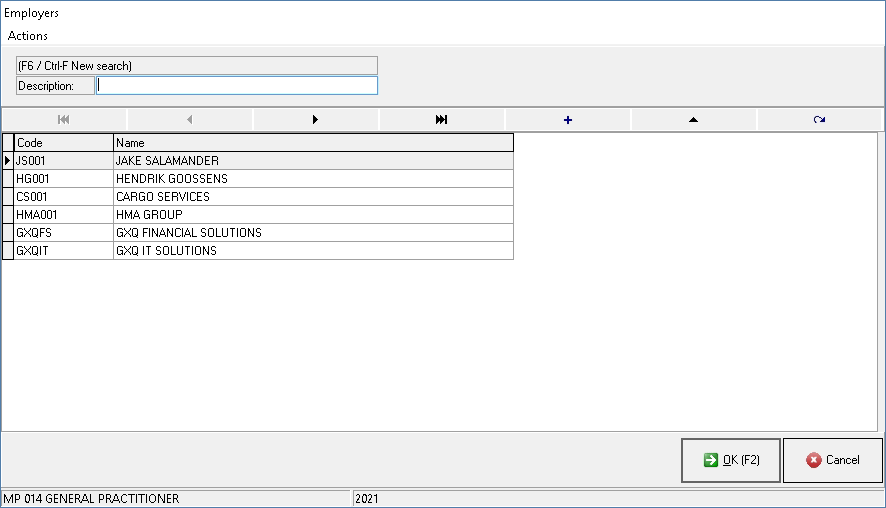
- Click on the desired Employer to make a selection.

- Click on the Cancel button to exit the Employers screen without making a selection.
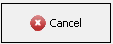
- Click on the OK button to select and use the Employer that was selected.
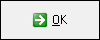
- The Employer screen will close and return to the Main Member Input screen, the selected Employers details will appear in the field.

- Work tel. no.: A telephone number for the company or person where the person who is responsible for the account works. The field is a text field.

- Employer Note: A note from the employer regarding the Debtor.

- Email: An electronic mailing address of the person who is responsible for the account. An email address will be validated using specific criteria like an @ sign. The field is a text field that will validate the email address information. When the field changes to green the email address is validated as correct. When the field turns red the email address is invalid. For more information regarding the validation of the email address please refer to the user manual: Miscellaneous.

- Postal Address: Address where parcels and letters can be delivered by the post office.

- Postal Code: The area code of the postal address.
- Click on the ... (ellipse) button in order to open the Postal Code screen to search for the area code.

- The Postal Code screen will open.
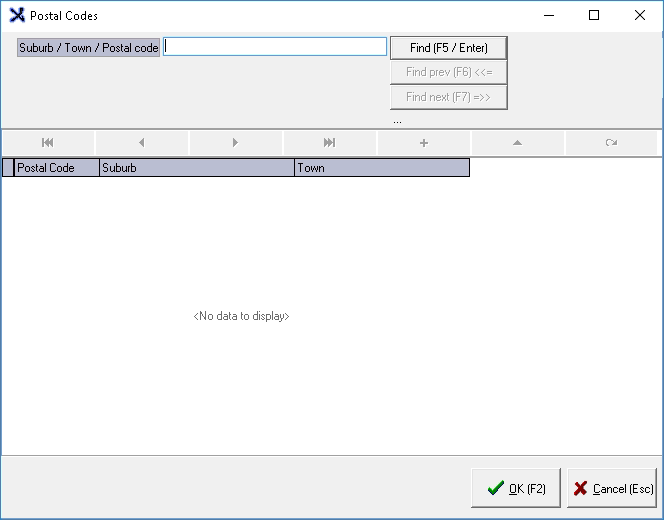
- For a detailed explanation of how the Postal Code screen works, please refer to the user manual: Postal Codes.
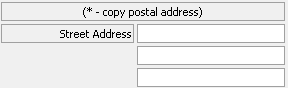
- Street Address: The permanent physical address where the person who is responsible for the account can be found or resides.
- If the Street address does not differ from the postal address, Click on the Street Address field and type an * asterisk and press Enter on the keyboard to duplicate the details of the postal address.

- The details that were entered into the Postal Address field will copy over to the Street Address fields.

- Postal Code: The area code of the Street Address. For instructions on how to use the postal code, please refer to the user manual: Postal Codes.

- Next of Kin: The closest living relative of the person who is responsible for the account, or an emergency contact who is not related to the Debtor. The field is a text field.

- Relationship: The personal connection between the Next of Kin and the person who is responsible for the payment of the account. The field is a text field.

- Tel: A mobile or landline telephone number that belongs to the Next of Kin. The field is a numeric field.

- Permission to receive E-mails and SMS's: Whether the Patient consents to receive any communication from the Practice.
- Tick the check box or press Alt+F5 on the keyboard to advise whether the Patient has given permission to receive SMS and E-mail communication from the Practice.
Medical Aid
All the information regarding the Medical Aid of the person who is responsible for the account.
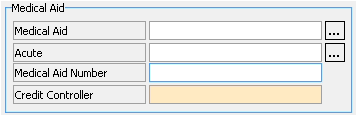
- Please fill in or select the relevant option for each field:

- Medical Aid: The name of the company with who the person that is responsible for the account has medical insurance or Medical Aid.
- Click on the ... (ellipse) button to open the Medical Aid Schemes screen.

- The Medical Aid Schemes screen will open.
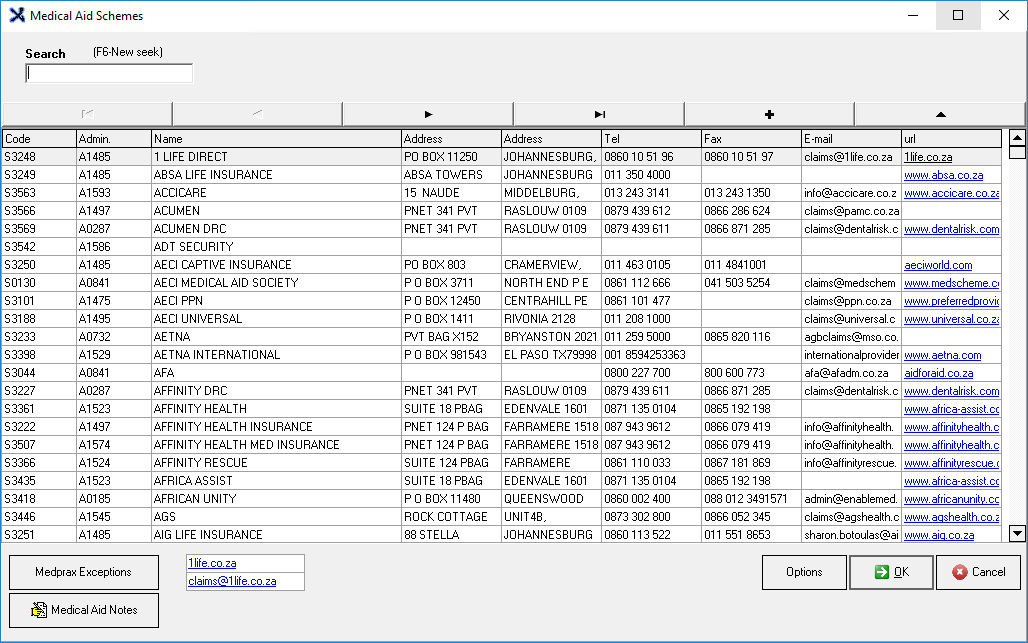
- Click on the Search field to input the desired medical company. The list will shorten with the search results.

- Click on the desired option to make a selection.

- Click on the Cancel button to exit the Medical Aid Schemes screen without making a selection.
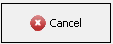
- Click on the OK button to make a selection.
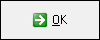
- The Medical Aid Scheme screen will close and return to the Main Member Input screen, the details of the selected Medical Aid will be filled into the field.

- Acute: The name of the Medical Aid plan corresponding to the Medical Aid of the person who is responsible for the account.
- Click on the ... (ellipse) button to select a Medical Aid plan.

- For more information on how the Medical Aid Option screen works, please refer to the user manual: Medical Aids: Medical Aid Lists.

- Medical Aid Number: The Medical Aid membership number associated with the account of the person who is responsible for the account. The field is a text field that allows all types of characters.

- Credit Controller: The information in the Credit Controller field will be automatically filled in by the Credit Control Assistant.
- For more information regarding the CCA please refer to the user manual: Using the Credit Control Assistant.
Groups
All the groups to which the Debtor will be linked, including the default treating Practitioner, Billing group, Service Centre etc.
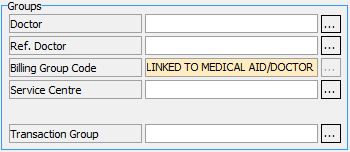
- Please fill in or select the relevant option for each field:

- Doctor: The Practitioner who will treat the Patient by default, the Patients' preferred Practitioner if the Practice has a few treating Practitioners.
- Click on the ... (ellipse) button to select a default treating Practitioner.

- The Treating Practitioners screen will open.
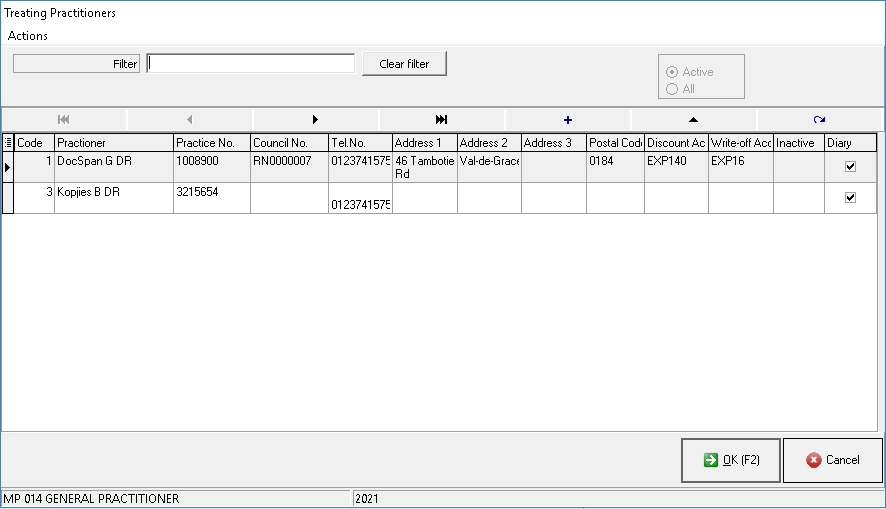
- Click on the desired Practitioner to select the Practitioner.

- Click on the Cancel button to exit the Treating Practitioners screen without making a selection.
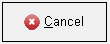
- Click on the OK button or press F2 on the keyboard to make a selection.
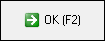
- The Treating Practitioners screen will close and return to the Main Member Input screen, the details of the selected Practitioner will be filled into the field.

- Ref Doctor: The details of the Practitioner that has referred the Patient to the Practice.
- Click on the ... (ellipse) button to select a default treating Practitioner.

- The Referring Practitioners screen will open.
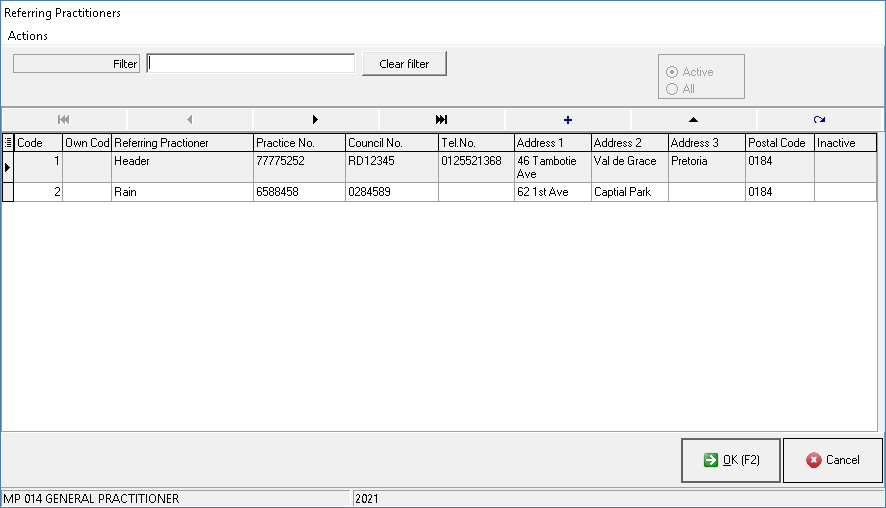
- Click on the desired Practitioner to select the referring Practitioner.

- Click on the Cancel button to exit the Referring Practitioners screen without making a selection.
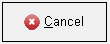
- Click on the OK button or press F2 on the keyboard to use the desired Practitioner.
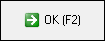
- The Referring Practitioners screen will close and return to the Main Member Input screen, the details of the selected Practitioner will be filled into the field.

- Billing Group Code: The pricelist that will determine the tariffs that Debtor will pay, which will depend on their Medical Aid option and the prices that the practice charges, which will be auto allocated when the Medical Aid is chosen.

- Service Centre: The place where the Patient will consult with the Practitioner by default unless changed. The available options will be dependent on the Practices set up.
![]()
- Transaction Group: Allows the user to manage the settlement discounts of a certain group of Debtors with the rules that have been set up for that specific group. For an extensive explanation on how to add a Debtor to a Transaction Group, please refer to the user manual: Linking a Debtor to a Transaction Group.
Guarantor Information (* to copy)
A person who takes responsibility to settle the debt of the Debtor should they fail to pay.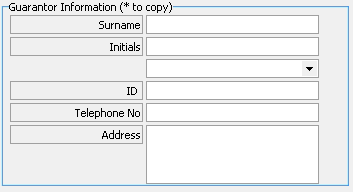
- Please fill in or select the relevant option for each field:

- Surname: The surname of the person that will take financial responsibility for the account. The field is a text field.
- Click on the Surname field and type an * asterisk and press Enter on the keyboard to duplicate the relevant information from the Debtor fields if a 3rd party will not be involved with the payment of the account. The field is a text field. .
- Click on the Surname field and type an * asterisk and press Enter on the keyboard to duplicate the relevant information from the Debtor fields if a 3rd party will not be involved with the payment of the account. The field is a text field. .

- Initials: The first letter of each name of the person that will take financial responsibility for the account. The field will be filled in automatically once the first names are entered.

- ID: The official identification number of the person that will take financial responsibility for the account. The ID Number should be between 6 and 13 digits. For an explanation of how an RSA ID number validates, please refer to the glossary entry: ID Number RSA.
![]()
- Telephone No: A mobile or landline telephone number that belongs to the that will take financial responsibility for the account.

- Address: The permanent physical address where the person that will take financial responsibility for the account can be found or resides. The field is a free text field.

- Settlement Discount: A special reduction on the total of the invoice that will be applied should the Debtor pay the full amount of the invoice within a certain number of days after being invoiced. The field is a numeric field.
- %: The percentage of how much discount the Debtor will receive should they settle their account within a certain number of days. The field is a numeric field.
- Days: The number of days that the Debtor has to settle their account in order to qualify for the settlement discount. The field is a numeric field.
- Click on the Exit button or press the F10 key on the keyboard to close the screen and return to the Debtor Manager screen without saving any of the information that was entered.
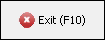
- Click on the Save button or press the F2 key on the keyboard to save the information of the New Normal Debtor to post it to the system.
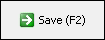
- A Confirm pop-up will appear to ask whether the user would like to Post the record.
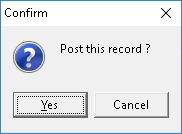
- Click on the Cancel button to close the pop-up and return to the Main Member Input screen without posting.

- Click on the Yes button to save the information to the system.

- The Dependant Input screen of the newly created Debtor will open.
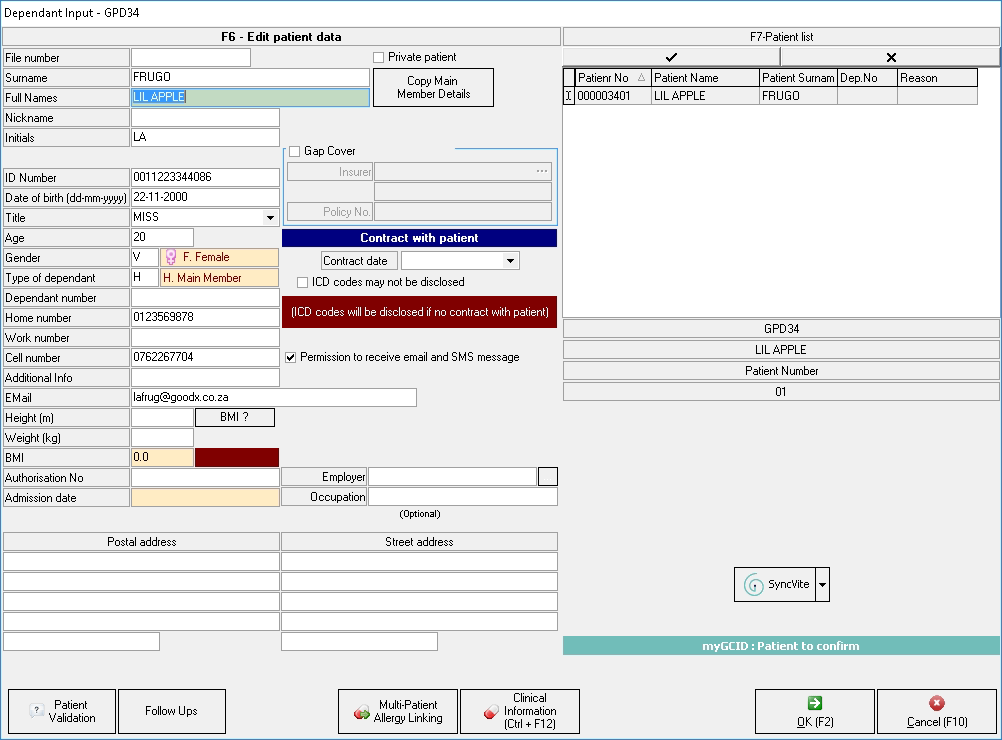
Last modified: Friday, 11 February 2022, 10:29 AM