Diary Colours
The diary colours can be modified per user. To change the text or the background colour per status of appointment the configure diary status colours can be used. The default status colours in the Web App will be set up in the diary settings per diary. Desktop App settings are per entity and not per user.
How to access Diary Colours from the Diary:
- Log into the GoodX Desktop App with your username and password.
- Double click on the Diary module.
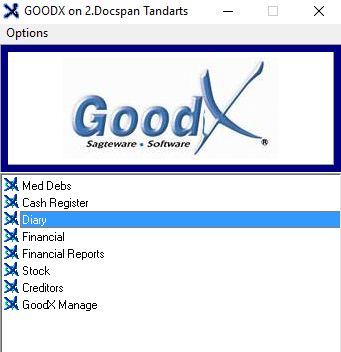
- On the Diary screen, from the tool bar click on the Colours button.
- You can also access this screen from the Menubar >> System Options >> Configure Diary Status Colours.

- The Colours screen will show. Here you can choose what Font/Size/Description and Colours need to be with what Status.
Please Note: Colours will only be changed for the Practitioner on the Entity you are currently working on

- The following information will appear:
- Afrikaans Description: The Afrikaans description of the appointment status and appointment types.
- English Description: The English description of the appointment status and appointment types.
- Text Size: The size of the text that will be used on the Diary.
- Text Colour: From the drop-down, the user can choose the text colour that they would like to apply to the appointment type.
- Background Colour: From the drop-down, the user can choose a colour that will fill the timeslot of the booking. The colour will change when the booking changes to the specific booking type or status as to where the colour is applied.
- Font: The user can choose the preferred text colour to use for the specific appointment type.
- Restore Defaults: You can also click on the Restore Defaults button if you want to use the Default Colours that was Setup by GoodX.
- A warning will appear.

- Click on the Yes button to confirm or on the No button to exit.
- Refresh: Refresh the Page to update the changes you made.
- Colours: The three different colour options will open different lists and types. Each option will open a different list type. The list will be the same as the last saved list.
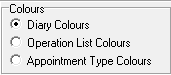
- Diary Colours: When the user select Diary colours, they can change the text or background colours of the information on the Diary. For example, when the patient arrived, the colour can change.
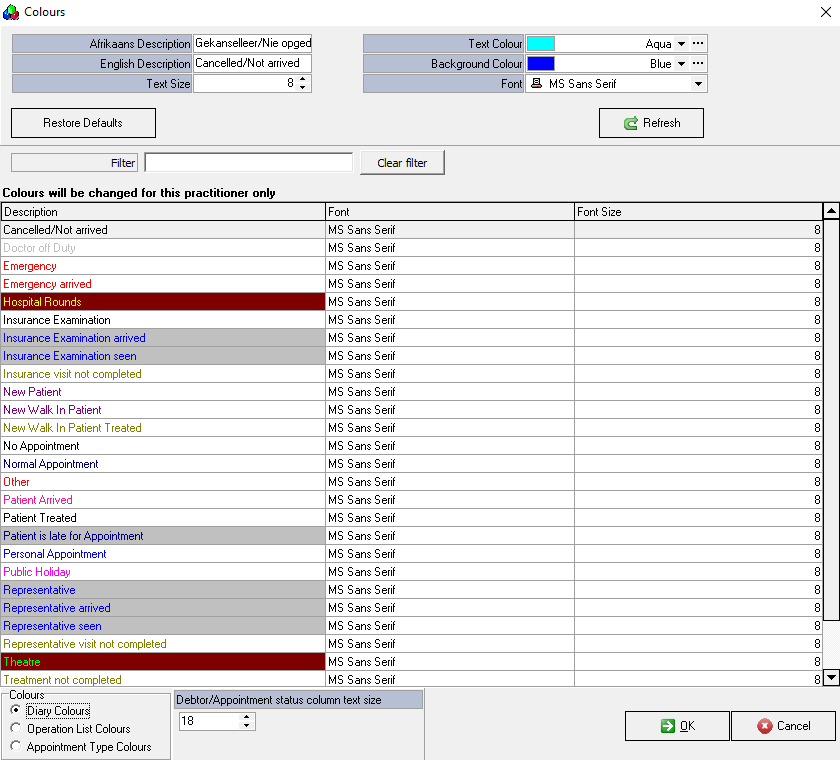
- Operation List Colours: The selected operations list text colours will changes once the user selects the specific list.
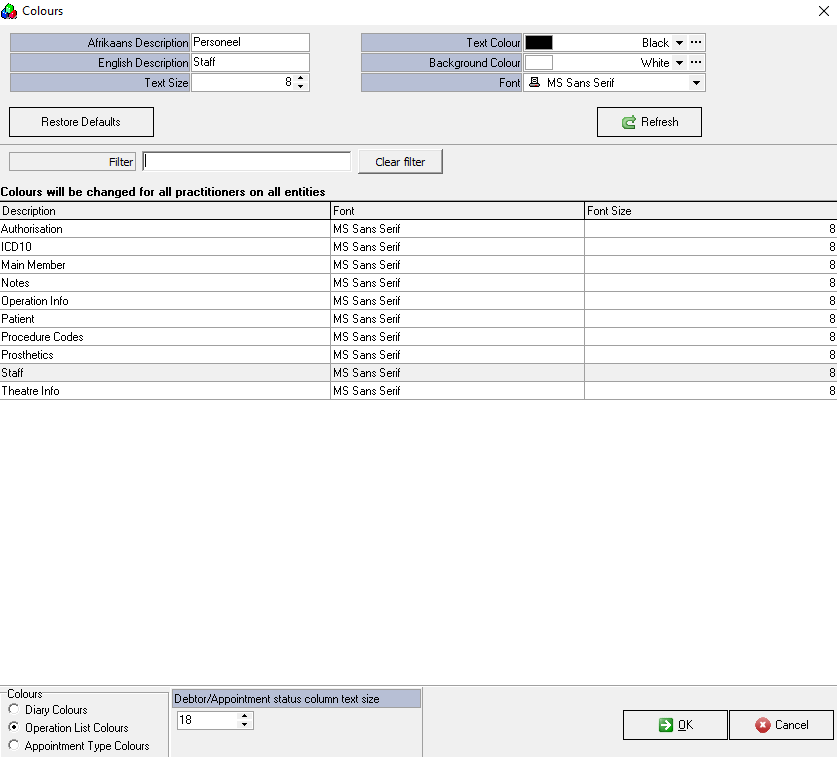
- Appointment Type Colours: The text and background colour of the timeslot will change to the selected colour for each appointment type.
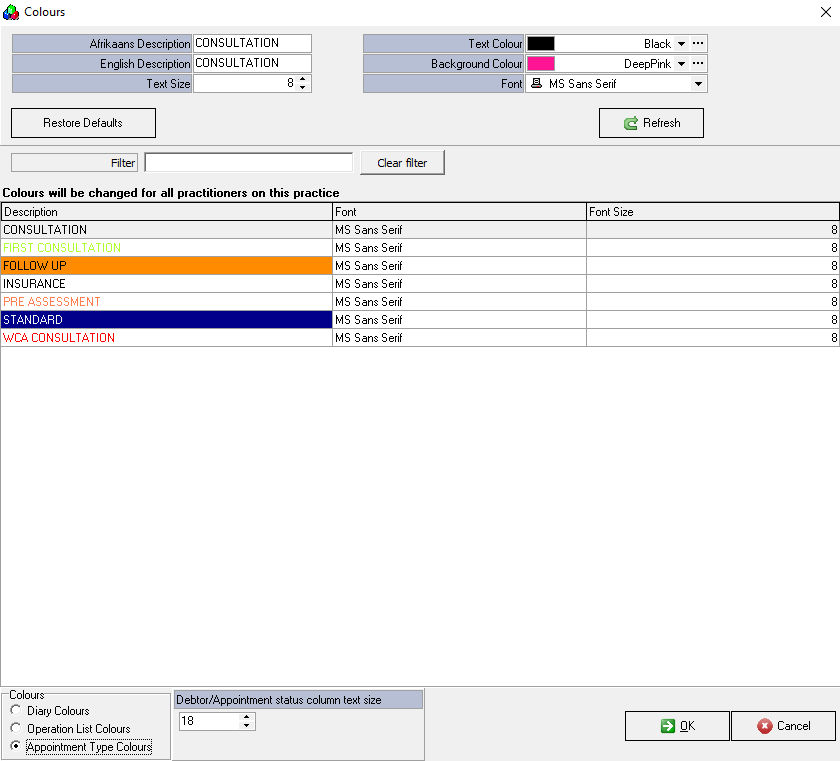
- Click on the OK button to save the changes and to exit the colours screen.
- Click on the Cancel button to exit without saving.
How to change the colours:
- Click on the Text or Background Colour drop-down.
- A list of colours will appear from which the user can choose.
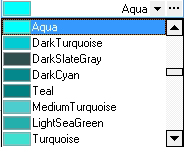
- Click on the colour that you want to use to apply the colour.
Example of Appointment Type colours:
- The following Appointments in the Diary have different "Colours" linked to it.

Please Note: Diary Colours needs to be Set up in GoodX Manage if you want to change it from the Default Colours from GoodX. Not all Users will have access to this Option.
How to Set up Colours from GX Manage:
- Log into the GoodX Desktop App with your username and password.
- Double click on the GoodX Manage module.
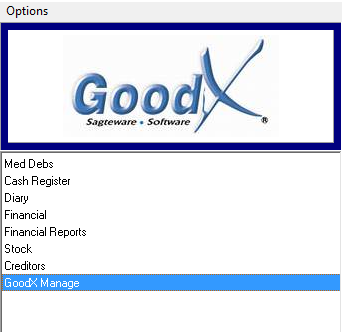
- From the menubar, click on Global lists.
- From the menu, click on Diary and then on Diary Colour Setup.
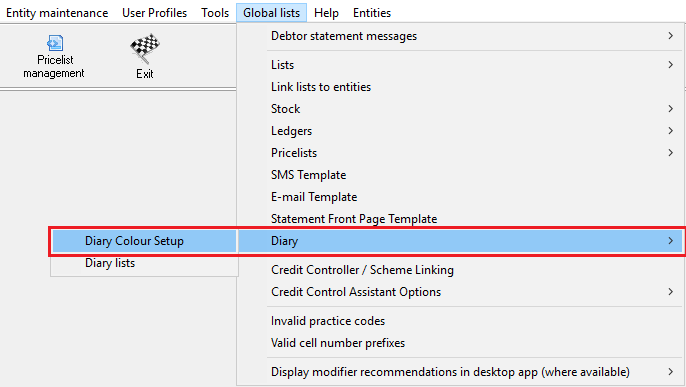
- The Colours screen will appear. Please refer to the information at the beginning of the user manual to apply the colours.
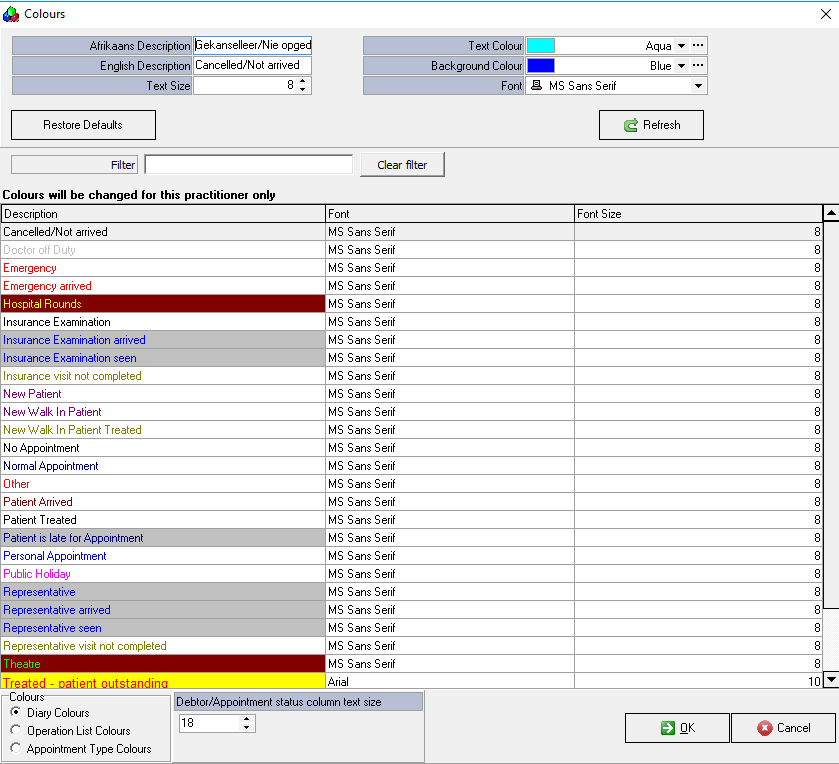
- When you are done, click on the OK button to apply the changes and to exit the colours screen.
- Click on the Cancel button to exit without saving.
Last modified: Friday, 9 April 2021, 11:27 AM