Add Dependants
All Patients will need to be added as Dependants on a Debtor's file. The Debtor who is responsible for payment of the Account can add as many Dependants as necessary, for example, their wife/husband, child or grandparent. If the Debtor is a member of a Medical Aid, all added Dependants are automatically listed as Medical Aid Patients. If one or more of the Dependants are not listed on the Medical Aid card, they must be marked as Private.
Patient information is the demographic information, for example, Name, Surname, ID Number, Telephone Number etc., of the patient that will be seen by the practitioner.
- The contents of this User Manual will consist of the following information:
- Add New Dependant
- Personal Information
- Log in to the GoodX Desktop using your GoodX username and password.
- From the Navigator Double Click on the MedDebs Module.

- The Debtor Manager screen will open.
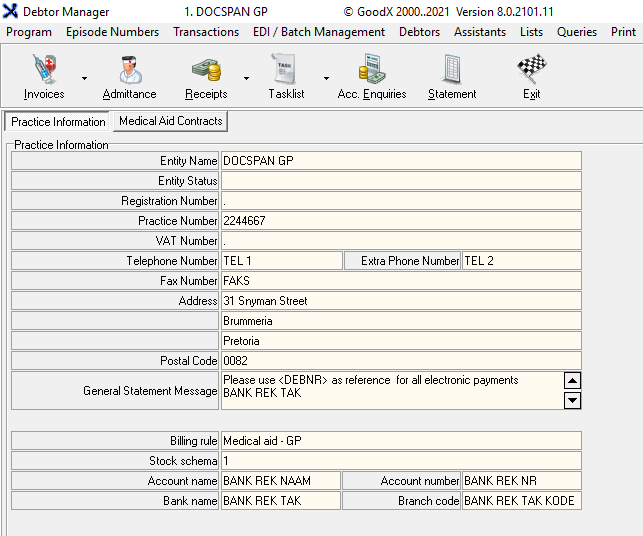
- Click on Admittance on the toolbar.

- The Main Menu Input screen will open.
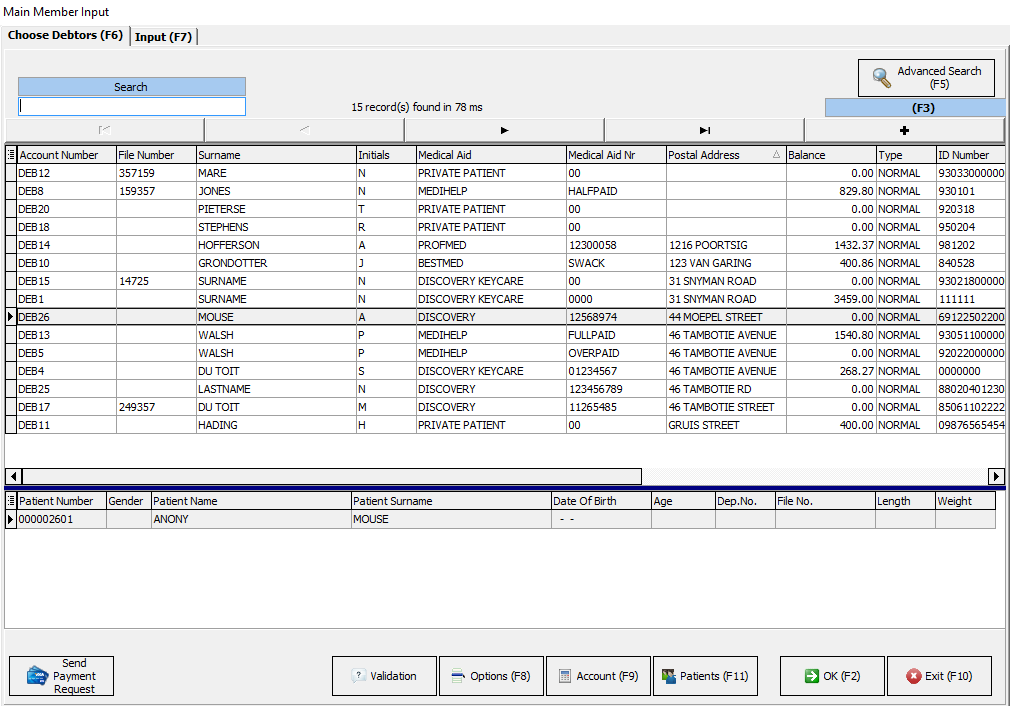
- Click on the Search field to input a search criteria to find the Debtor that the user would like to Add Dependants for.

- The list will shorten with the results.
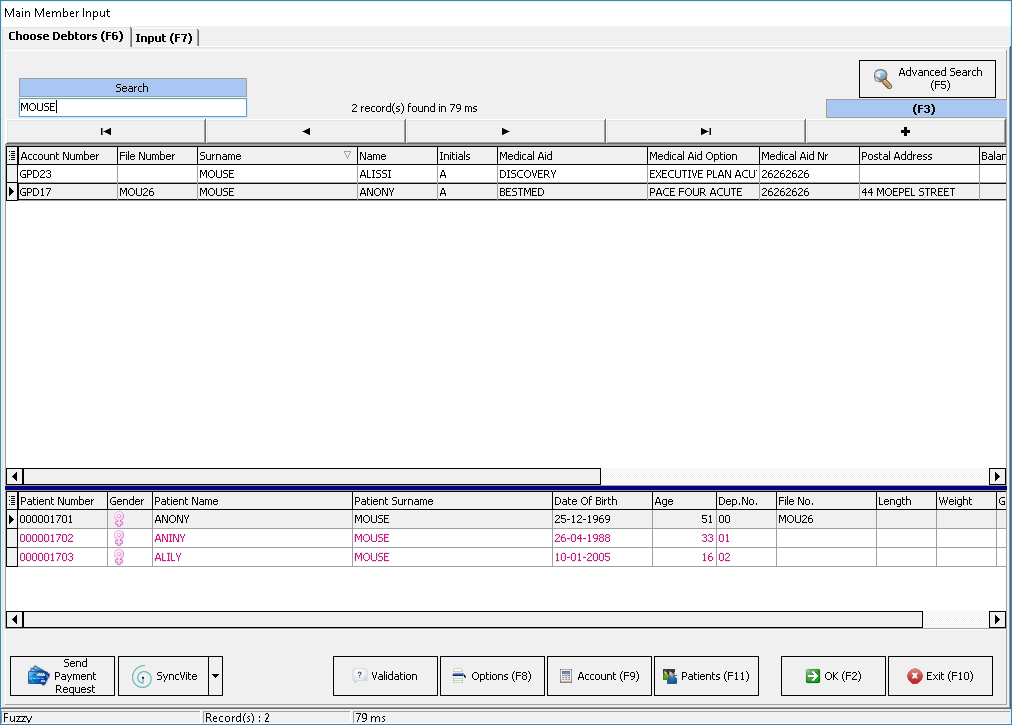
- Click on the desired Debtor that the user would like to Add Dependants for.

- Click on the Patients (F11) button on the bottom of the screen or press the F11 key on the keyboard to access the patient list of the selected debtor.
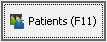
- The Dependant Input screen will open.
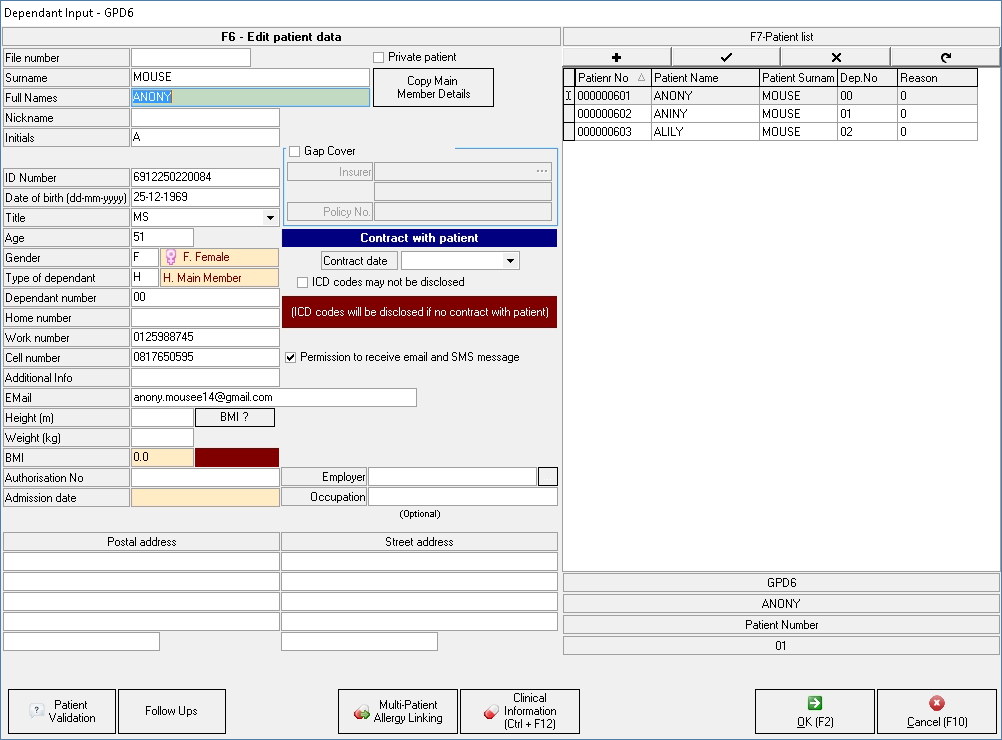
Add New Dependant
Allows the user to create a patient file who will be financially dependant on the Debtor. Every debtor will need to have at least 1 Patient/Dependant even if the debtor is the patient.
- Click on the + button to add a New Dependant to the debtor file.

- A blank Dependant Input screen will open.
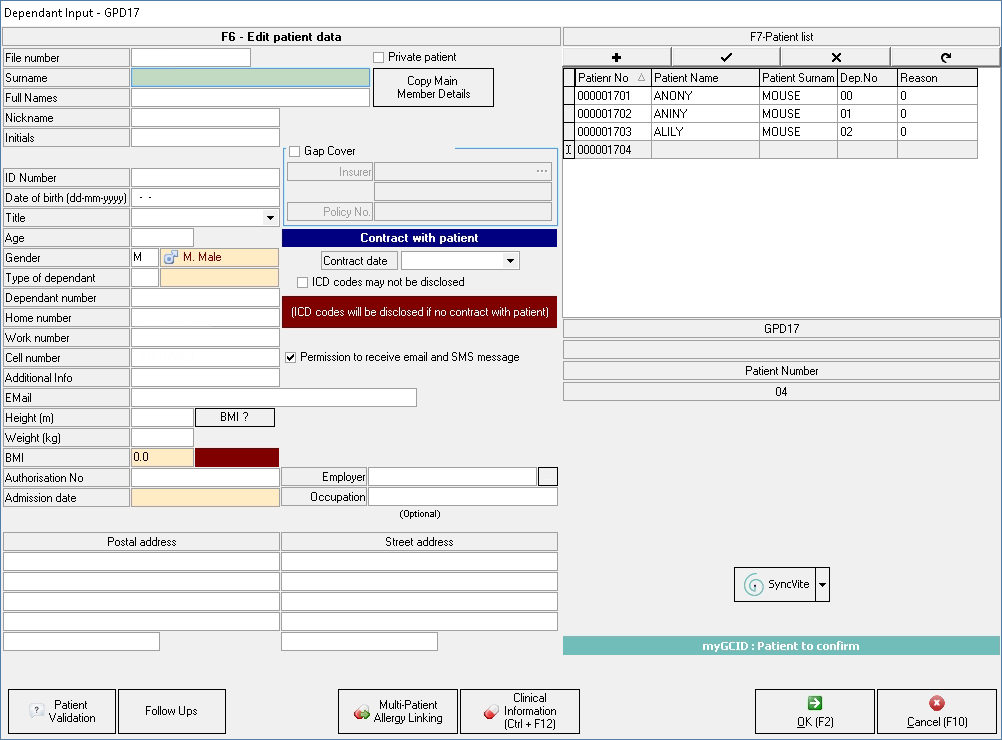
Personal Information
All the personal details of the patient, who will be added as a dependant. Please complete as much information as possible.
- An explanation of each field will be given. Please fill in or select the relevant option for each field:

- File Number: The number that is associated with the patients' hard copy file.

- Private Patient: The patient is not part of the main member's medical aid and will be billed privately. Tick the checkbox to mark the patient as a private patient.

- Surname: The surname of the patient as stated on their official identification documents. This is a text field

- Full Names: The full names of the patient as stated on their official identification documents. This is a text field
- Click on the Copy Main Member Details to copy some of the details from the main member to the patient that is being created.
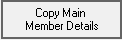
- The details that will copy from the Main Members Account:
- Telephone Numbers
- Addresses: Postal and Street
- A Confirm pop-up will open to advise the user the following information will be copied from the main member and if the user would like to continue.
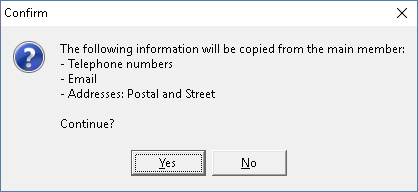
- Click on No to ignore the request and close the pop-up, no information will be copied from the main member.

- Click on Yes to copy the information from the main member.

- The information will be added to the relevant fields.

- Nick Name: The name that the patient prefers to be called. Usually one of their names or a shortened version of a long name. This is a text field.

- Initials: The first letter of each name of the patient. This field will be filled in automatically once the first names are entered. This is a text field.

- ID Number: The official identification number of the patient. The ID Number should be between 6 and 13 digits. For an explanation of how an RSA ID number validates, please refer to the glossary entry: ID Number RSA.

- Date of Birth (dd-mm-yyyy): The day, month and year when the patient was born. This field will fill in automatically when the ID number has been filled in.

- Title: To show the status or profession of the patient.
- Click on the drop-down menu to select an appropriate option.
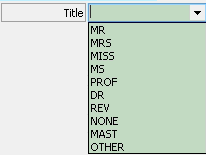
- Select an option from the list that has become available:
- Mr.: Men who do not have another professional or academic title, regardless of marital status.
- Mrs.: A married woman who does not have another professional or academic title.
- Miss.: An unmarried woman, who does not have another professional or academic title.
- Ms.: A woman whose marital status is not known, who does not have another professional or academic title.
- Prof.: A university academic with the highest degree.
- Dr.: A medical or academic doctor with a PhD degree.
- Rev.: An officially appointed religious leader.
- Mast.: Unmarried man under the age of 18 who does not have another professional or academic title.
- Other: Any other title that does not appear on the list.

- Age: The current age of the patient. This will be automatically filled in when the ID Number is entered and will be updated yearly by the system.

- Gender: The medical-related gender of the patient.
- Click on the drop-down menu to select an appropriate option.
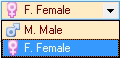
- Select an option from the list that has become available:
- Male: The person has a male reproductive system.
- Female: The person has a female reproductive system.

- Type of dependant: The relation that the patient has to the Main Member (Debtor).
- Click on the drop-down menu to select an appropriate option.
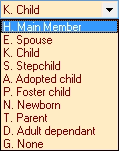
- Select an option from the list that has become available:
- H. Main Member: The person who is responsible for the account.
- E. Spouse: The husband or wife of the main member.
- K. Child: The biological child of the main member.
- S. Stepchild: A child that is related to the husband or wife from a previous marriage.
- A. Adopted Child: A child that has been legally adopted by the main member.
- P. Foster Child: A child that the main member has temporary custody of.
- N. Newborn: A child that has recently been born.
- P. Parent: The mother or father of the main member.
- D. Adult Dependant: An adult family member for whom the main member is responsible as they are not able to take responsibility of themselves, usually someone who is mentally or physically challenged.
- G. None: There is no relation between the main member and the patient, but the main member is financially responsible for the patient, for example, an employee.

- Dependant Number: A number allocated to the patient, for patients that have medical aid, this will correspond to the dependant number on the medical aid policy. This is a numeric field.

- Home Number: A landline number that belongs to the patient. This is a numeric field.

- Work Number: A telephone number for the company or person for who the patient works. This is a numeric field.

- Cell number: The cellular or mobile number of the patient. Cellphone numbers need to have at least 10 digits to be valid.

- Additional Info: Any information regarding the patient that should be on file.

- EMail: An electronic mailing address of the patient. An email address will be validated using specific criteria like an @ sign.

- Height (m): How tall the patient is in meters, for example, 1.7. The maximum height is 2.5m.

- Weight (kg): How much the patient weighs in kilograms for example 63. The maximum weight is 500kg. This is a numeric field.
- Click on the BMI? button once the Height and Weight has been filled in for the system to calculate the Body Mass index of the patient.

- The BMI field will be filled in.

- BMI: The Body Mass Index of the patient. The weight in kilograms is divided by height in meters squared This field will be filled in once the user clicks on the BMI button. The BMI status will appear next to the BMI field to determine whether the patient is underweight, normal or overweight.

- Authorisation No: The Medical Aid Authorisation number is a number given by the medical aid to the practice in order for the practice to treat the patient with the medical aid's knowledge.

- Admission Date: The date that the patient was admitted to the hospital, this field is only available on a Hospital entity.

- Employer: The name of the person or company where the patient is employed.
- Click on the ... (ellipse) to add a pre-added employer or to add a new employer to the list.

- The Employers screen will open to select an employer that has already been added to the list. To add a new employer to the list, please refer to the user manual: Add an Employer.
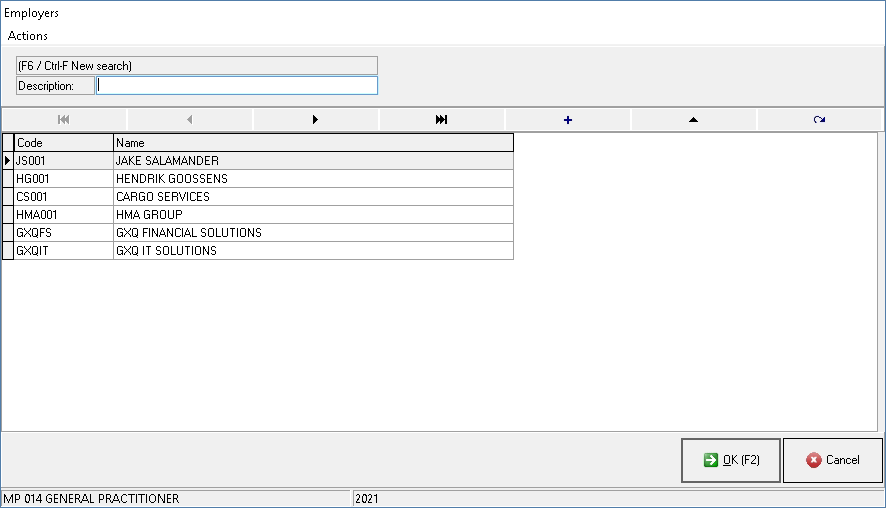
- Click on the desired Employer to make a selection.

- Click on Cancel to exit the Employers screen without making a selection.
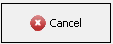
- Click on OK select and use the Employer that was selected.
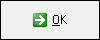
- The screen will close and return to the Dependant Input screen.

- Occupation: The job or profession of the patient. This field is optional.
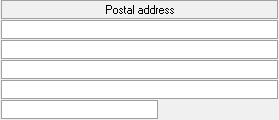
- Postal address: An Address where parcels and letters can be delivered by the post office. These are text fields.
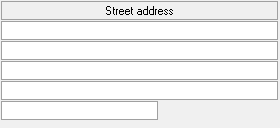
- Street address: The permanent physical address where the patient can be found or resides. These are text fields.
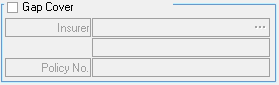
- Gap Cover: A short term insurance policy that usually covers the difference when practitioners charge more than what the patient is covered for by their medical aid.
Please Note: The Gap cover checkbox will first need to be checked before the user is able to add the cover details.

- Insurer: The option code of the company with who the patient has Gap Cover.
- Click on the ... ellipse to open the Medial Aid Options screen.

- For more information on how the Medical Aid Option screen works, please refer to the user manual: Medical Aid Options.

- Policy Number: The reference number that is linked to the patient's policy with the Gap Cover insurance company. This is a text field that allows all types of characters.
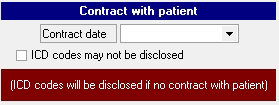
- Contract with patient: The agreement that the practice has with the patient regarding the disclosure of ICD-10 codes.

- Contract Date: The date on which the patient signed a contract with the practice.
- Click on the Contract date field to open a calendar to select the date when the patient signed the contract with the practice.
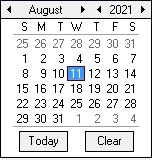
- Click on the date to select it.

- ICD codes may not be disclosed: The patient would like the practice to keep the information of their diagnosis confidential. The codes will not appear on the sick note or any other documents where the ICD codes are usually listed.
- Tick the checkbox in order to keep the ICD codes confidential.
Please Note: ICD codes will be disclosed if the patient does not have a signed contract with the practice.

- Permission to receive email and SMS messages: The user has given the practice permission to receive communication via SMS and email.
- Tick the check box if the patient has granted permission.
- Click on the SyncVite button in order for the user to send the patient an invitation to share their information with the practice via myGC.
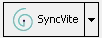
- Click on the Syncvite drop-down menu for more options:
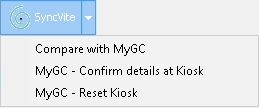
- Compare with myGC: Allows the practice to confirm the information on file with the information that the patient has on their myGC account.
- myGC - Confirm details at kiosk: Allows the user to ask the patient to check and confirm their details on the kiosk.
- For more information on the Kiosk please refer to the user manuals: Kiosk and Kiosks in the Practice.
- myGC - Reset Kiosk: Allows the user to reset their kiosk, in order to close the debtor's information on the kiosk screen so that when the next debtor arrives the previous debtors' information will not be visible.
- Click on the Patient Validation button to validate the patient's information with the medical aid.
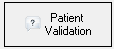
- For more information on how this function works, please refer to the user manual: DA Patient Validation, Dependant data & Benefit checks.
- Click on the Follow Ups button to create a task to schedule a follow up appointment with a patient.
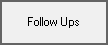
- For more information regarding the Follow Ups feature please refer to the user manual: Follow Up functions.
- Click on the Multi-Patient Allergy Linking button to see which patients allergies have been linked to the Main Member.
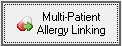
- For a detailed explanation on the Clinical Information screen please refer to the user manual: Multi-Patient Allergy Linking.
- Click on the Clinical Information (Ctrl + F12) or simultaneously press the Ctrl and F12 keys on the keyboard to access the patients' clinical information.
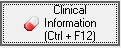
- For a detailed explanation on the Clinical Information screen please refer to the user manual: Clinical Information.
- Click on the checkmark button to post and save the information that the user has just completed.

- To add more dependants, repeat the process from the start of the Add New Dependant section of this user manual.
- Click on Cancel (F10) or press F10 on the keyboard to close the Dependant Input screen and return to the Main Member Input screen.
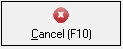
- Click on OK (F2) or press the F2 key on the keyboard to save changes.
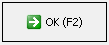
- A Confirm pop up will open to ask the user if they would like to post the changes.
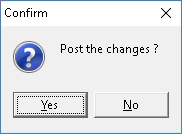
- Click on No to cancel the request and return to the Main Member Input screen.

- Click on Yes to post the changes that were made and return to the Main Member Input screen.
