User Preferences: Medical/Paramedic Tab
User preferences are set per user to customize the program to the specific needs of the user. The user can set the following:
- The type of screens to be used.
- The layout of the screens.
- The type of system functions to be used.
- The way the user will search for data on the system.
- The layout of the diary.
- You can access the preferences from Any Module in the Desktop App
- The User Preferences can be found in the same place from every module
- Sign in to the GoodX Desktop using your GoodX username and password.
- From the Navigator Double Click on the Any Module

- From the Menu Bar, Click on Program
- Click on User Preferences from the drop-down

- You will be directed to the User preferences screen
- Click on the Medical/Paramedic Tab

- Display Transaction Post Result

- Always (Report): This option will display the Summarised billing, after the billing was posted, with an indication if the invoice was posted successfully or if it has failed.
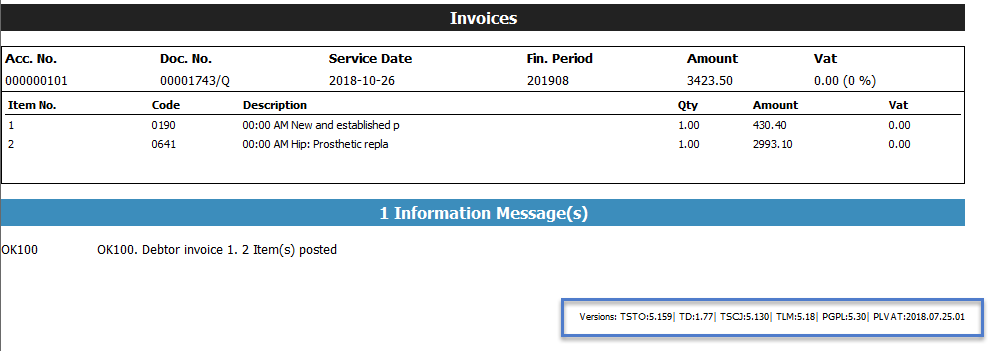
- Only errors: This option will only display the summarised billing if there were any errors after posting and will no post the transaction
- Always (Message): This option will only show a pop-up message after the billing was posted ex. One Transaction posted successfully

- Display patient allergies when capturing Invoices

- An allergy warning is displayed when invoicing, should a patient's allergies be documented in the Patient Information
- Test for generic equivalents when capturing invoices

- If there is a generic equivalent for a medication invoiced, the message will pop up to inform the user of such. This is mostly the case with Formularies
- Capturing Diagnosis

- No Diagnosis: You will not have the option to select the diagnosis code on the invoice screen (Hospitals will always choose this option as the diagnosis is linked to the case)
- Choose Diagnosis: You will need to choose the ICD-10 code on the invoice capturing screen (Medical Practices will always choose this option)
- Diagnosis as on price list: This option will only be selected if the diagnosis codes are linked to the pricelists (this is only applicable to certain specialities - the ICD-10 code linked to the item will be added)
- Validating Diagnosis

- Validate after each code: Validate whether each code is a valid ICD-10 code ( does the code match the gender of the patient or if the procedure or medication used can be billed on that specific ICD-10 code
- Validate entire code selection: Validate whether all the codes used are valid after everything has been captured before you post the invoice
- Capture signata when invoicing medicine

- A Signata is a description of how the prescribed medication should be taken by the patient. This option allows the user to capture the signata or not
- Capture time when invoicing anaesthetic time codes

- This function enables the user to capture the time (13:00-15:00) of the anaesthetics instead of the duration (120 minutes)
- Print debtor invoice when posting invoices

- When ticked, the debtor invoice will print on posting of the invoice
- Print debtor statement when posting invoices

- When selected, the debtor statement will print on posting of the Invoice
- Print debtor statement on dependant post

- A statement is printed after a dependant is invoiced and posted (F3 key on the keyboard -shortcut )
- Default on: Print prescription labels

- When selected, the medicine labels will print by default on posting of the Invoice
- Default on: Print Medicine Prescription

- When selected, the medicine prescription will print by default on posting of the Invoice
- Default on: Print Medicine Summary label

- When selected, the medicine summary label will print by default on posting of the Invoice
- Use Main Member info on a Patient input screen

- When ticked, the info captured on the Debtor Input screen is imported as the first patient on the Patient Input screen.
- Close EDI when resending transactions

- When resubmitting a claim via EDI (from the account query screen), the batch automatically closes
- Display number of transactions posted in Cashbook

- The number of transactions in the Cashbook is displayed
- Realtime EDI options available: GoodXSwitch
- This will be the options available to you when using GoodXSwitch
- NB: Choose only one or the other :
- ALWAYS ''Send Now'', after ... seconds of waiting: Send the claim to the Medical Aid automatically after a chosen amount of seconds
OR
- Send Now, do not wait: Will send a claim immediately
- Send Now, wait for feedback: Will Send it immediately and provide feedback immediately, if possible
- Send Later: Will allow you to send your claim later

- Click on OK when satisfied with your settings to save
- Click on Cancel to close the screen or cancel - your settings will not save
Last modified: Monday, 7 December 2020, 9:17 AM