User Preference: Miscellaneous
User preferences are set per user to customise the program to the specific needs of the user. The user can set the following:
- The type of screens to be used.
- The layout of the screens.
- The type of system functions to be used.
- The way the user will search for data on the system.
- The layout of the diary.
User preferences can be accessed from any module, from the same place.
- Log in to the GoodX Desktop using your GoodX username and password.
- From the Navigator Double Click on Any Module.

- Click on Program on the menubar.

- Click on User Preferences on the sub-menu.
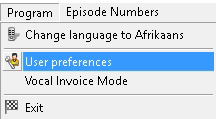
- Click on the Miscellaneous Tab
- The Miscellaneous screen will be displayed.
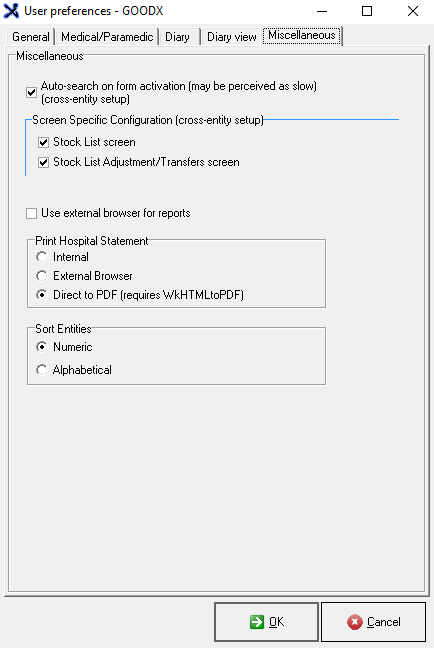
- Auto-search on form activation (may be perceived as slow): This allows the user to see the whole list of cases in the Hospital Case Management screen, if there are many cases this list will be slow to load.
- Tick the Checkbox to activate.

- Case Management Screen:
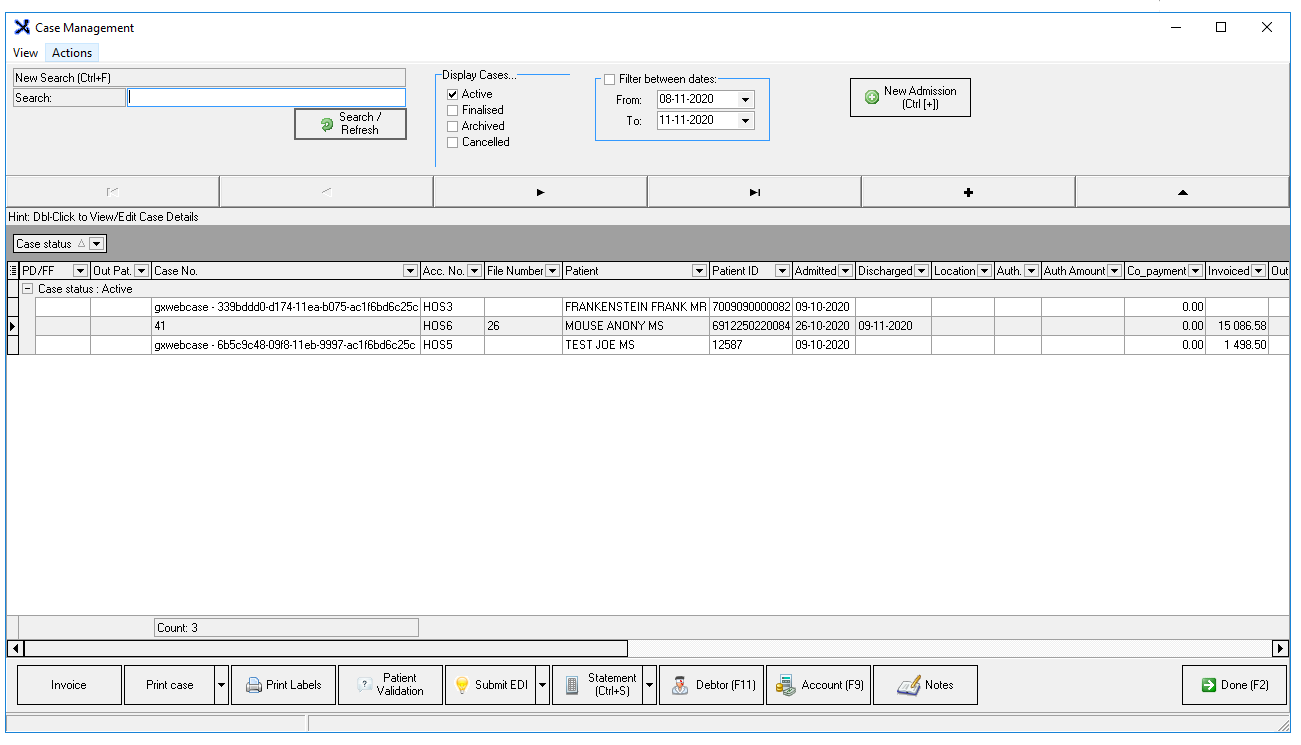
- When this function is un-ticked the user can search for a case in the search bar with the case number or surname.
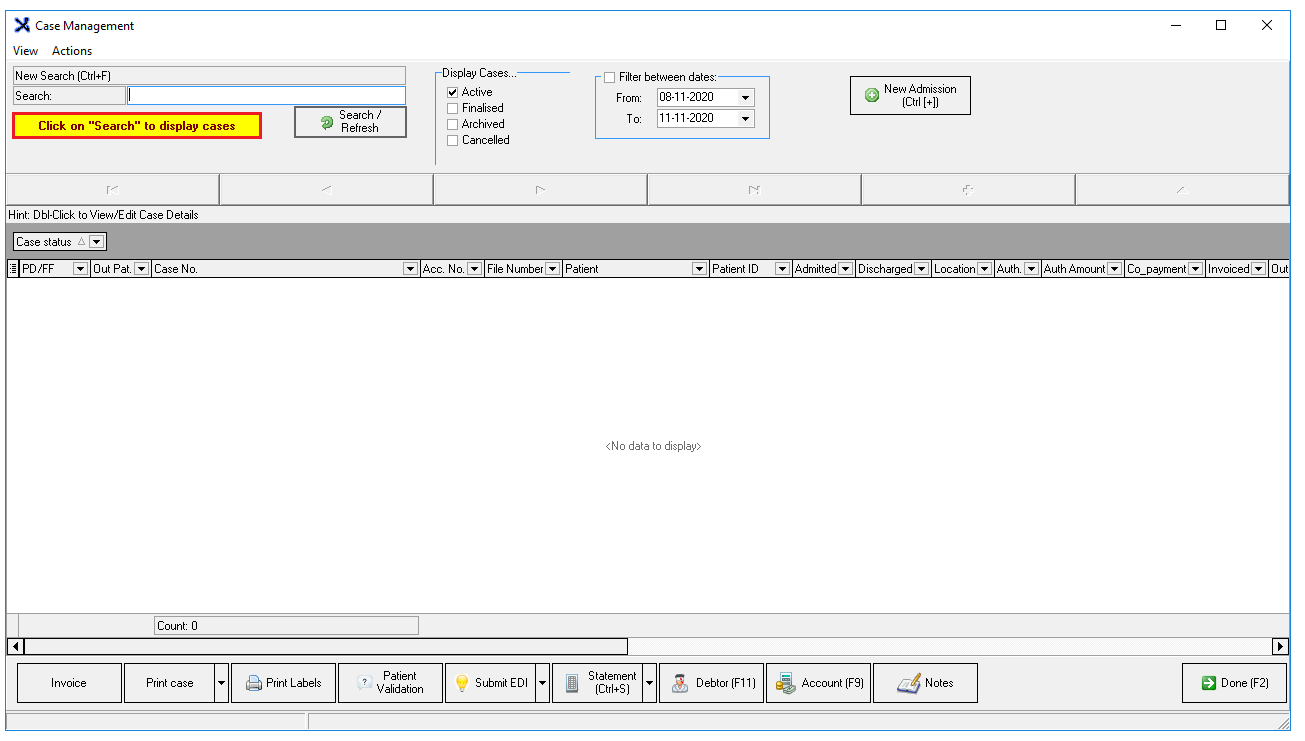
- Screen Specific Configuration (cross-entity setup): This allows specific screens to open in a certain way.

- Stocklist screen: When this function is ticked the stock list will be open automatically when the stocklist screen opens, with all the active stock items, this may take a while to open if there are many items on the list.
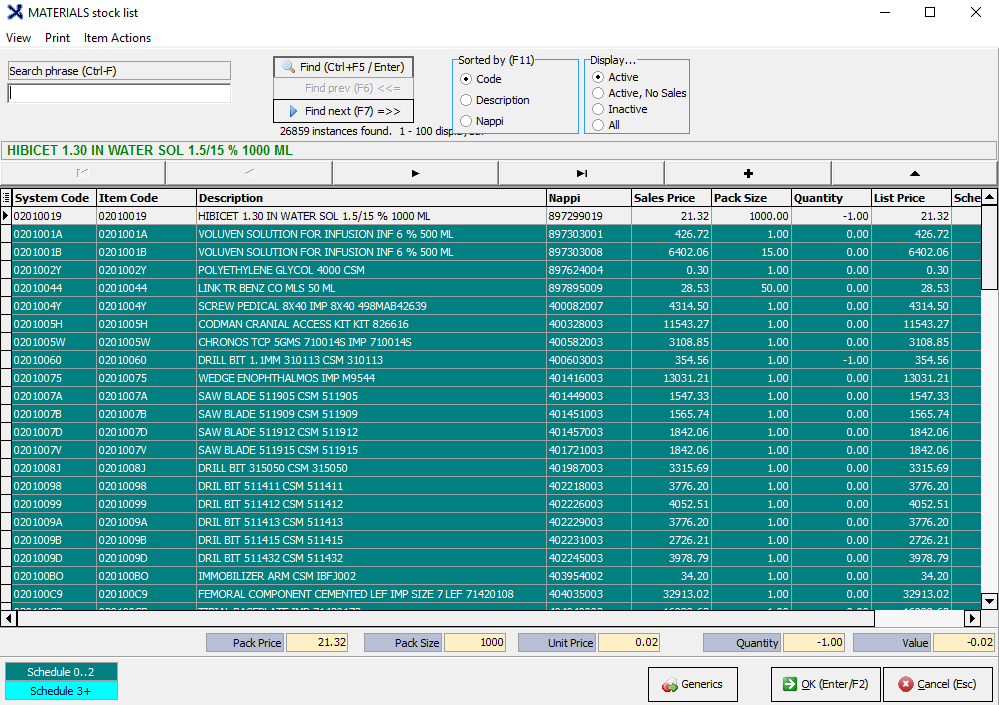
- When the function is unticked the user will need to start typing in the search bar or press enter for the screen to respond to the desired search.

- Stocklist adjustment / Transfers screen: When this function is ticked a pop-up will appear while the user types what stock they are searching for, and they are then able to then select from the shortlist.
- The full name/code of the item will need to be typed out. This option ideally works for Practices that have scanners or the person who is working with the list knows their codes well.
- Type the Name or Code of the item in the Batch Options Section.

- When the desired search has completed the user will have a list of options to choose from.
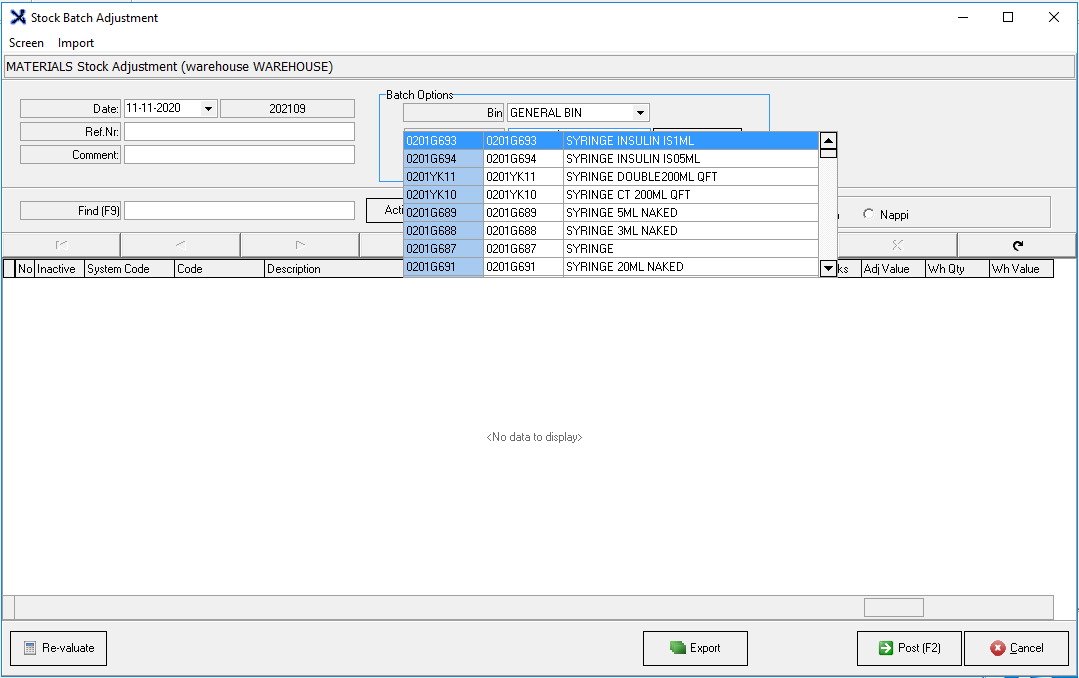
- When this function is un-ticked the user will need to use the Tab key on the keyboard to open the Stock List Screen and it will then be possible to search within the entire list.

- Use external browser for reports: Opens reports in Chrome or other web browser installed on the users' device.

- Print Hospital Statement: This will determine how the statement will be printed.
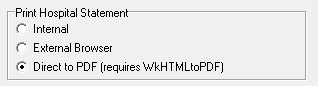
- Internal: As set up in GoodX using the GoodX software to view and print the statement.
- External Browser: Chrome, or other web browser installed on the user's device, this will use the external program or app to view and print the statement
- Direct to PDF (requiresWkHTMLtoPDF): Opens as a PDF to the users chosen location, with the WkHTMLtoPDF software to save or send.
- Hospitals will always use this function, as the case view layout is different and is set up according to case information
- Sort Entities: This will be the default way that the Entities list will be sorted.
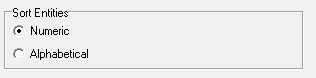
- Numeric: Sort the Entities list by Entity number.
- Alphabetical: Sort the Entities list Alphabetically.
- Click on Cancel to exit without saving.
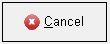
- Click on Ok to save the changes that were made and to exit the screen.

Last modified: Monday, 31 May 2021, 11:34 AM