Debtor Document Manager (Doc Man)
Debtor Document Manager is used to store any patient documents such as IDs, Medical Aid Cards, Pathology Results, Images etc.
- Debtor Documents can be accessed from two Places:
- Med Debs
- The Diary
TO ACCESS DOCUMENT MANAGER FROM MED DEBS:
- Open the Navigator screen and go to "Med Debs"

- If Med Debs screen is open, click on the "Admittance" button to access the Debtors
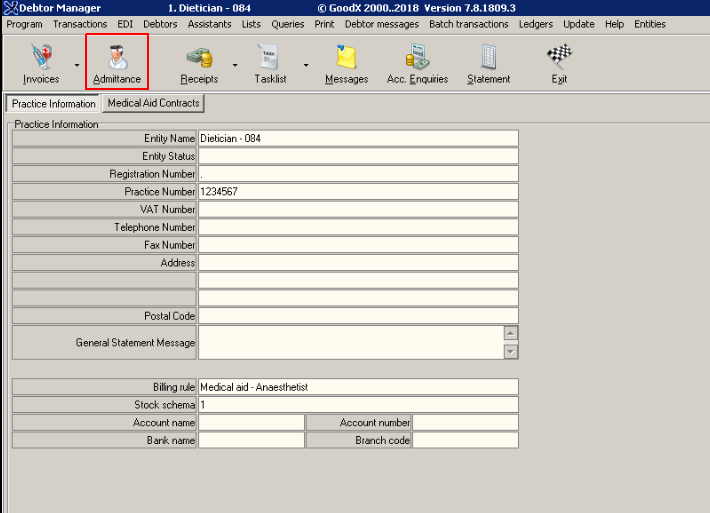
- On the Admittance screen where you can see all the Debtors, "right-click" on the selected Debtor
- On the drop-down menu, select "Debtor Document Manager"

- The Document Manager screen will open
- Click on the "Yellow Folder" icon next to the "File to book in" field
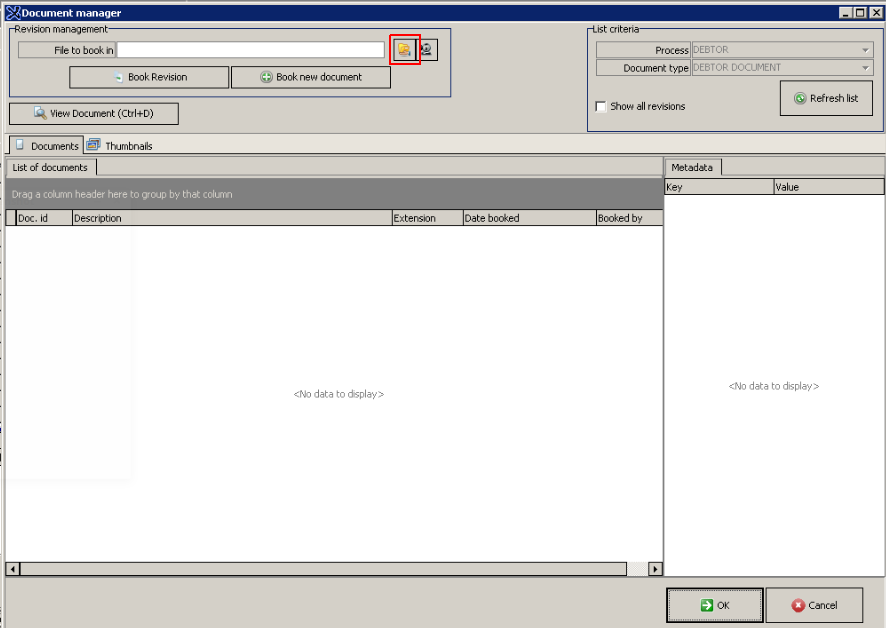
- Revision Management:
- Book Revision -
- List Criteria:
- Process -
- Document Type -
- Refresh List -
- Show all revisions -
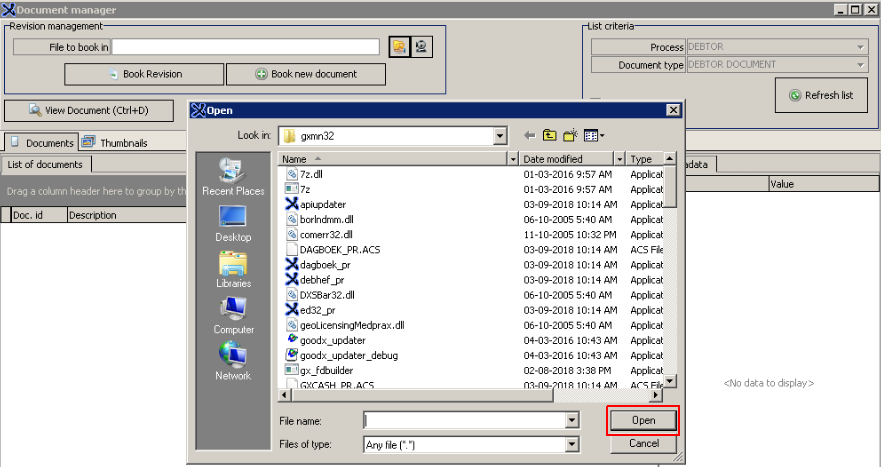
- Select the "Document/Image" that you want to Upload
- Click on "Open"

- The selected Document/Image will now be visible in the "File to book in" field
- Click on "Book new Document" button to upload the Document into the Debtors file
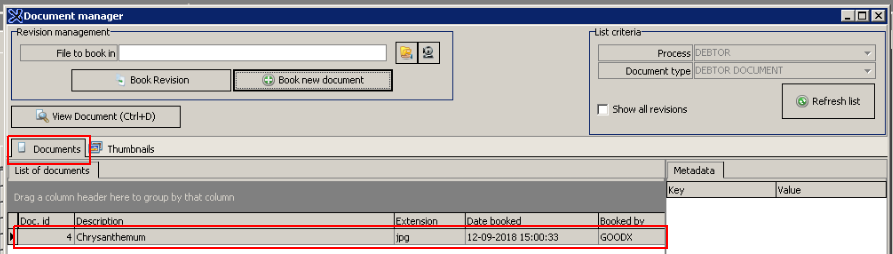
- The document is now uploaded/booked in onto the Debtors file in GoodX

- To "View" the Document, select it and click on the "View Document" button like indicated on the example
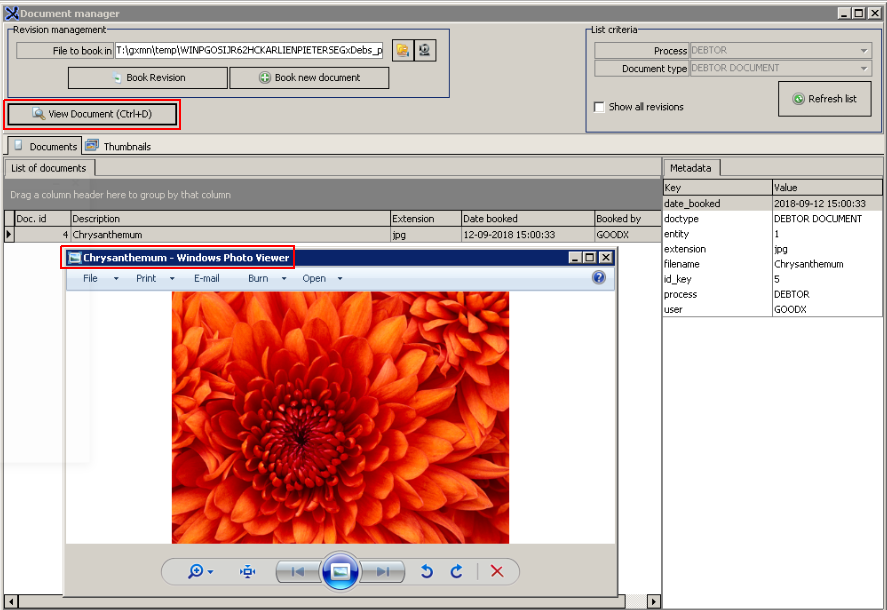
- The Document/Image that is uploaded will now pop up for you to view
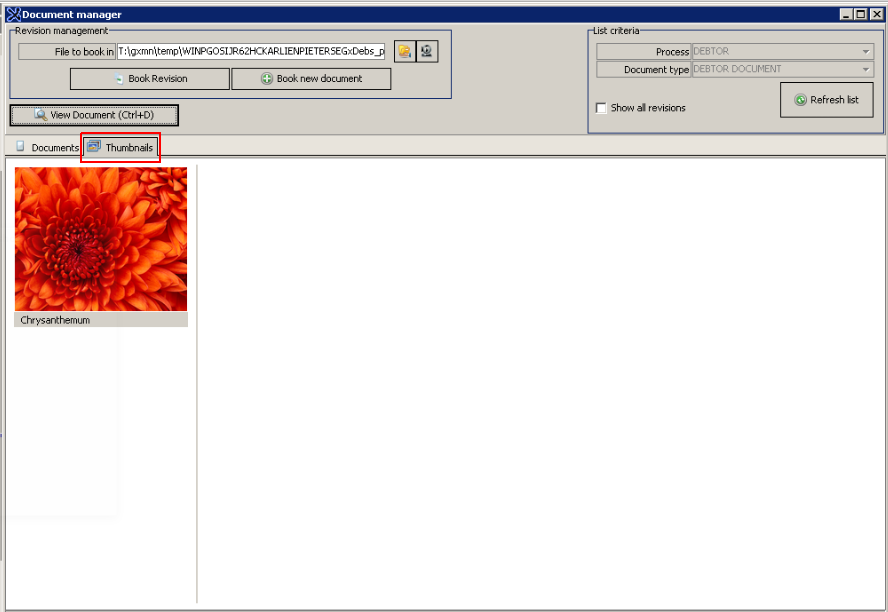
- Thumbnails:
TO ACCESS DOCUMENT MANAGER FROM THE DIARY:
- Open the Navigator screen and go to "Diary"

- The "Diary" screen will open
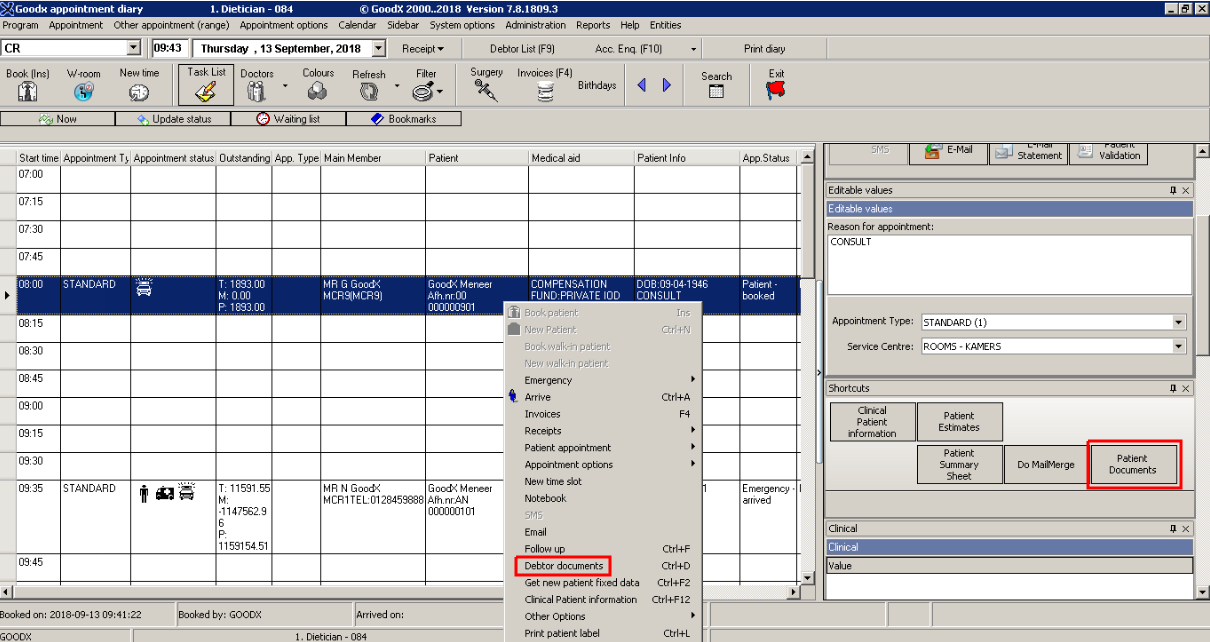
- The Debtor Document Manager can be accessed from two places on the Diary:
- "Right-click" on the appointment where the debtor is booked on the Diary OR
- On the "Sidebar" under "Shortcuts" there will be a "Patient Documents" button
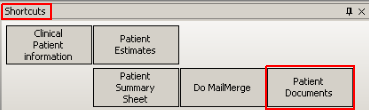
- Click on Patient Documents

- The Document Manager will open where you can view or upload documents like explained above
- To exit press "OK"
Last modified: Monday, 6 July 2020, 2:21 PM