Repeatable Tasks
The Task List is an Internal Task Assignment Manager. Tasks can be set per user and delegated from one to the other. A Repeatable Task is a task that needs to be done on a daily, weekly, or monthly basis.
- Log into the GoodX Desktop App with your username and password
- Double click on the MedDebs module
- From the menu bar, click on the Task list menu
- Click on Repeatable tasks.

- The Repeatable tasks screen will open
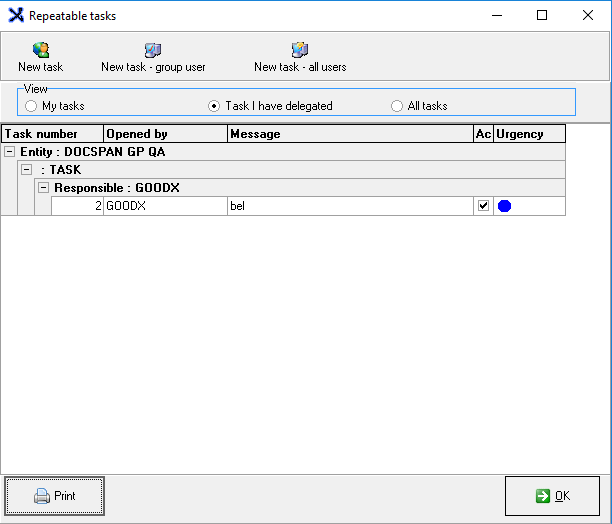
- Sections to be discussed:
- New task
- New task- group user
- New task- all users
New task:
- Click once on the New task button

- The Setup task screen will appear
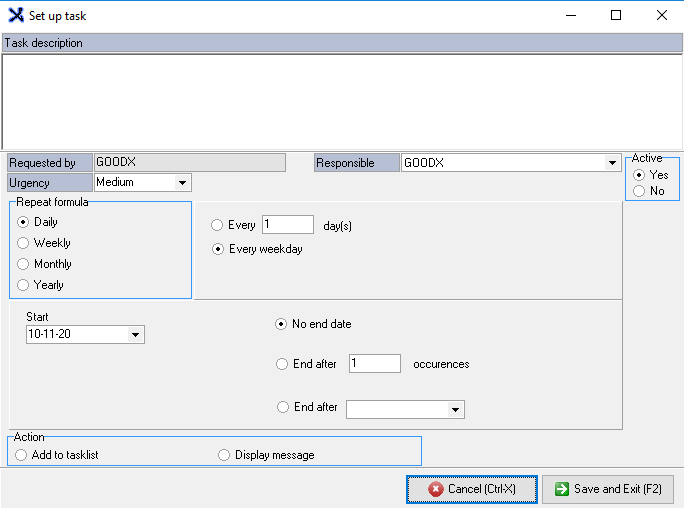
- Complete the following information:
- Task Description: This is a free text field where you can type in the description of the task
- Requested by: The username will be set as default in this specific field
- Responsible: From the drop-down, you can select which user is responsible for the task
- Urgency: From the drop-down, you can select whether the task is Low, Medium, or High
- Low: The task isn't really important, it just has to be done eventually
- Medium: There is a little urgency in the task and has to be completed as soon as possible
- High: The task needs to be done immediately
- Repeat formula: Select the correct repeat formula
- Daily: The task needs to be done every day
- Weekly: The task needs to be done every week
- Monthly: The task needs to be done every month
- Yearly: The task needs to be done every year
- Start: The date when the task is supposed to start
- No end date: The task will keep recurring because there is no date selected for it to stop
- End after: Stipulate after how many occurrences the task should stop
- End after: From the calendar choose the correct date for the task to stop
- Action: You can select whether the task should be added to a tasklist or should just Display a message
- Active: Choose whether the task is active or inactive
- Click on the Cancel button to exit without saving
- Click on the Save and Exit button to save the changes
Select new task user:
- Click on the responsible drop-down to select a user
- Click on Save and Exit or F2 on your keyboard
New task - Group User:
- Click once on the New task - Group User button
- The setup task screen will appear
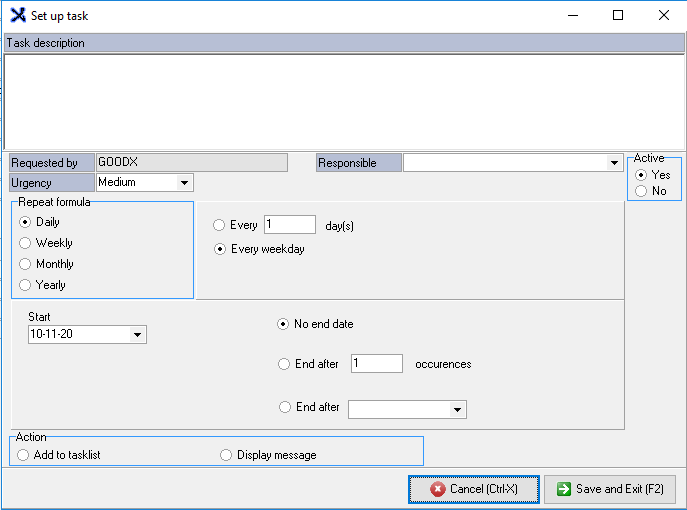
- Click on the Cancel button to exit without saving
- Click on the Save and Exit button to save the changes
New task - all Users:
- Click once on the New task - all users button
- The Setup task screen will appear
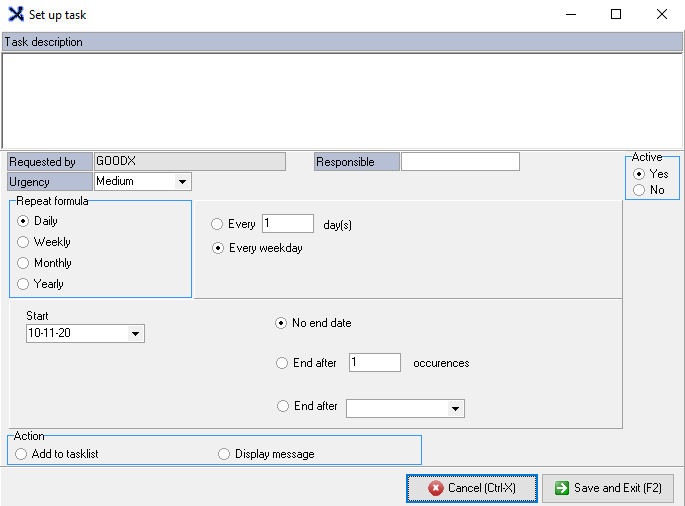
- Click on the Cancel button to exit without saving
- Click on the Save and Exit button to save the changes
- PRINT button:
- Click on the Print button to specify columns to print

- Click on the Next button to show a preview of the task list to be printed
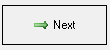
- Click on the Back button to go back to the Repeatable tasks screen
- When you click on Next the task list preview will appear
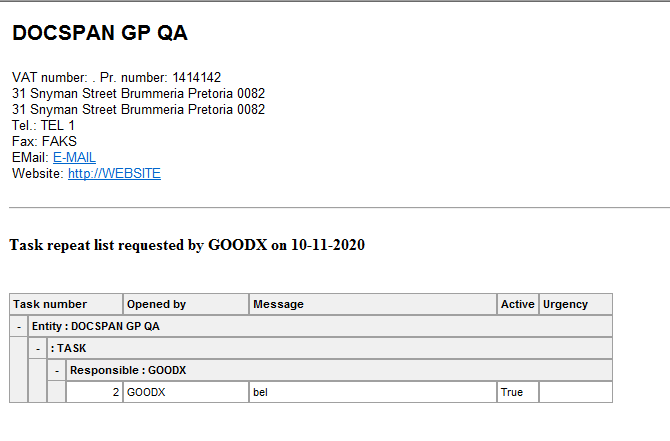
- Click on the Print button to print
- Click on the Save button to save the task list
- Click on the Close button to close without printing
- The Repeatable tasks screen will appear
- Click on the OK button to exit the screen
Last modified: Monday, 7 December 2020, 2:56 PM