File Cover Sheet
The File Cover Sheet is an A4 document with the demographic information of the Main Member/Debtor and Patient. The user is able to print out a hard copy of the information that is on the electronic file. The Practice can add the terms and conditions or a disclaimer to the cover sheet, which allows the Practice to communicate important information to the Main Member/Debtor. The Practice can ask the Main Member/Debtor to verify that the information on the system is correct and to agree to the Terms and Conditions by means of signing the Debtor Cover Sheet.
Please Note: In order to make use of and add the Terms and Conditions on the file cover sheet the Practice will need to set up their system options accordingly. For more information regarding the setup, please refer to the user manual: Miscellaneous.

Terms and Conditions

Allows the user to print out a hard copy of the File Cover Sheet in order for the Patient to check and confirm if the information that is on the system is correct, and to agree to the Terms and Conditions of the Practice.
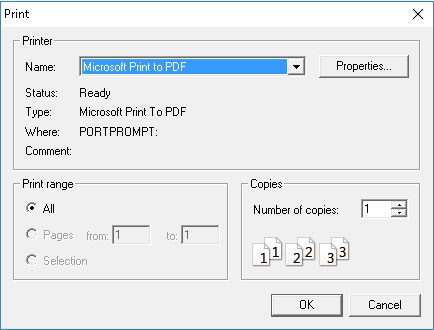

Please Note: In order to make use of and add the Terms and Conditions on the file cover sheet the Practice will need to set up their system options accordingly. For more information regarding the setup, please refer to the user manual: Miscellaneous.
- The contents of the User Manual will consist of the following information:
- Navigating to the File Cover Sheet
- File Cover Sheet Information
- General Information
- Hooflid Besonderhede/Main Member Information
- Pasiënt Besonderhede/Patient Information
- Terms and Conditions
- Print File Cover Sheet
- Log in to the GoodX Desktop using your GoodX username and password.
- From the Navigator, Double Click on the MedDebs Module.
- The Debtor Manager screen will open.
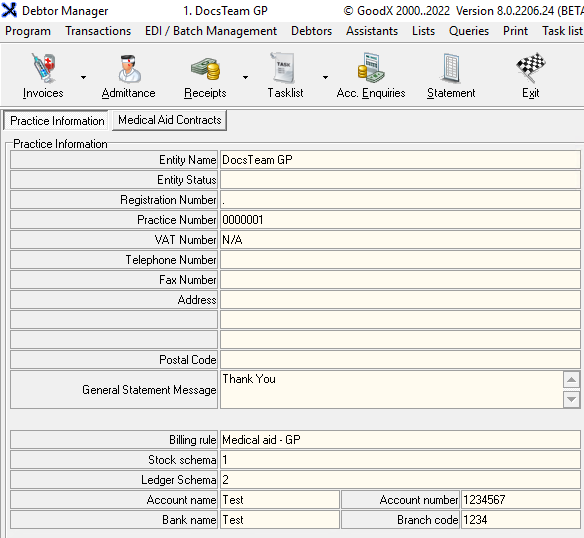
Navigating to the File Cover Sheet
Directs the user to where the File Cover sheet can be accessed.
- Click on the Admittance button on the toolbar.

- The Main Member Input screen will open.
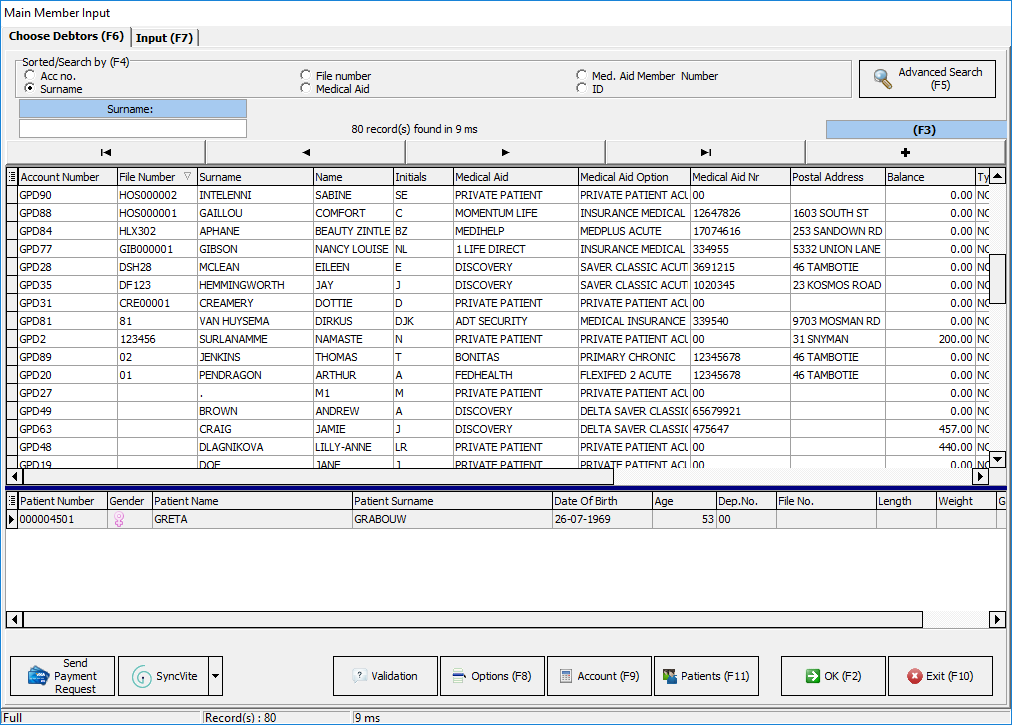
- For more information on how to search for a Debtor, please refer to the user manual: Debtor List.
- Click on the desired Debtor for whom the user would like to print a File Cover Sheet.
![]()
- Click on the Options (F8) button at the bottom of the screen or press the F8 key on the keyboard for more Debtor options.
![]()
- The Options menu will open.
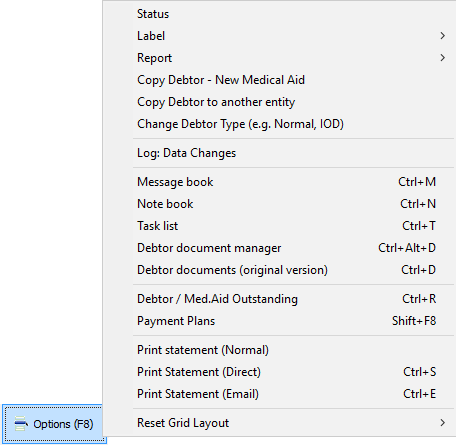
- Click on Report on the menu.
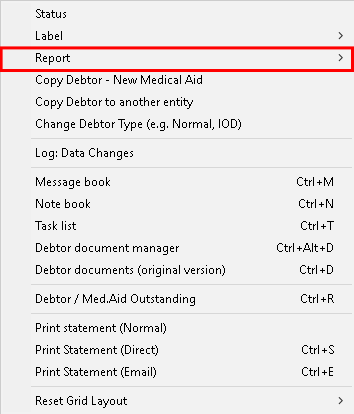
- Click on File Cover Sheet on the sub-menu.
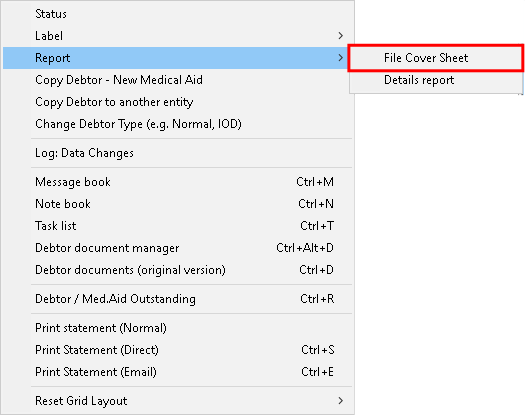
- A Print Preview of the File Cover Sheet will open.
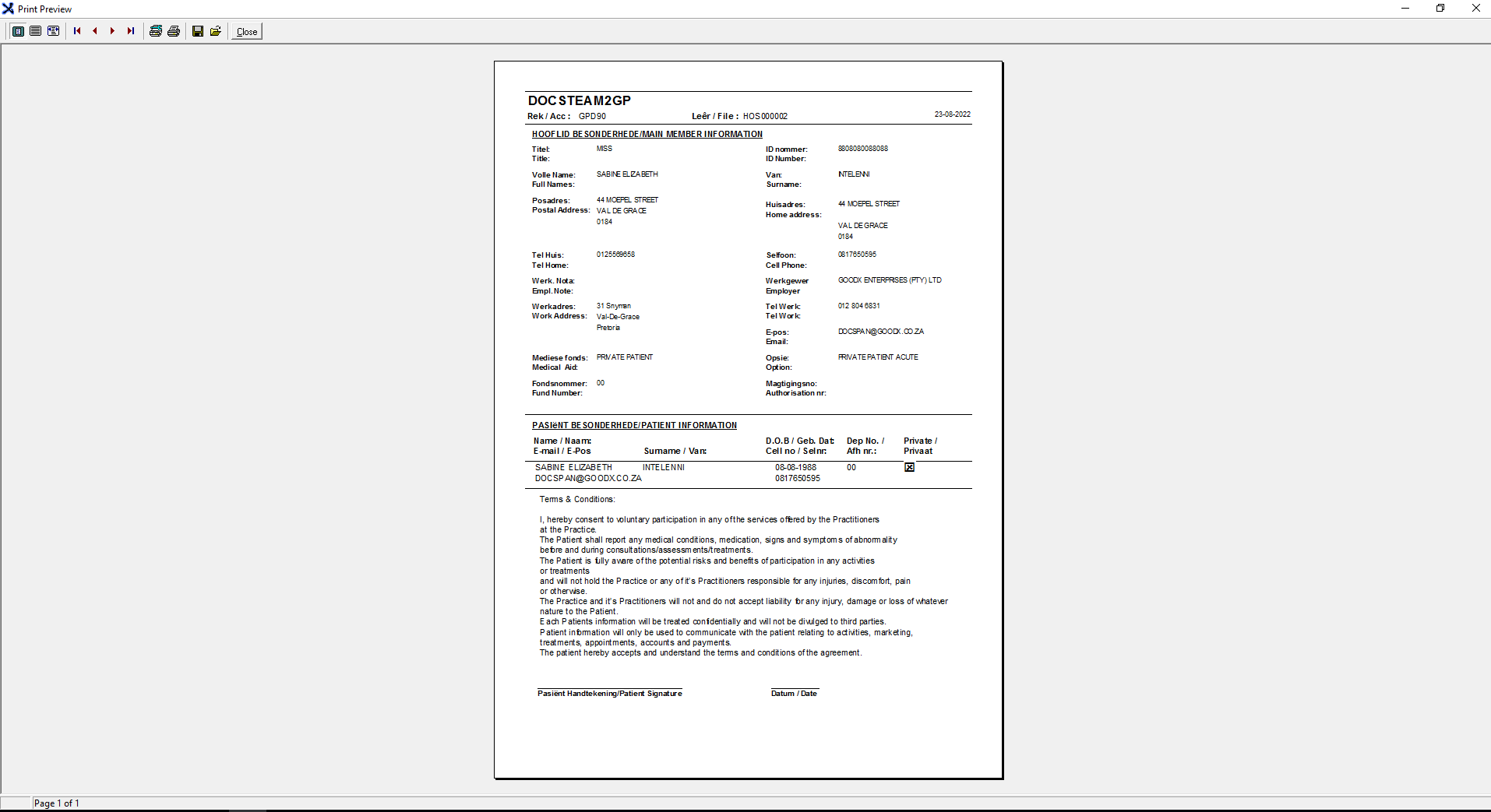
File Cover Sheet Information
All the information that will appear on the File Cover Sheet when printed.
- An explanation will be given for the information that will appear on the cover sheet:
General Information

- The following information will be displayed in the General Information section:
- Entity Name: The name of the Practice.
- Rek/Acc: The Debtor number that has been automatically generated by the system when the Debtor was created.
- Lêer/File: The number that is associated with the accounts holder's hard copy file. The user is able to either allocate a custom number to the file or set up that the system will automatically generate the file number when the file is created.
- Date: The day, month and year on which the File Cover Sheet has been printed.
Hooflid Besonderhede/Main Member Information
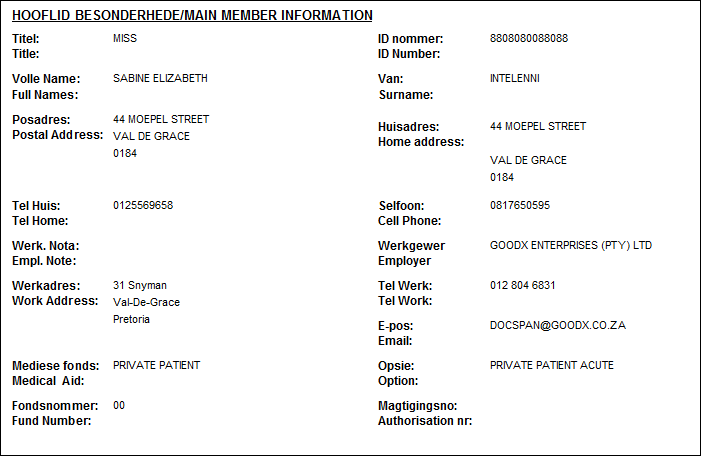
- The following information will be displayed in the Hooflid Besonderhede/Main Member Information section:
- Titel/Title: Shows the status or profession of the person who is responsible for the account.
- ID nommer/ID Number: The official identification number of the person who is responsible for the account. The ID Number should be between 6 and 13 digits. For an explanation of how an RSA ID number validates, please refer to the glossary entry: ID Number - RSA.
- Volle Name/Full Names: The registered names of the person who is responsible for the payment of the account as stated on their official identification documents.
- Van/Surname: The last name of the person that will take financial responsibility for the account.
- Posadres/Postal Address: The address where parcels and letters can be delivered by the post office to the main member.
- Huisadres/Home address: The permanent physical address where the person who is responsible for the account can be found or resides.
- Tel Huis/Tel Home: A landline number that belongs to the person who is responsible for the account.
- Selfoon/Cell Phone: The cellular or mobile number of the person who is responsible for the account. Cellphone numbers need to have at least 10 digits to be valid.
- Werk. Nota/Empl. Note: A note from the employer regarding the Debtor.
- Werkgewer/Employer: The name of the individual or company where the person who is responsible for the account is employed.
- Werkadres/Work Address: The address of the place where the main member works.
- Tel Werk/Tel Work: A telephone number for the company or person where the person who is responsible for the account works.
- E-pos/Email: An electronic mailing address of the person who is responsible for the account.
- Mediese fonds/Medical Aid: The name of the company with which the person that is responsible for the account has Medical Insurance or Medical Aid.
- Opsie/Option: The name of the Medical Aid plan corresponding to the Medical Aid of the person who is responsible for the account.
- Fondsnommer/Fund Number: The Medical Aid membership number associated with the account of the person who is responsible for the account.
- Magtigings no/Authorisation nr: A number that is received from the Medical Aid to approve certain treatment and procedures, the number must be included when the claim is submitted to the Medical Aid.
Please Note: The information that appears in the Hooflid Besonderhede/Main Member Information fields will be pulled through from the electronic file that has been created. For more information on how to create a file, please refer to the user manual: Create New Normal Debtors.
Pasiënt Besonderhede/Patient Information

- The following information will be displayed in the Pasiënt Besonderhede/Patient Information section:
- Name/Naam: The full names of the Patient as stated on their official identification documents.
- E-mail/Epos: An electronic mailing address of the patient.
- Surname/Van: The last name of the Patient as stated on their official identification documents.
- D.O.B/Geb Dat: The day, month and year when the Patient was born.
- Cell no/ Selnr: The cellular or mobile number of the Patient where the Patient can be reached telephonically.
- Dep No./Afh nr.: For Patients with Medical Aid, a number assigned to the Patient that will match the dependent number on the Medical Aid policy.
- Private/Privaat: The tick will indicate that the Patient is a private Patient; someone who does not have medical cover and the cross will indicate that the Patient is not a private Patient, but someone who has medical cover.
Terms and Conditions

- The following information will be displayed in the Terms and Conditions section:
- Terms and Conditions: The legal agreement between the Practitioner/Practice and Patient/Debtor to which both parties need to agree and comply.
- Pasiënt Handteking/Patient Signature: A unique hand-drawn image by the Patients' name to confirm that they agree with and consent to the information that appears on the File Cover Sheet.
- Datum/Date: The date on which the Patient signed the File Cover Sheet to confirm that the information is correct.
Please Note: The content of the Terms and Conditions can be set up and customised to suit the needs of the specific Practice. For more information regarding the setup, please refer to the user manual: Miscellaneous.
Print File Cover Sheet
Allows the user to print out a hard copy of the File Cover Sheet in order for the Patient to check and confirm if the information that is on the system is correct, and to agree to the Terms and Conditions of the Practice. - Click on the Printer Setup button on the toolbar at the top of the Print Preview screen, to make sure that the printer that will be used to print the File Cover Sheet has been set up.

- The Print screen will open.
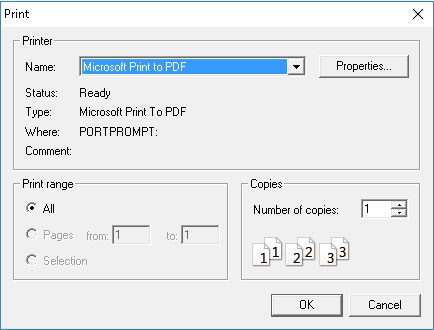
- Select the correct printer on the Print screen.
![]()
- Click on the OK button to continue to print.

- Click on the Close button on the toolbar of the Print Preview screen to close the screen and to return to the Main Member Input screen.

Last modified: Tuesday, 23 August 2022, 2:12 PM