Overview of the Diary
An Electronic Diary allows a user to manage the workflow at the Practice and the Practitioner's time. An Electronic Diary keeps a record of all bookings, transactions, and events that happen daily, by means of time slots, from the time a booking is made, the Patient arrives at the Practice and even after the Patient has consulted with a Practitioner.
- This user manual will start on the Diary screen.
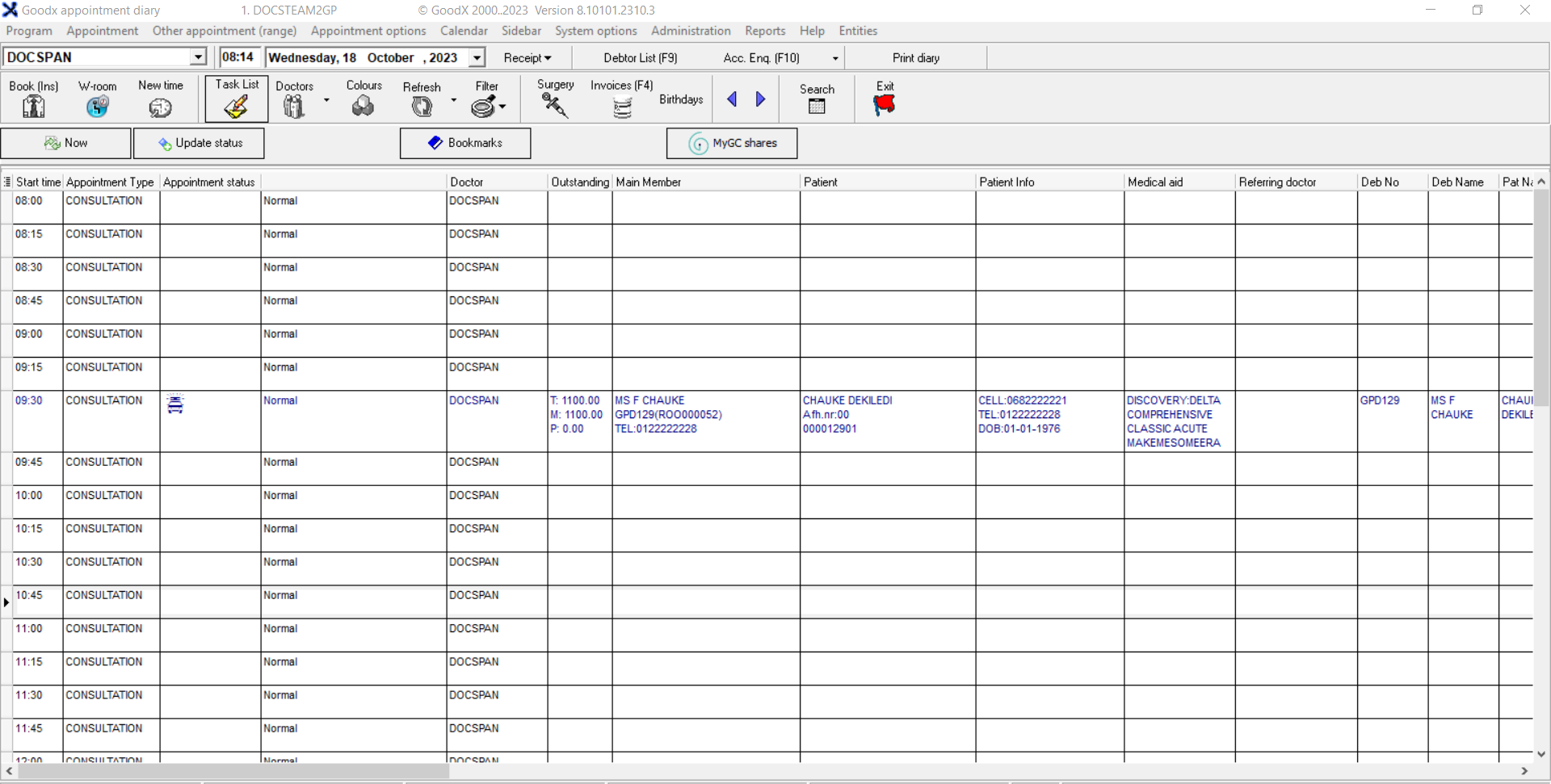
- The following functions is available on the Diary screen:

- The Menu bar gives different options to the user of the Diary, which each opens up with a sub-menu with more options.

- The following options are available

- Click on the Practitioner's diary on whose Diary you wish to make a booking on.

- The Time can be selected or filled in.

- Use the Calendar to select a date.
- The Arrows can be used to move between the dates.
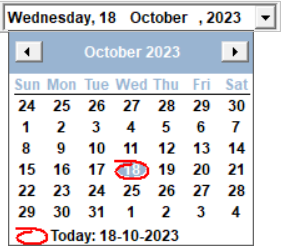
Task List
The Task List is an Internal Task Assignment Manager. Tasks can be set per user and delegated from the one to the other.
- To view your Task List, you can click on the Task List button on the Diary. (You can click on the link on how to set up Task Lists)

- The Task List will display with all the outstanding tasks
User Preferences: Diary Tab
User preferences are set per user to customize the program to the specific needs of the user. The user can set the following:
- The type of screens to be used
- The layout of the screens
- The type of system functions to be used
- The way the user will search data on the system
- Layout of the diary
- To access the Settings, click on >> Program >> User Preferences

Build Tables / Maintain Timeslots
Before a Diary of a Doctor can be used, the tables for the year must be built first
NOTE: Make a BACKUP first- Click on Program on the Main Menu and select Build Tables / Maintain Time slots

- Choose the tables that need to be rebuild by selecting the radio button of choice
- Enter a Reason for the rebuild
Diary User Preferences
DIARY TAB
- Click on Program on the Menu bar and select User Preferences
- Changes made in User Preferences are set per user - they are only applicable to the one user

- Select the Diary Tab
- Select the detail you want to see when working with the Diary
Enabling of the Sidebar
- Click on Program on the Menu bar
- Select User preferences

- Click on the Diary View tab
Use of the Sidebar in the Diary
The Sidebar enables a user to see at a glance the following widgets for a booked Patient:

The widgets provide quick access to Information:
Widgets on the Sidebar
The User has a choice which Widgets should be visible and which ones not.
- Click on Sidebar on the Menu bar
- Click on Widgets
- Tick the tick box next to the Widget(s) that should be visible

Multi Doctor View Screen
Multi Doctor View Screen
- If a user is responsible for updating more than one Doctor's Diary, there is an option to view the Diary for more than one Doctor
- All the functions that are available in the Main Diary are also available on the Multi Doctor View Screen
The user can select which columns to reflect on the Multi Doctor View Screen in User Preferences

Theatre / Surgery
Set-up of the Theatre List:
- Open the GX Manager Module in the Navigator
- Select Diary from the drop down Menu under Global lists on the Menu bar
- Click on Diary Lists

Search
This Function searches only for Appointments matching the Search criteria
- Click on the Search Icon on the Menu bar

- In the Search field the following can be entered: Name, Surname or Debtor Number
View or Update Debtor Information
- Highlight the Appointment booked on the Diary and click Deblys (F9) or press F9
- Click on the Debtor Input (F7) tab or press F7
- After updating Information of the Main Debtor, click on Save (F2) or press F2 to post the changes

View or Update Patient / Dependant Information
- From the Debtor Input screen, click on Patients (F11) or press F11
- After updating the Information of the Patients, click on OK (F2) or press F2 to post the changes

Birthday List
- This Report is used to send SMS's to Patients to Congratulate them on their upcoming Birthdays
- Please Note that the SMS TEMPLATE (body) of the SMS has to be setup in >>GX Manage>> Global Lists>> SMS Template, first before it can be send (This option will only be visible if the SMS Contract is setup in the System Options)
- Select Birthday List from the drop down Menu

Waiting List
Waiting List:
- The columns in the Waiting List can be selected in User Preferences under the Diary View tab
- The Waiting List is used when a Patient wants to book an Appointment, but the Diary is already fully booked
- The Patient is then placed on the waiting list with a requested date and can be booked as soon as a time slot becomes available
- To access the Waiting List, on the Diary screen click on "Waiting List" in the taskbar like seen on example.

Diary Statuses
- The purpose of Diary Statuses is to show the Doctor where in the Practice the Patients is.
- For eg. If the Patient arrives at the Practice you "Arrive" the Patient. Immediately the "Status" of the Patient changed from Booked to Arrived. Every status will also have an unique "Colour" and "Symbol"
How to access Diary Statuses from the Diary:
- On the Diary screen, on the Taskbar click on System Options << Status Colours

Diary Colours
- The purpose of Diary Colours is to show the Doctor what Status the Patient is on
- For eg. If the Patient arrives at the Practice you "Arrive" the Patient. Immediately the "Colour" of the Patient changed. Every time the status changes the Colour will change and this way the Doctor can organise his Diary and make sure every Patient he consults with is billed and settled.
How to access Diary Colours from the Diary:
- On the Diary screen, on the Shortcut bar click on Colours
- You can also access this screen from the Taskbar << System Options << Configure Diary Status Colours

Book New Patient
This function is used when a New Patient who does not have an electronic file on the software system wants to make an appointment. Only the name and telephone number needs to be captured to create the booking, although more data could be captured. Only when the patient arrives will an electronic file be created and the debtor and patient data completed. This function assists to capture the booking without the need to create an electronic file for someone whom you don't have all information of and who might not attend the appointment. This helps you to only create files for patients who arrive for their appointments.
To book a New Patient open the Diary Screen.
- Right click on a preferred time slot
- Click on New Patient (Ctrl +N)

Arrival of New Patient
If you arrive a new patient who does not yet have an electronic file, the debtor creation screen will pop up to prompt you to complete the debtor and patient's electronic file. As soon as the debtor and patient file has been created and posted, the patient will be marked in the electronic waiting room as arrived. The doctor then knows that the patient is ready for the consultation.
Right click on the New Patient AppointmentClick on Arrive (CTRL+A)

- When arriving as a New Patient, the Debtors List (Admittance Screen) will be displayed
- A new patient file needs to be opened to enable you to capture transactions for the patient
Extend an Appointment
The diary is set up with pre-fixed time slots eg 15 minutes. The purpose of this function is to extend / make your appointment longer. Eg If you book a procedure that will take longer than the normal time slot OR the medical practitioner needs more time with the patient, you can extend the appointment by adding more time slots to the same appointment. You don't have an option to extend it by indicating extra time, but only by adding the already created time slots available. You can choose between two setting options:
- Your booking can show the same patient's full details on all the added time slots; OR
- You can only show the full detail on the first time slot and use " markers on the added time slots. Some practitioners prefer this so that it does not look like the time slots are filled with more than one patient.
- Go to your Diary screen
- Select the Appointment you want to Extend
- Press F3 or right click on the Appointment

- Click on Appointment Options
- Click on Extend
Cancel Appointment
There are two times that you can cancel/delete appointments.
- Delete an appointment before the time of the appointment - the patient cancels the appointment; OR
- Cancel or delete an appointment after the time of the appointment - normally due to no-shows.
If the patient cancels the appointment, the appointment will be deleted when you cancel the appointment on the system.
If the patient does not show up for the appointment, you have the option to totally delete the appointment, or you can mark it only as cancelled so that you can draw no-show reports.
- Open the Diary screen
- Select the Appointment you would like to Cancel
- Press Delete [On the keyboard] or right click on the Appointment
- Click on Appointment Options
- Select Cancel

Move Appointments
- Select the Appointment that you want to Move
- Press Ctrl+X (Cut) or right click on the Appointment
- Click on Appointment Options
- Click on Move (Ctrl+X)

Copy Appointments
- Select the Appointment that you want to Copy
- Press Ctrl+C (Copy) or right click on appointment
- Click on Appointment Options
- Click on Copy

Copy as Text
- Right click on the Appointment
- Click on Appointment Options
- Click on Copy as text

- Open a Notepad or Word document and Paste the Appointment details
Change Reason for Appointment
- Right click on the Appointment or use the shortcut keys Ctrl+R

- Click on Appointment Options and select Change Reason for Appointment

- Enter the new reason and click on OK
Postpone Appointment
- Right click on the appointment
- Click on Appointment Options and select Postpone appointment

- Select the time from when the Appointments must be Postponed
Range of Appointments
If you want to create multiple bookings for the medical practitioner to organise his diary, you can use the Range of Appointments function. Range of Appointments can be used eg to book regular hospital rounds,
theatre bookings, lunch times (choose the "other" option), leave (choose the "personal" option) for extended periods of time or for the whole year.
- Click on Other Appointment (range) on the menu bar and select the appropriate appointment

- Choose the selected Dates and Times
NOTE: Make sure that the Existing Appointments tick is always on DO NOT OVERWRITE.
- Type in a Reason
- Tick the relevant days under Day of Week
- Click OK

- The Diary will be booked out for a week in advanced and will look as follow:
Waiting Room
The Waiting Room will reflect all Patients who have Arrived.
- Click on the W-room Icon on the Taskbar on the Diary screen

- In the Waiting Room list, the arrived patients are displayed. It also reflects the Time Arrived and Time Scheduled and Type of Appointment

- Time Arrived: The time that the patient arrived at the practice.
- Time Scheduled: The time that the patient was booked for the appointment.
Other Appointments
Other Appointments can be made to organise the medical practitioner's day OR create multiple bookings for a patient for the same time and day of the week over a period of time.
- Right click on the time slot and choose Other Appointment and the type of Appointment that needs to be made.

Emergency Appointment (Walk-in)
- Right click on any time slot and choose Emergency

- It will give an Option to choose between an Existing Patient (Patient that's on the System) or a New Patient.
![]()
Change Status of Appointment: Emergency/Normal
If the Patient arrives at the Practice and their condition seems serious, the Patient Status can be changed to Emergency. An Emergency Appointment can also be changed to Normal.
- From the Diary Module on the Patient booking that you want to change:

- >> Right Click >> Patient Appointment >> Change to Emergency

Theatre Bookings
Theatre Bookings can be made to Organise the Doctor's Day/Diary of when he is going to Theatre for Procedures
- From the Diary screen you can make a Theatre Booking for a Single day or a Range of Bookings (weekly/monthly/yearly) from 2 different Options:
- Right click on the selected time slot on the Diary and choose Other Appointment and select "Theatre".
- On the Diary screen, on the Task bar click on Other Appointment (Range) and select "Theatre".
- Right click on the selected Appointment and choose Other Appointment and select Theatre.

From the Taskbar to Book a Range of Theatre Bookings:
- On the Task bar click on Other Appointment (Range) and select "Theatre".

- Choose the selected Dates and Times that the Doctor will do Theatre
NOTE: Make sure that the Existing Appointments tick is always on "DO NOT OVERWRITE".
New Walk-in Patient
This function is used when a New Patient walks into the Practice to make an Appointment to see the Doctor immediately. All the Patient data need to be captured when the booking is made.
To book a New walk-in Patient open the Diary Screen.
- Right click on a preferred time slot (TAKE NOTE: You can only book a walk-in on the current day)
- Click on New walk-in Patient

Book Existing Patient
This function is used when an Existing Patient of the practice needs to make an appointment. All the patient data will already be available on the system. Reception can check if all data is still updated and relevant.
This prevents the creation of multiple files for the same patient. While making the booking, reception can validate the patient data to make sure the appointment can be successfully switched.
To book an Existing Patient open the Diary Screen.
- Right click on the preferred time slot.
- Click on Book Patient (Ins is the keyboard shortcut)

Book Walk-in Patient
This function is used when an Existing Patient walks into the Practice to make an Appointment to see the Doctor immediately. All the Patient data will already be available on the System.
To book an Existing walk-in Patient open the Diary Screen.
- Right click on a preferred time slot (TAKE NOTE: You can only book a walk-in on the current day)
- Click on Book walk-in Patient

Reminder SMS / E-mail of Appointment
- Open your Diary screen
- Click on Administration at the top of the screen

- Select Multi SMS/E-mail
Arrival of Existing Patient
The purpose of this function is to show the doctor which patients have arrived for their appointments. Reception should thus finalise all paperwork before arriving the patient, so that only patients who are waiting in the waiting room and are ready for the appointment have been marked as arrived.
- Right click on the Existing Patient Appointment

- Click on Arrive (Ctrl+A)