Print Task Lists
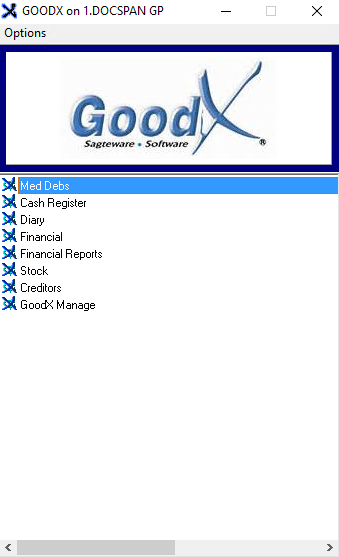
- The Main MedDebs screen will open
- From the Menu Bar, Click on Tasks List
- Click on Print TaskList

- You will be directed to the My Tasklist screen :

Options
This is used as a search filter
- All: All tasks
- New: New Tasks
- Busy: In Progress Tasks
- Completed: Tasks that are completed
- Delegated: Tasks that have been allocated to a different person
- Click on the blue OK Button to draw the information onto the report

- User: This will show who the task has been allocated to or who is working on the specific task
- You will be able to select a User from the drop-down list
- You can also Check the All Users checkbox to allocate it to all users
- Click on the blue OK Button to draw the information onto the report

- Due Date: This will show the date the task must be completed by
- You can search between certain dates when the task should be completed
- Click on the blue OK Button to draw the information onto the report

Export
- Click on the Export button to export the list to an Excel Spreadsheet in .xls format
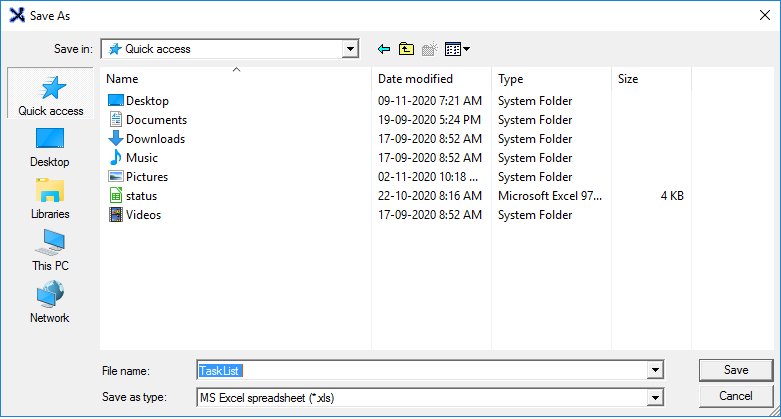
Print
- Click on the Print button to specify columns to print
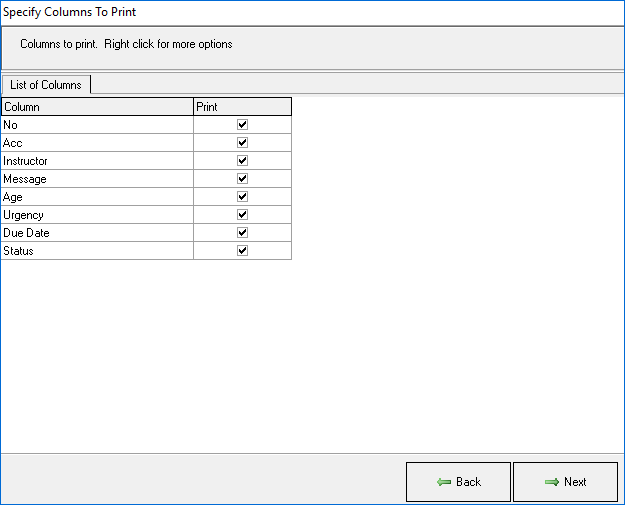
- By checking the checkbox will print the following columns:
- No: The number of the task
- Acc: On which account this task is applicable
- Instructor: Which user created the task
- Message: Details of what information is in the task
- Age: How many days ago it was created -how old it is
- Urgency: How urgent the task is
- Due Date: The date when the task is due
- Status: What status the task is in
- Click on Next to continue

- Click on Back to return to the previous screen

- The list will generate and be displayed on your screen

You will have the option to do the following with the list once it has been generated :
- Email: Emails the list

- Print Preview: Shows how the list will print

- Save: Saves a copy of the list to a location on your computer

- Print: Send the list to the printer and prints a hard copy of the list

- Close: Closes the screen and returns to the Tasklist

Last modified: Friday, 16 April 2021, 11:30 AM