Autotext: Notebook
Shows a list of all the Auto text you have set up, with options to group your macros under relevant lists and also allows you to set up the Auto text by creating auto text macros
- From your remote desktop Log into GoodX Desktop App using your credentials as received from GoodX.

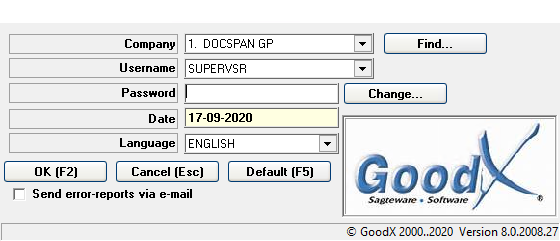
- From the Navigator click on the Med Debs Module.

- From the top of the taskbar click on Lists
- Scroll down to Autotext: Notebook

- There are 2 main functions:
- List of Autotext Phrases
- Auto Text Macros
- List of Autotext Phrases
- This will show a list of all the auto text phrases you have created
- By clicking on File at the top of the pop-up box, you can create a list where you can store your Macros (Shortcuts) in relative groups together.
- Add new sibling code
- Add new child code
- Edit Code
- Example of how the setup will look in groups
- Autotext Macros
- You will be able to create/edit/remove auto-text with this function
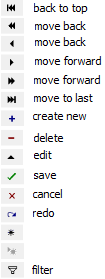
- Click on the + to create a new macro
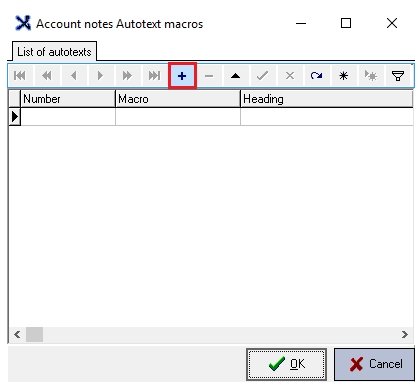
- In the Macro field, the shortcut you would like to use is entered
- In the Heading field, you add the details of what the message should display as when selecting the auto text
- Behaviour
- Input box: A free text box where you will be able to add text
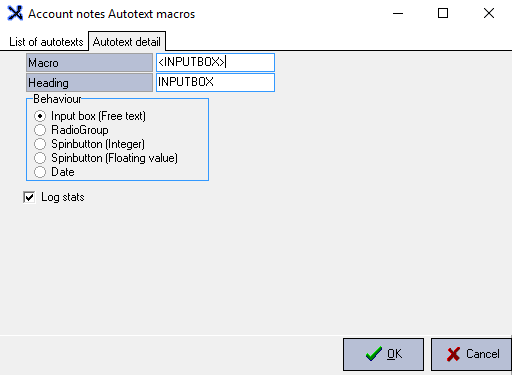
- Radio Group: Here you can have a few options you can select from

- Spin Button (Integer): A whole number typically used for a number of days
- Spin Button Values :
- Default Value: The number you would like to appear automatically
- Increment: Number intervals -how you want the number to act
- Minimum Value: Can't be less than the amount you have chosen
- Maximum Value: Can't be more than the amount you have chosen

- Spin Button (Floating Value):
- Spin Button Values: Number with a decimal value ex. 0.1
- Default Value: The number you would like to appear automatically
- Increment: Number intervals -how you want the number to act
- Minimum Value: Can't be less than the amount you have chosen
- Maximum Value: Can't be more than the amount you have chosen
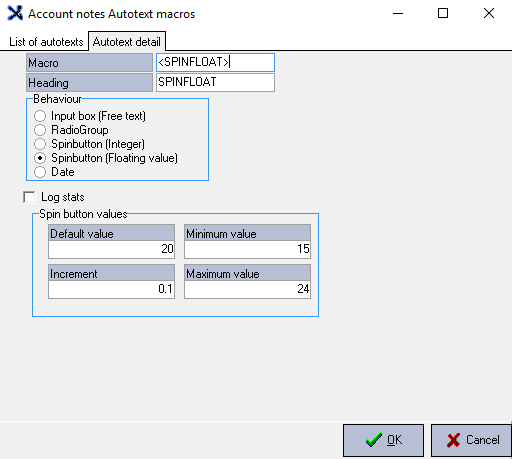
- Date: Add today's date to the note

- Autotext Tab: Will show a list of all your macros
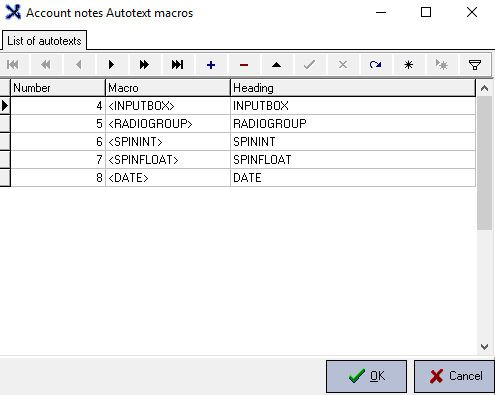
- These phrases will be able to be used in your Debtor Notebook
- From the Diary Module
- Right Click on the appointment and click on Notebook to access the macro you have created
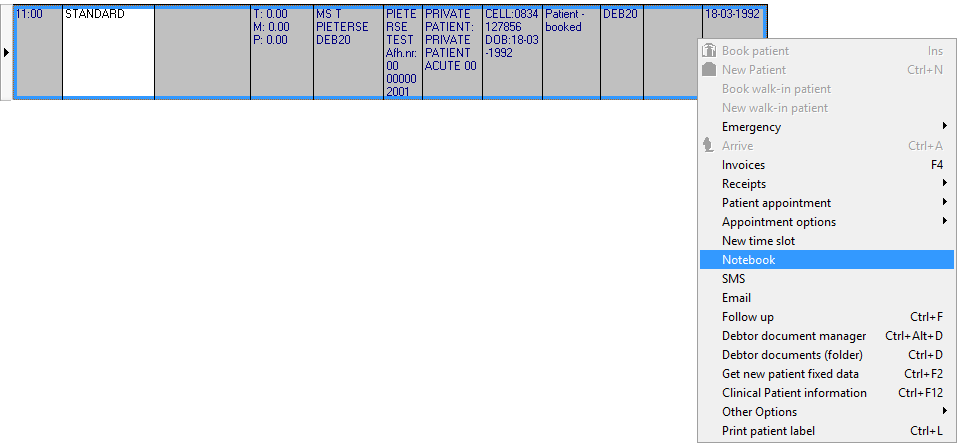
- Click on Autotext to insert the Macros you have created
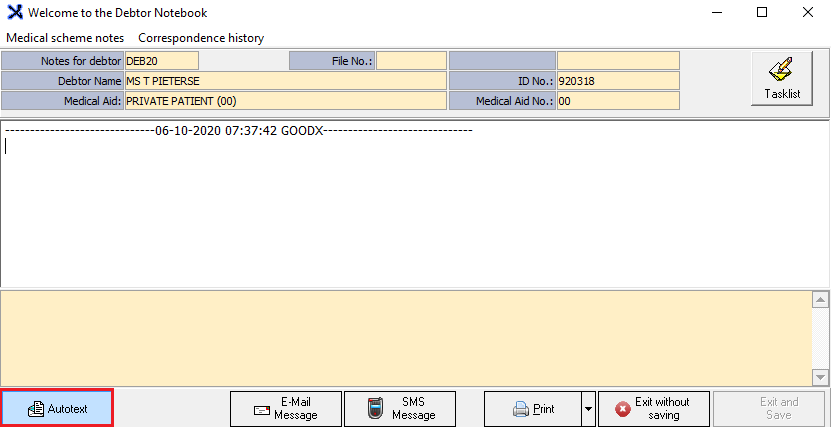
Last modified: Monday, 26 July 2021, 5:27 PM