Replace Inactive items on Combinations
When an item is made inactive for whatever reason and it is part of a combination, the item can be replaced with a new one within the same combination by just replacing the code of the old item with a new active one. It is not necessary to re-create new
combinations after an item has been made inactive. This saves time and assists with billing efficiency.
- The contents of this User Manual will consist of the following information:
- Check Combinations for Inactive items.
- Replace an Item in a Combination.
- Print Options.
- Log in to the GoodX Desktop using your GoodX username and password.
- From the Navigator Double Click on the MedDebs Module.
- The Main MedDebs screen will open.

Check Combinations for Inactive items.
- From the Menu bar, click on Lists.

- Click on Combinations from the drop-down list.

- Click on Combination codes from the submenu.

- The Combination Lists screen will open, all the combinations that have been set up will be listed here.

- Select the relevant combination by clicking on it.

- Click on the Items button to view the items in the combination.

- The Combination Details screen will open.
- Items that are highlighted red are Inactive.

- Click on Done after viewing the combination details to return to the Combination List screen.

- Click on Done on the Combination List screen to return to the main MedDebs screen.

- To Print a list of Combinations, please refer to the user manual: Print Combinations With Items .
Replace an Item in a Combination
- Click on Lists from the menu bar.

- Click on Medicine/Material on the submenu.
- This will depend on what type of item the user wishes to replace.
- For this explanation, Medicine will be used.

- The Stocklist screen of the chosen item type will open.
- For a full explanation of how the stock list screen works please refer to the user manual: Stock List Overview.

- Use the search phrase section to search for the item that will be replaced in the combination, by typing the name or code in the search field.

- Make sure that All is selected in the Display field.
- This will display all the items on the list.

- The item will display on the screen.
- Select the item by clicking on it.

- Click on the triangle button to Edit the item.

- The Stock Input screen will open.
- For a full explanation on the Stock Input screen please refer to the user manual: Stock Item Overview.

- Click on Actions on the menubar.

- Click on Replace Combinations on the submenu.
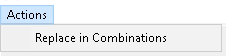
- If the item is part of a combination the Link new item(s): Maintain List screen will open.
- All combinations where this item has been linked will appear on the list.

- If an item is selected that has not been linked to a combination an Information pop up will appear to advise the user thereof.
- The pop up will disappear on its own, no action is required.

- The information of the item will be divided into columns:

- Combination Code: The code that was allocated to the combination.
- Item Number: The number of the item on the combination.
- Combination Name: The name of the combination to which the item is linked.
- Quantity: How many of this item is in the combination.
- Price: The price of the item.
- New Code: The code of the item to replace the current item in the combination.
- This is an editable field where the new code can be added that will replace the current code. This field can also be used as a search field when pressing Tab on the keyboard, which will then open the stock list screen where code can be searched for and selected.
- New Description: The details of the new item that will replace the current item. This will come from the stock list after the stock code has been entered.
- New Qty: How many of the new item will be billed when the combination is selected.
- This is an editable field where the new quantity of the new item can be added.
- New Price: The price of the new item that will replace the current item.
- Add the code of the item to replace the Inactive item in the New Code column.
- Add the Quantity of the new Item in the New Qty column.

- Click on Ok to save the changes that have been made.

- Click on Cancel to exit the page without saving the changes that were made.

Print Options
- Click on Print to print out the changes that were made to the combination.

- Specify the columns to print by ticking the corresponding check box.

- Click on Next to proceed to print.

- The combinations' changes will print to the screen.

- The following options will be available on each printed list :
- Email PDF: Attaches the report in a .pdf format to the email.


- Email HTML: Send the email with an HTML link.


- Print Preview: Preview how the list will look when a hard copy is printed.

- Save: Saves a digital copy to the computer.

- Page Setup: Opens the page setup screen.
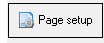
- Print: Prints a hard copy to the Set-up printer.

- Close: Closes the screen and returns to the Link new item(s): Maintain List screen.

- Click on Cancel to exit the Link new item(s): Maintain List screen without saving the changes that have been made.

- Click on OK to save the changes and to exit the Link new item(s): Maintain List screen and return to the Stock Input screen.

- Click on OK to close the Stock Input screen to return to the Stock List screen.

- Click on OK (Enter/F2) to close the Stock List screen and return to the main MedDebs screen.

Last modified: Monday, 17 May 2021, 9:21 AM