Bulk Stock Revaluation Process
Stock Revaluation is a process that allows the user to re-evaluate what the stock currently owned by the Practice is worth. A revaluation of stock will be done to reflect changes in the stock levels due to various factors, such as the change in price from the supplier, theft, damage and expired stock. Using a Bulk Revaluation allows the user to revalue the stock in big batches to save time, without having to re-evaluate items one by one.
Please Note: The value of the items can be calculated incorrectly when there are data problems in the database. Incorrect calculations will be an ongoing problem when working with negative stock levels. The system does not know which value to use for the stock that goes into a negative stock level, because according to the system the Practice does not have any units of the stock item.
If the item price has a high increase or decrease in price the value can also be incorrect. The system calculated the value with the last 5 years' transactions, depending on the set-up of the Practice.
In certain cases, the units will be zero but still, have a value that must be corrected with a re-evaluation. This will happen when the item prices have big differences, the weighted average must be corrected. The Force Zero Value if Qty zero function will show all the items that have a value but with no quantities, and will adjust the value when the Bulk Revaluation Process is posted.
The re-evaluation will be done with a stock adjustment using the Stock Adjustment List function. The function has a built-in re-evaluation with the Last Purchase price, Unit price or List Price and at Hospitals to NAP price.
When mistakes were made in the system and not rectified with the correct transactions, the stock value will need to be reset. Correcting Transactions is not an everyday function and should only be used as a last resort. The weighted average will be reset and re-calculated according to the Last purchase price, unit price or list price and at Hospitals to NAP price.
- The contents of this user manual will consist of the following information:
- Screen Explanations
- Columns
- Calculations
- Log in to the GoodX Desktop using your GoodX username and password.
- From the Navigator, Double Click on the Stock Module.

- The Stock Manager screen will open.
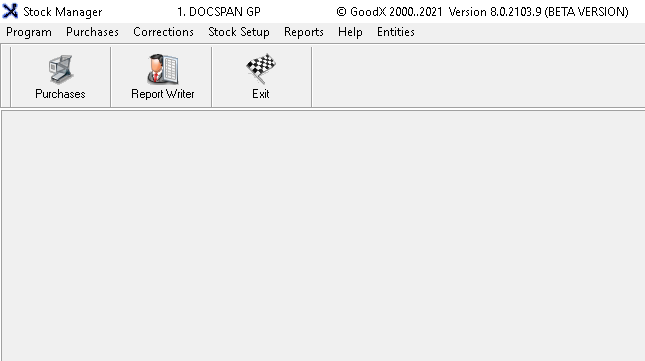
- Click on Corrections on the menubar.
![]()
- Click on Bulk revaluation process on the sub-menu.

- The Specify financial period screen will open.


- Post in previous financial year: The user is able to adjust stock in the previous financial year. User Access will determine which users will have access to post in the previous financial year.
- Click on the OK button to continue.
![]()
- The Stock Adjustment screen will open.
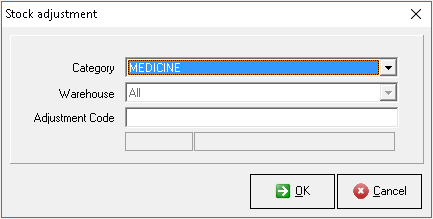
- Category: The stock item classification to which an item is allocated, for example, Medicine or Material.
- Click on the Category drop-down menu to select the appropriate option.

- An explanation for the Category options will be given:
- Medicine: Medications given to patients as treatment or cure for the diagnosis that a Practioner has made. For example, pills, ointments, drops, etc. Also known as GMED.
- Materials: Items that are used during procedures or as part of a procedure, some of which will be discarded after use. For example, syringes, needles, webcols, sutures etc. Also known as Consumables/0201.
Please Note: The Material/Medicine list will show all the Materials (0201)/Medicines (GMED) on Medprax or IQest list as well as the customs items that have been created by the Practice. The list will be divided into active and inactive items. When no stock control is used all items will be active. When the Practice has a contract with Medprax or IQest the list will be kept up to date on a weekly or daily basis. Custom items will need to be managed by the Practice.
![]()
- Warehouse: The warehouse will be set by default as All, as the bulk revaluation process will be done on All warehouses. A warehouse is a place where all materials and medicines are stored. The Warehouse field will be greyed out as the user is not able to change the field.
![]()
- Adjustment Code: The pre-set-up code that classifies the type of adjustment that will be made.
- Click on the Adjustment Code field to enter the code, if known and Press the Enter key on the keyboard.
- Alternatively, if the code is not known, press the Tab key on the keyboard.
- The Stock Adjustment Codes screen will open.

Please Note: The Stock Adjustment Codes list that will appear has been pre-setup by GoodX, however, the user is able to set up their own adjustment codes if they would like to. For more information regarding how to set up custom Stock Adjustment codes, please refer to the user manual: Stock Adjustment Codes.
- Select the applicable adjustment code.
![]()
- Click on the OK (F2) button or press the F2 button on the keyboard to continue.
![]()
- The Stock adjustment screen will open again, with the selected adjustment code, ledger account and adjustment code description filled in.
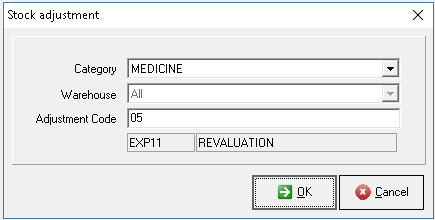
- Click on the Cancel button to close the Stock Adjustment screen and return to the Stock Management screen, without doing anything.
![]()
- Click on the OK button to continue.
![]()
- The Bulk Stock Revaluation - All Items screen will open.

Please Note: All active items will be pulled through and displayed as well as all items with a movement of quantity or value will be pulled through on the report.
Screen Explanations
The Bulk Stock Revaluation screen has many features and each option and field is explained.- An explanation will be given for each field and option on the Bulk Stock Revaluation screen:
![]()
- Date: The date will default to today's date. The user will be able to change the date.
- Click on the Date field to select a new date from the date picker.

- Click on the desired date to make a selection.
![]()
- Financial Period: The financial year and the financial period in which the selected date falls. In the example, the financial year is 2022 and the financial period is number nine.
![]()
- Ref.Nr: A Reference number for the stock revaluation that's being done for the specific batch.
- Click on the Ref.Nr field to input a reference for the revaluation. The Ref.Nr field is a free text field.
![]()
- Comment: The Comment field will be greyed out by the system and added by default. The Comment will display 'System Adjustment: Revaluation' to indicate it's a revaluation that's being done on the stock.

- Use only specified values (do NOT fall back on next iteration if empty/zero values for specified column): Allows the user to specify which items will be adjusted depending on their value over the period of 3/6/12 months.
- Tick the checkbox to activate the setting to only use values that have been specified.
![]()
- Find (F9): Allows the user to search for any specific stock item on the Bulk Stock Revaluation - All items screen by using the System Code, Code, Description or Nappi Code to find the desired item.
- Click on the Find (F9) field to input the desired search criteria.
- Sorting order (F8): Allows the user to change the way that the information is sorted according to the different items that are included in the report. The sorting of the information in the report can be according to Code, Description or Nappi code.
![]()
- An explanation will be given for each Sorting order option:
- Code: Sorts according to the Code. The code is the Medicine (GMED) codes or Material (0201) codes. The Code field will sort the items numerically by the smallest number first.
- Description: Sorts according to the Description. The description is the name of the Medicine or Material. The Description field will sort the items alphabetically.
- Nappi: Sort according to the Nappi Code. A NAPPI code is a unique identifier for a given ethical, surgical or consumable product that enables the electronic transfer of information throughout the healthcare delivery chain. A Nappi code's last 3 digits will indicate the number of pack sizes. The Nappi field will sort the items numerically by the smallest number first.
- Click on the Actions button to access the sorting options.
![]()
- The Actions drop-down menu will open with the following options.
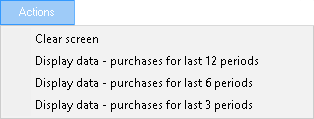
- An explanation will be given for each Action option.
- Clear Screen: Removes and clears all the 12, 6 or 3 purchase calculations and revaluations that were selected to display.
- Display data - purchases for the last 12 periods: Displays the average purchase price for the last 12 financial periods.
- Display data - purchases for the last 6 periods: Displays the average purchase price for the last 6 financial periods.
- Display data - purchases for the last 3 periods: Displays the average purchase price for the last 3 financial periods.
- When one or more of the options in the Actions drop-down menu are selected, the selected options will be applied and added to the Bulk Stock Revaluation screen.

Columns
The Bulk Stock Revaluation screen is divided into columns to sort the information, which allows the user to analyze the data efficiently.
- An explanation will be given for each column:
- System Code: A unique number allocated to the item to identify it.
- Medprax/IQest: The Stock Code, depending on which category, the item must start with GMED (Medicine) or 0201 (Materials).
- Code: The unique manufacturing code that the manufacturer has allocated to the item used as identification of an item.
- Description: A unique explanation of the item of the Medicine or Material with the item name, size, strength, etc.
- Packsize: Indicates the number of units in the packaging.
- Nappi: A unique identifier for a given ethical, surgical or consumable product that enables the electronic transfer of information throughout the healthcare delivery chain. A Nappi code's last 3 digits will indicate the number of pack sizes. Nappi codes are received from the suppliers or if the supplier is not able to assist, the user is able to use the MediKredit website to assist to find the Nappi code for the stock items.

- Adjusted Value: The rand value of the items. Calculated by the Value After reveal - Current Value = Adj Value. For example, the value after reveal is R531.18 and the Current Value is 531.06 the Adj Value will be R 0.12.
- Reval Value: The revaluation process that is used to indicate the Reval Value, for example, Purchases (6 periods), or Purchases (12 periods).
- Average (values): Depending on the setup the average (value) will be calculated as the sum of the last 5 years' transactions divided by the quantity.
- Weighted Average: Depending on the setup the weighted average will be calculated as the sum of the last 5 years' purchases divided by the quantity that was bought.
Please Note: The Adj Value and Reval Value columns will only be filled in once the revaluation has been done.

- Last Purchase Price: The last amount at which the item was purchased. Every item has their own Last Purchase Price. For example, if different orders are purchased on 3 different days, the last day and last order that was purchased will be the Last Purchase Price.
- List Price: The recommended sales price as determined by Medprax or IQuest. The price that Medprax recommends to be charged on Patient accounts, which most Medical Aids will pay.
- Purchased (12 periods): The average purchase price for the last 12 financial periods.
- Purchased (6 periods): The average purchase price for the last 6 financial periods.
- Purchased (3 periods): The average purchase price for the last 3 financial periods.
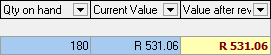
- Quantity on Hand: The number of units that is currently available at the Practice.
- Current Value: The price value of the stock items currently on hand. How much the stock items are worth.
- Value after reval: The value of the purchases for the period that was selected after the revaluation was done.
Totals
The final values of all the stock that is currently active on the system.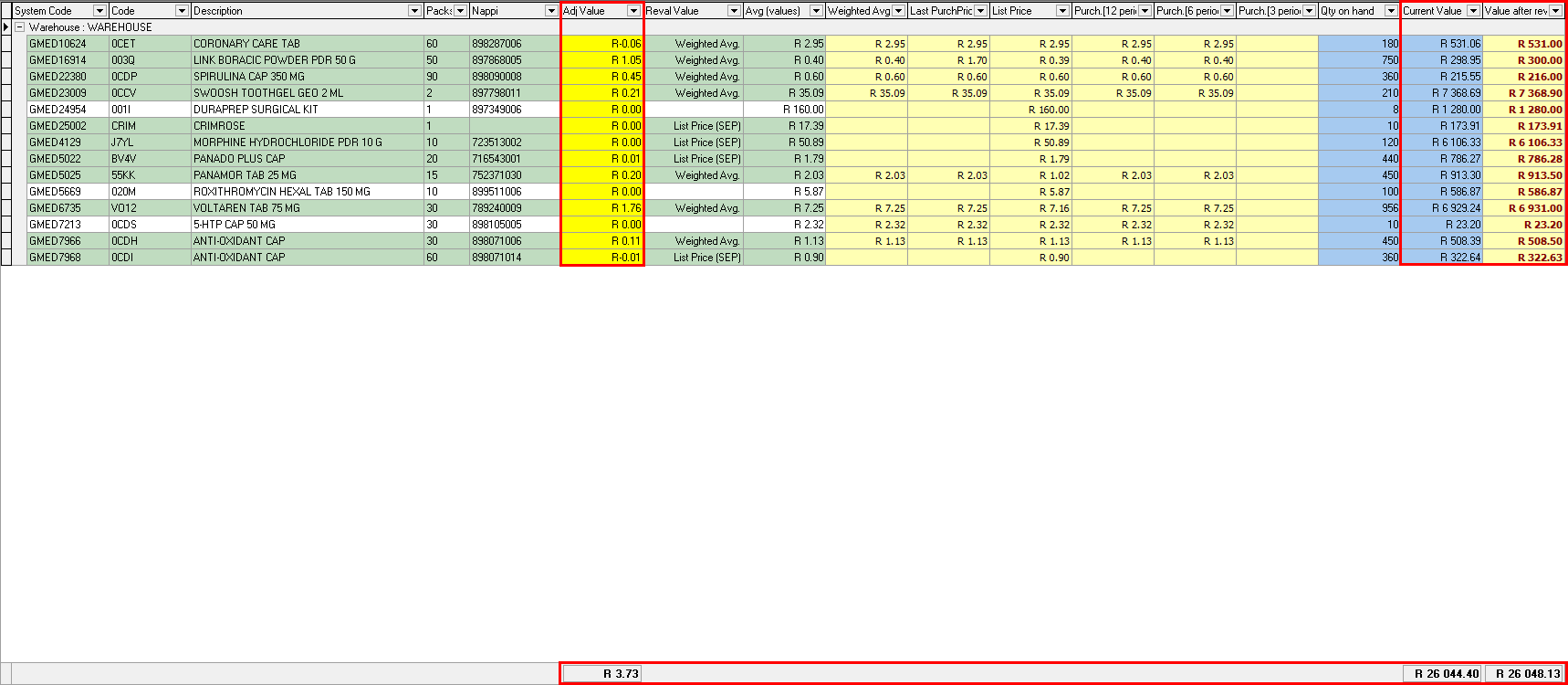
- An explanation will be given for all the different Totals:
- Adjusted Value Total: The total amount by which the stock has been re-valuated. Current ValueTotall - Value After reval Total.
- Current Value Total: The total value of all the on-hand stock before the stock is re-valuated.
- Value after reval Total: The total value of the on-hand stock after the revaluation is done. Adjusted value Total - Current Value Total.
Calculations
The user is able to calculate how the stock is re-valuated using several different criteria in order to determine what the price will be re-valuated at.
- Click on the Re-valuate button to re-valuate the stock.
![]()
- The Re-valuate sub-menu will open where the user can select how the stock will be re-evaluated using one of the following options:

- An explanation will be given for each Re-valuate option:
- Using Purchases - Last 12 Periods: The revaluation will be done according to the average purchase price for the last 12 financial periods.
- Using Purchases - Last 6 Periods: The revaluation will be done according to the average purchase price for the last 6 financial periods.
- Using Purchases - Last 3 Periods: The revaluation will be done according to the average purchase price for the last 3 financial periods.
- Using Weighted Average (based on purchases): The revaluation will be done according to the weighted average based on the purchases. Depending on the setup the weighted average will be calculated as the sum of the last 5 years' purchases divided by the quantity that was bought.
- Using Last Purchase Price: The revaluation will be done according to the last purchase price. The amount that the last item was purchased for. Every item has their own Last Purchase Price. For example, when the user purchases 3 different orders on 3 different days, the last day and last order the user purchased will be the Last Purchase Price.
- Using NAP (Nett Acquisition Price): The revaluation will be done according to the NAP price. Meaning that the Net Acquisition Price model, in terms of which all surgical items and prostheses are billed at the cost price thereof, without anymarkupp being applied. The NAP price is only applicable to hospitals and NHN clients. The price that hospitals are allowed to charge on Patient accounts.
- Using List Price (SEP): The revaluation according to the Single Exit Price (SEP), which is the price at which a Practice purchases medicines and materials from the wholesaler. The List price is the price on the stock file received from Medprax. The price that Medprax recommends be charged on Patient accounts which most Medical Aids will pay.
Please Note: The options that are available on the Re-Valuate button will be determined by whether any Actions have been selected. Only when a specific Action has been selected relating to the revaluate option will the option be available on the Revalute option. For more information relating to the Actions please refer to the Actions button in this user manual.
- A Warning pop-up will appear after a revaluate option has been selected to confirm if the user would like to continue with the stock re-valuation.
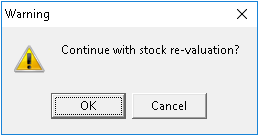
- Click on the Cancel button to ignore the request and exit the pop-up.

- Click on the OK button to continue and apply the re-valuation.

- The Stock will be Re-valuated according to the option that has been selected from the Re-valuate button. In this case, the stock was re-valuated according to stock Purchased in the last 3 financial periods.

Please Note: The user is able to re-valuate multiple times on the same data for different options by following the same process. by choosing a different option. Choosing multiple options assists the user in not having to select the same data that will be re-valuated over and over.
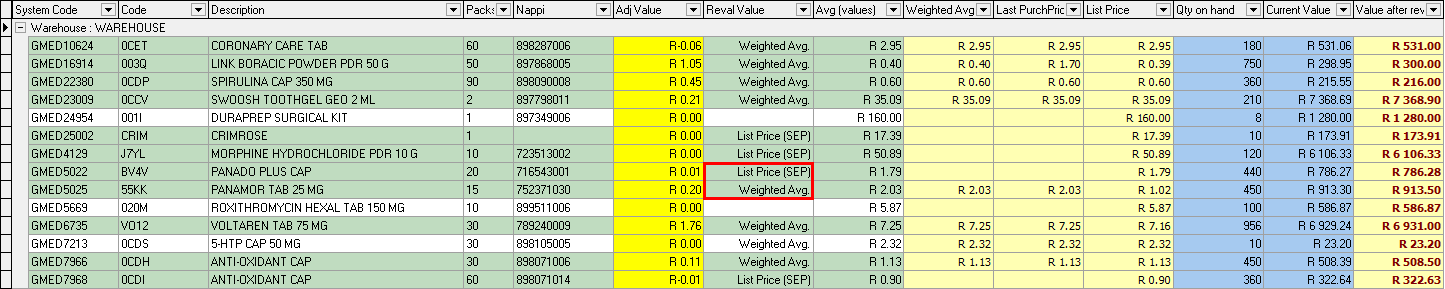
Please Note: The colour of the lines that have been re-valuated will be highlighted in green to indicate which items have been re-valuated. Lines that have not been re-valuated will remain white which indicates that the items do not meet any of the criteria that have been used to re-evalute the stock.
Export
- Click on the Export button to export and save the Report in an external file type.
![]()
- The Save As screen will open.
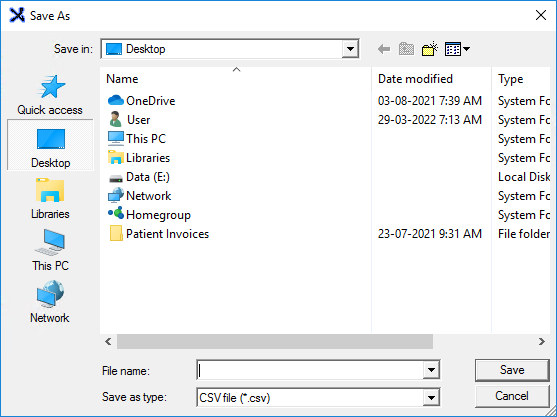
- Add a file name that the exported Revaluation will save as in the File Name text box.
![]()
- Click on the Save as type drop-down menu to select the desired file type that the revaluation will save as:

- Click on the link of each file type to view an explanation thereof:
- Click on the Cancel button to ignore the request and close the Save As screen.
![]()
- Click on the Save button to save the file with the desired File Name and in the desired File Type.
![]()
- A Confirm pop-up will appear to advise that the Data has been successfully exported and ask whether the user would like to open the file.

- Click on the No button so that the file does not open, but still saves for later use, the confirm pop-up will then disappear.
![]()
- Click on the Yes button to open the File on the screen in a suitable application for the file type that the Revaluation was saved in.
- Click on the Print button to print the Bulk Stock revaluation report.
![]()
- The Stock Re-valuation: All Items report will open on the screen.
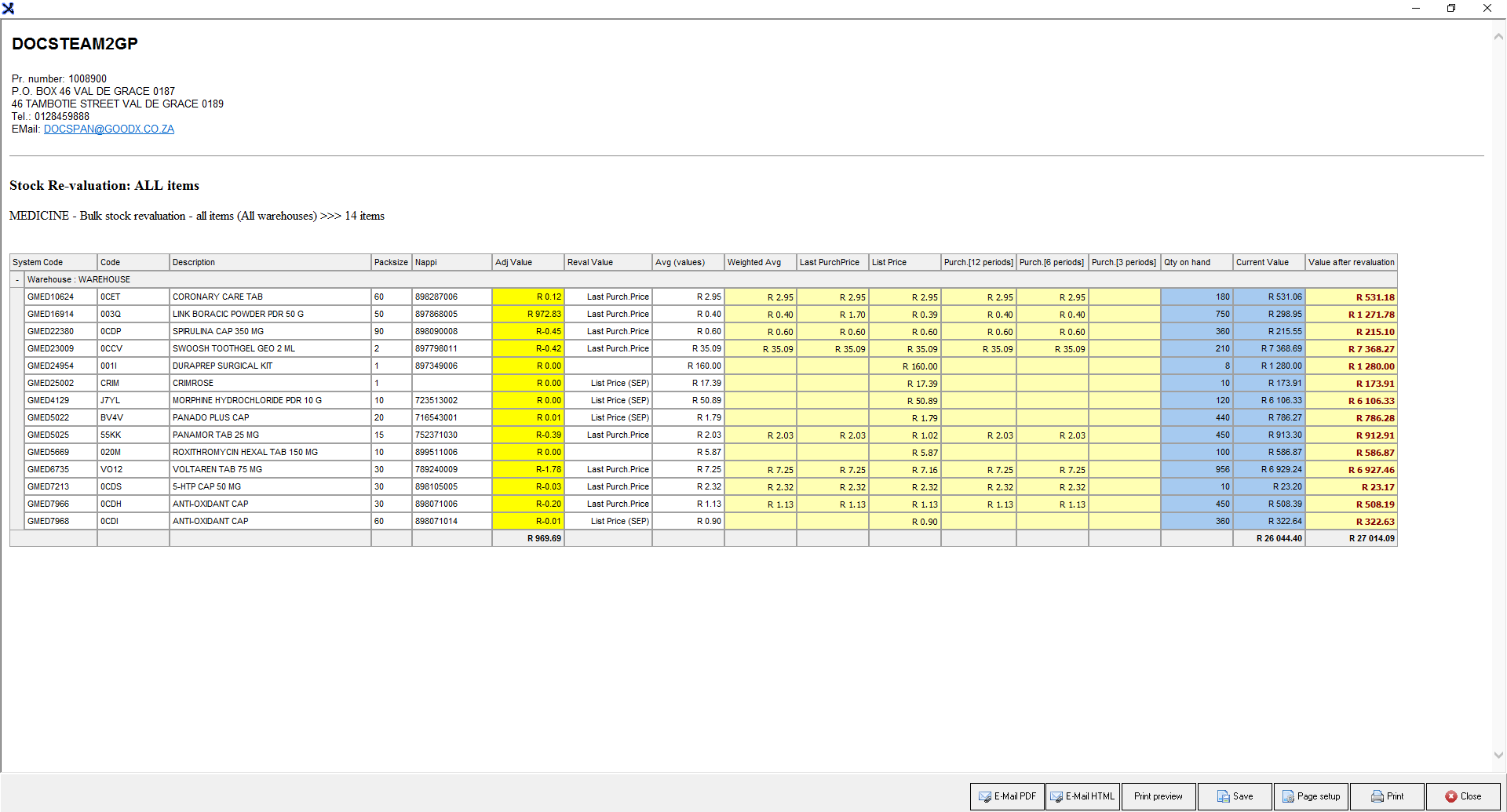
- For an extensive explanation of how to print a report, please refer to the user manual: Options to Print.
Post
- Click on the Post button or press the F2 key on the keyboard to post and save the Bulk Stock revaluation batch that has just been created.
![]()
- A Confirm pop-up will appear to ask the user whether they would like to post the batch.
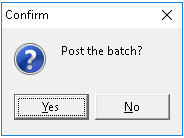
- Click on the No button to cancel the request and close the pop-up.
![]()
- Click on the Yes button to post the batch.
![]()
- An Information pop-up will appear confirming the batch was posted successfully.

- Click on the OK button to acknowledge the message and to close the pop-up.
![]()
- Click on the Cancel button to Exit the Bulk Stock Revaluation screen to return to the main stock screen.
