Stock Setup (Desktop App)
Stock Set up is the configuration settings which has to do directly with Stock in the Practice. The setup allows you to determine how your Practice will do Stock Management.
System Options is the configuration of how the system operates and allow the user to set up the system to suit the needs of the Practice and activates/deactivates certain functions in the system.
- The Setup of Stock has two components:
- Stock Management
- Additional Options
- Medprax/IQest
Please Note: The options which have been selected in the examples of this user manual, are set as default with the installation process.
- Log in to the GoodX Desktop as the Supervisor.
- From the Navigator, Double Click on the Options Module.
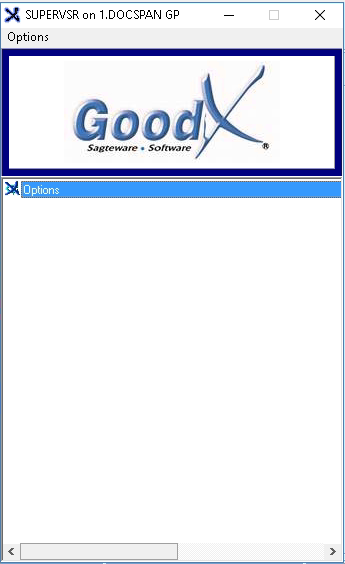
- An Authorisation/Password Necessary pop-up will appear.
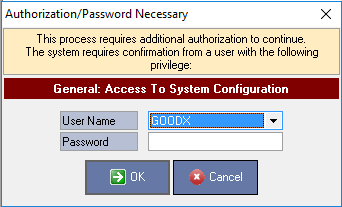
- Select the user from the User Name drop-down menu.
- Enter the password in the Password field.
- Click on the OK button to proceed.

Please Note: Only users with Supervisor access will be allowed to access the System Options.
- The main System Options screen will open.
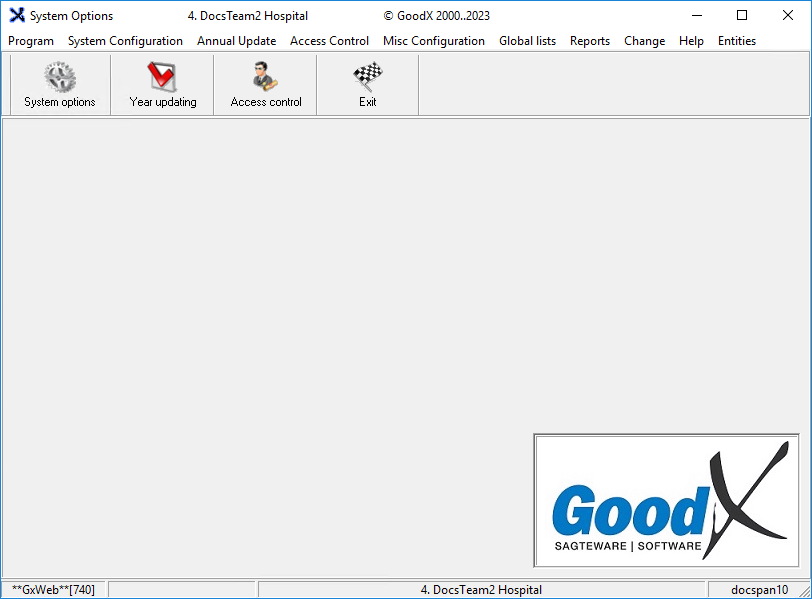
- Click on the System options button in the toolbar.

- The Entity Setup screen will open.
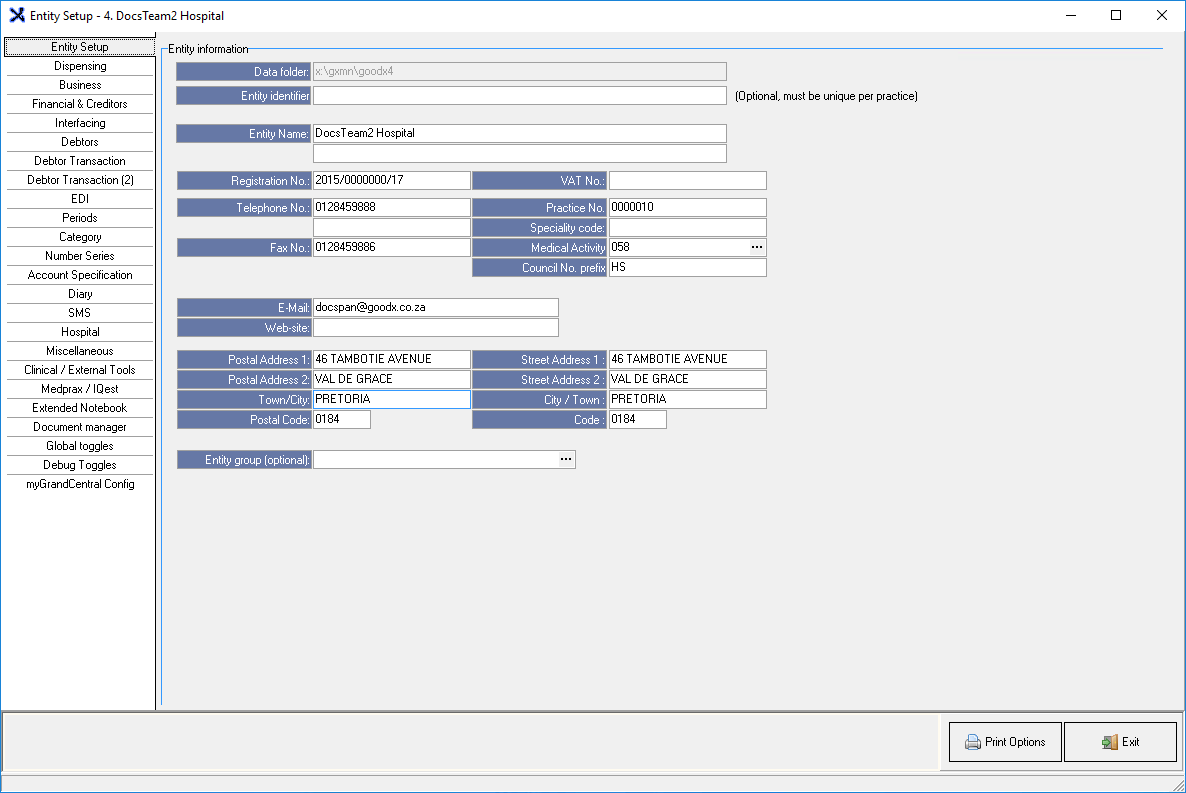
- Click on the Interfacing tab, to open the Interfacing screen.

- An explanation will be given for each field and option on the Interfacing screen:
Stock Management
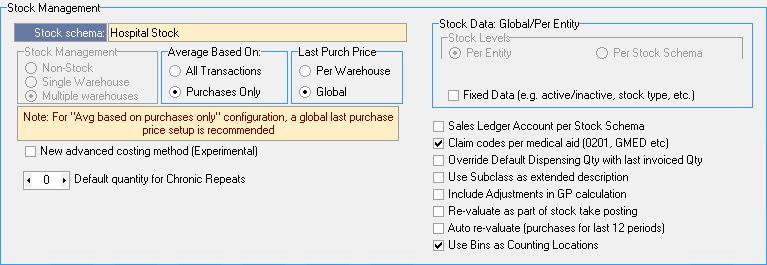
- An explanation will be given for each field and option in the Stock Management section:
![]()
- Stock Schema: The name of the general stock scheme that will be used, dependent on the Service Centre type.
- Stock Management: How the Stock in the Facility will be managed.
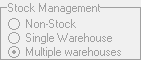
- Non-Stock: No stock is used.
- Single Warehouse: Only one warehouse will be used.
- Multiple Warehouses: Several warehouses will be used.
- Average Based On: How the average cost of the items is calculated.
- Click on the radio button of the desired option:

- All Transactions: The average price of stock items will be based on all transactions.
- Purchases Only: The average price of stock items will be based on the stock purchase history of each specific item.
Please Note: By default and best practice is to set the Average Based On as Purchases Only.
- Last Purch Price: Which purchase price will be taken into consideration.
- Click on the radio button of the desired option:

- Per Warehouse: Only the last purchase price of the item in a specific warehouse will be considered.
- Global: Purchases prices over all entities will be considered.
Please Note: For averages based on Purchases Only, a Global Last Purchase Price is recommended.
![]()
- New Advanced Costing Method (Experimental): This feature is still in development.
![]()
- Default Quantity for Chronic Repeats: The number of times a Chronic Prescription will be repeated by default when generated.
- Stock Data: Global/Per Entity: How the data of the stock is managed.

- Stock Levels: The number of items available for sale or use at a specific point in time, and on what level they are managed.
- Per Entity: Each Entity's stock will be managed separately.
- Per Stock Schema: The stock is managed globally based on the Stock Schema.
Additional Options
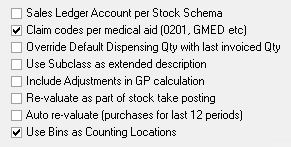
Please Note: Please do not make changes to settings which you are unsure of what they do, please consult GoodX, as they are able to set up your stock to suit the needs of the facility.
- Sales Ledger Account per Stock Schema: Different ledger structures are created per Stock Schema. Allows for the linking of multiple ledgers.
- Claim codes per medical aid (0201, GMED etc): The medical aid doesn't accept the normal stock codes listed under 0201 and GMED codes and requires the use of a specific claim code to be billed for items otherwise the claim will be rejected.
- Override Default Dispensing Qty with last invoiced Qty: When medication is billed the last billed quantity will be used as the Default Dispensing Quantity.
- Use Subclass as extended description: The information of the setup subclass will be printed onto the label of the medication.
- Re-valuate as part of stock take posting: Stock will be re-valuated when stock a stock take is posted. For more information regarding the Re-valuation of stock, please refer to the user manual: Bulk Stock Revaluation Process.
- Auto re-valuate (purchases for last 12 periods): An Automatic re-valuation of the stock will be done for purchases over the last 12 months, when a stock take is posted.
- Use Bins as Counting Locations: All the inventory for the warehouse is consolidated into one location, the General Bin. While you still count and record the stock in the various bins created within the Warehouse, the total stock is now displayed in a central location, which is the General Bin. This simplifies the process and provides a clear overview of the overall stock levels.
- For more information regarding the other options on the Interfacing tab, please refer to the user manual: Options - Interfacing
Medprax/IQest:
- Click on the Medprax/IQest tab to access the Clinical Interfaces screen.
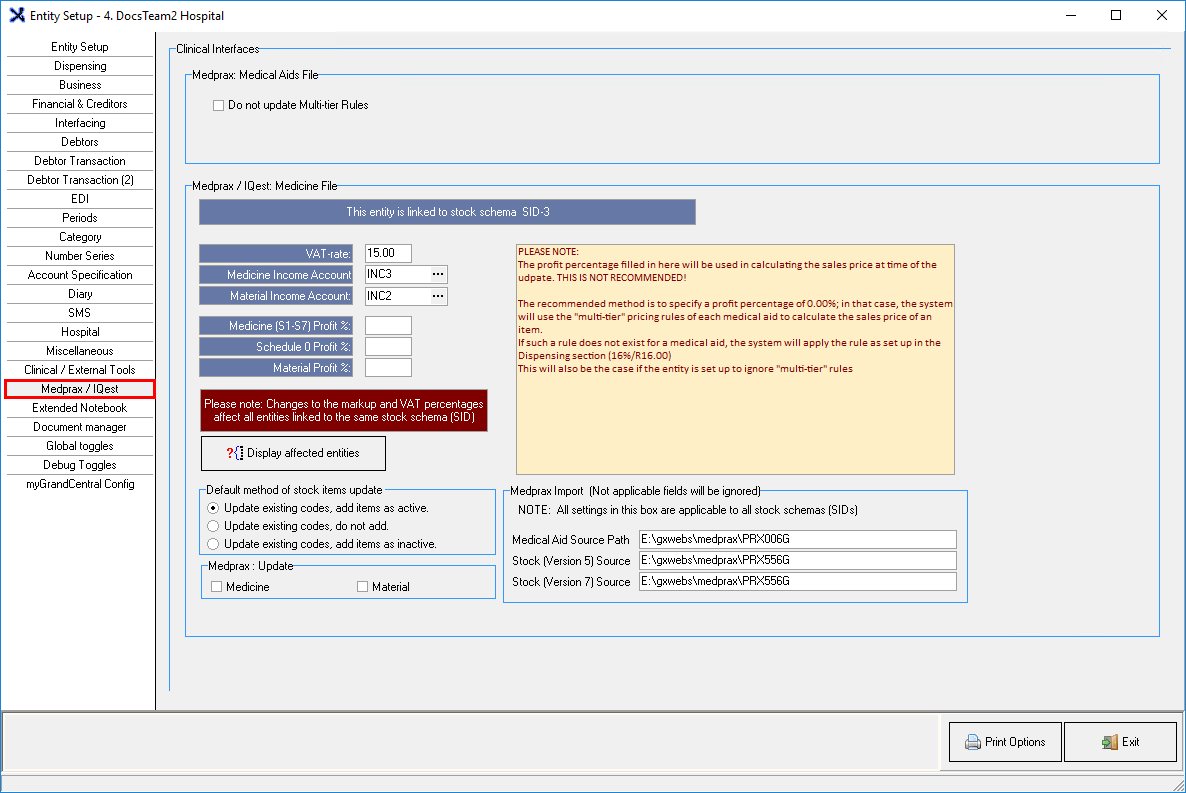
- For an extensive explanation of the fields and options on the Medprax/IQest tab, please refer to the user manual: Medprax/IQest.
- Please ensure that the information on the Medprax/IQest tab is correct and up to date to ensure that the correct details are used when billing stock.
- Click on the Save button to save the changes that have been made. The save button will only appear if changes have been made to the settings.
- Click on the Print Options button to print the details of all saved options.
![]()
- Click on the Exit button to close the Entity Setup screen and return back to System Options main screen.