Stock Movement per period - Settings and Parameters
The Stock Movement per period Settings and Parameters will assist the user in a clear understanding of all the options available to be able to setup a Report as per the Practice needs.
- Log in to the GoodX Desktop using your GoodX username and password.
- From the Navigator, Double Click on the Stock Module.
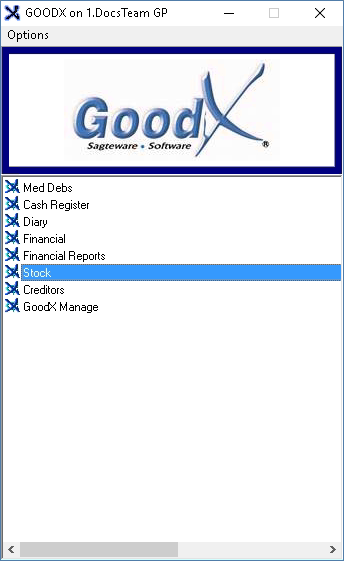
- The Stock Manager screen will open.

- Click on Reports on the menu bar.
![]()
- Click on Stock Movement Per Period on the sub-menu.

- The Choose a Profile screen will open.
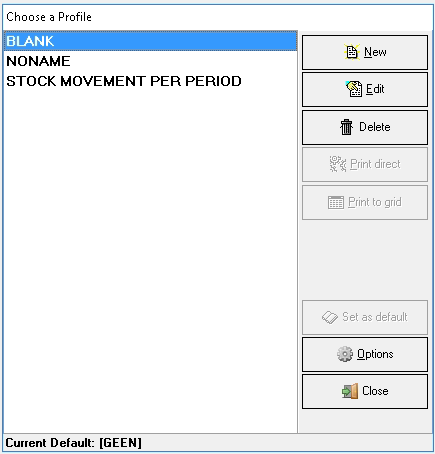
- Click on the New button to start creating a new report.
![]()
- A New profile pop-up will appear.

- Click on the Please enter the new name field and type in the desired name for the report.
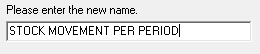
- Click on the Cancel button to close the pop-up without creating a New Profile.
![]()
- Click on the OK button to continue creating the Report.
![]()
- The Stock Movement: summary screen will open on the Report parameters tab.
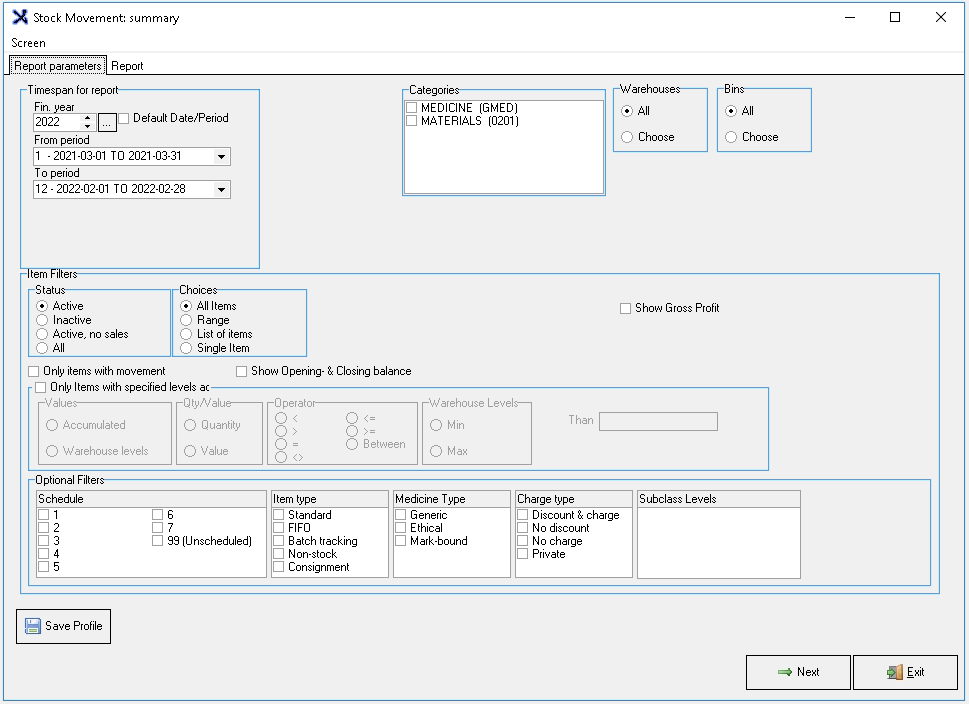
- The following fields are available on the Report parameters tab.
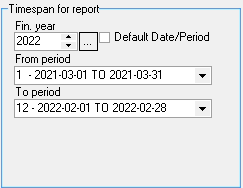
- Timespan for report: The period of time that will be taken into consideration when the report is generated to determine what transaction data will be included in the report.
![]()
- Year: Financial year (Click on the ... ellipse to default the date to the current financial year, this will only happen if the Default Date/Period checkbox is ticked) For more information on the financial year, please refer to the glossary entry: Financial Period.
- Use the Selector arrows to change the year.
![]()
- From Period: The financial period start date for the report, including the first day of the specified financial period.
- Click on the drop-down menu to select the desired option.
![]()
- To Period: The financial period end date of the report, including the last day of the specified financial period.
- Click on the drop-down menu to select the desired option.

- Categories: A group of stock items with the same or similar features.
Please Note: For Doctor entities the default Categories loaded will be Medicine and Materials. For more information on what Medicine or Materials are, please refer to the glossary entry: Medicine (Gmed) and Material (0201)
- Tick the checkbox to select the Category to be viewed.
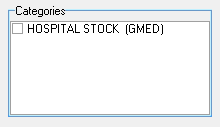
Please Note: For Hospital entities, there will only be one default Category and that will be Hospital Stock (Gmed) this Category consist of both Medicine/ Ethicals and Material/ Consumables/Surgicals

- Warehouses: A place/building where different stock items are held.
- All: Will include all stock items no matter the Warehouse.
- Choose: The user will have the option to choose which warehouses to view on the report.

- Bins: A place where stock items are placed.
- All: Will show all bins setup for the Practice.
- Choose: The user will have the option to choose which bins to view in the report.
- Item Filters: Allows the user to select different filter options to be viewed on the report.
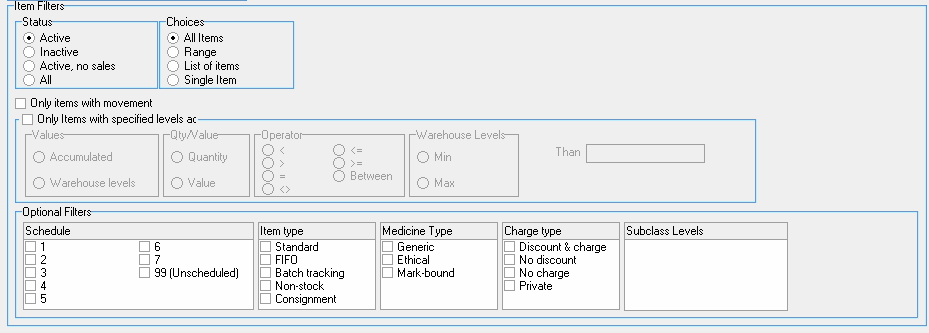
- The following filter options are available under Item Filters field.
Status
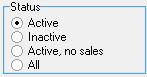
- Active: List of all currently active marked items.
- Inactive: List of inactive marked items, the option is normally used for items that were previously marked active but were then made inactive, and has movement on.
- Active, no sale: Only the items that are marked as Active, no sale.
- All: Will include all of the statuses above.
- Select an option by clicking on the relevant radio button.
Choices

- All Items: Will include all the items that have the markers indicated on the report setup.
- Range: Allows the user to select a range of stock items. If the Range option is selected a secondary setup Input field will become available.
- Select an option by clicking on the relevant radio button.
Input

- Click on the radio button next to the Option to start the range setup.
- Item #: Code that can be created by a user when creating a new stock item.
- Code: A system-generated code when a stock item is either created by the user or updated through a Medprax/ Iqest update.
- Description: The item name with size, strength, etc. a unique explanation of the item.
- From: Where the range will start.
- Click on the From field to start typing.
- To: Where should it end.
- Click on the To field to start typing.
- List of items: Will give the user the option to select a list of stock items to view on the report.
- Single Item: Only one item can be selected to display on the report. The options will open a secondary Input field.
Input
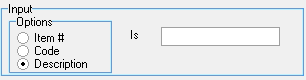
- Options: A list from which the user can choose what needs to be searched.
- Item #: Code that can be created by a user when creating a new stock item.
- Code: A system-generated code when a stock item is either created by the user or updated through a Medprax/ Iqest update.
- Description: The item name with size, strength, etc. a unique explanation of the item.
![]()
- Only items with movement: Allow the user to see only stock items that had transactions (Invoices, Corrections or Adjustments), between the dates specified in the report settings.
- Tick the checkbox to select the Only items with movement option.
- Show Opening & Closing balance: The user will be able to see with what qty an item started on (from date) and what qty the item ended on (to date).
- Tick the checkbox to select the Show Opening and Closing balance.
Only items with specified levels,
The report can be drawn to see items or warehouses with specific levels. The options become available if the checkbox is ticked.
- The following options are available:
Values

- Accumulated: When this option is selected (Warehouse Levels disappear)***
- Warehouse levels: The option will be available to choose from which quantity the items must have before displaying the items in that warehouse.
Qty/Value

- Quantity: Specified level on the total quantity of the stock items.
- Value: Specified total rand value of the stock items.
Operator
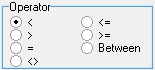
- > (Greater than): Will only draw items with a qty greater than the qty completed in the Than field.
- < (Less than): Items will show with qty Less than the qty specified in the Than field.
- = (Equals): Items will show with qty Equal to the qty specified in the Than field.
- <> (Less than or greater but not equal): Items with qty Less or greater than the qty specify but not
- <= (Smaller and equal than): Items will show with qty Less than the qty specified in the Than field.
- >= (Greater than and equal): Items will show with qty Less than the qty specified in the Than field.
- Between:
Please Note: If any of the Operator radio buttons was selected the user will need to complete the Than field.
![]()
- Click on the Than text field to start typing.
Warehouse Levels
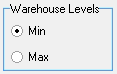
- Min: Minimum quantity stock levels.
- Max: Maximum quantity stock levels.
Option Filters
Allows the user to select items with a specific Schedule, Item type, Medicine type, Chare type or Subclass Levels.

- The following Options Filters will be available:
Schedule
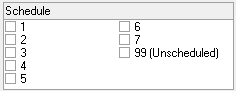
- 1 till 7: Medicine (GMED), items that are classified with a schedule according to the Health Council. Medicine (GMED).
- 99 (Unscheduled): Material (0201), non-stock items, consumables any item that does not fall in the 1-7 scheduled.
Item type

- Standard: Items purchased by the Practice to use on patients or sell to patients.
- FIFO: First in first out. To make sure the oldest stock is used first.
- Batch tracking: Allows a product to be traced, end-to-end, from the manufacturer through a supplier to the practice. The process is used to keep track of which practices received specific batches of product and when they were received.
- Non-stock: Product purchased normally to be used in the Practice, the quantity is not tracked and does not need to be counted when the stocktake is done.
- Consignment: Consignment Stock is stock legally owned by one party, but held by another, meaning that the risk and rewards regarding the said stock remain with the first party while the second party is responsible for distribution or retail operations.
Charge type
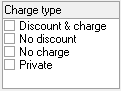
- Discount & charge: The item will be charged for and a discount may be applied if necessary.
- No discount: The item is exempt from giving a discount and can only be invoiced on the full amount.
- No charge: The item will not be charged for. On the invoice screen, the item will be billed with a 0.00 value.
- Private: The items will be charged as private items and the patient will be liable to pay for the item.
Subclass Levels

- Subclass Levels: Can only be selected if the setup was done. For more information on how to set up Subclass Levels, please refer to the user manual: Stock Item Overview.
![]()
- The Save Profile button will allow the user to save the setup that has been done.
- Click on the Next button to continue.
![]()
- Timpe span for report screen will open.
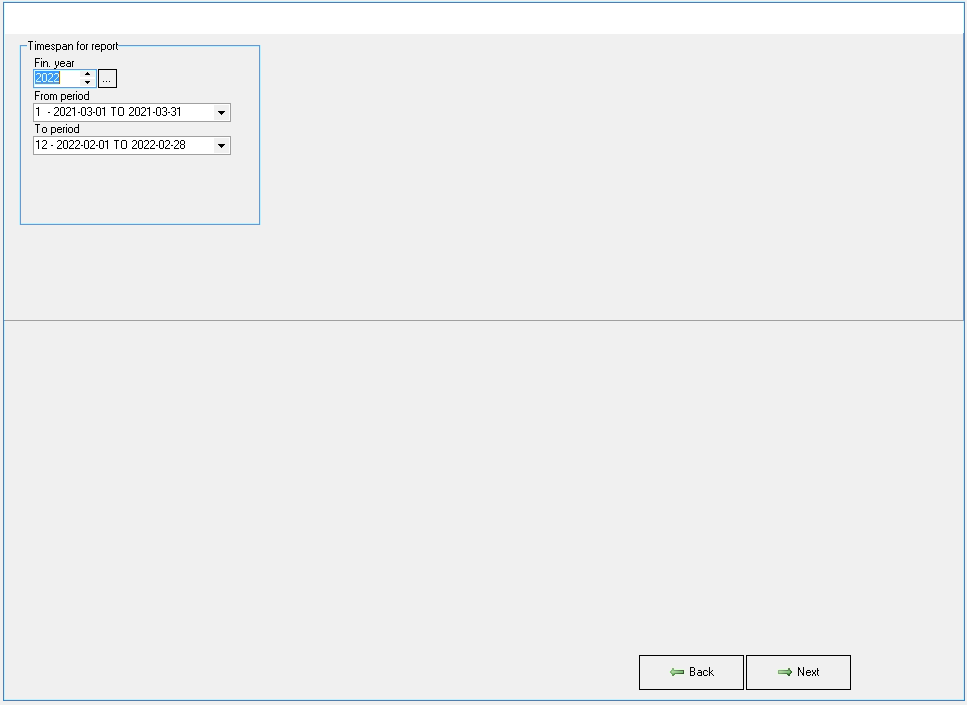
- Click on the Next button, to confirm the Timespan for report is correct, and to continue generating the report.
![]()