Stock Setup: Warehouses Tab (Web App)
- The contents of this user manual will consist of the following information:
- Filter Section
- Warehouse List Screen Columns
- Description
- Address
- Negative Stock Rule
- Purchase Default
- Stock Category Description
- Active
- Screen Column Action Buttons
- Add New
- Expand Widths
- Reset Widths
- Sort Columns
- Choose Columns
- Default Layout
- Page Options
- Export to PDF
- Export to CSV
- This user manual will start on the Stock Setup, Warehouses screen.
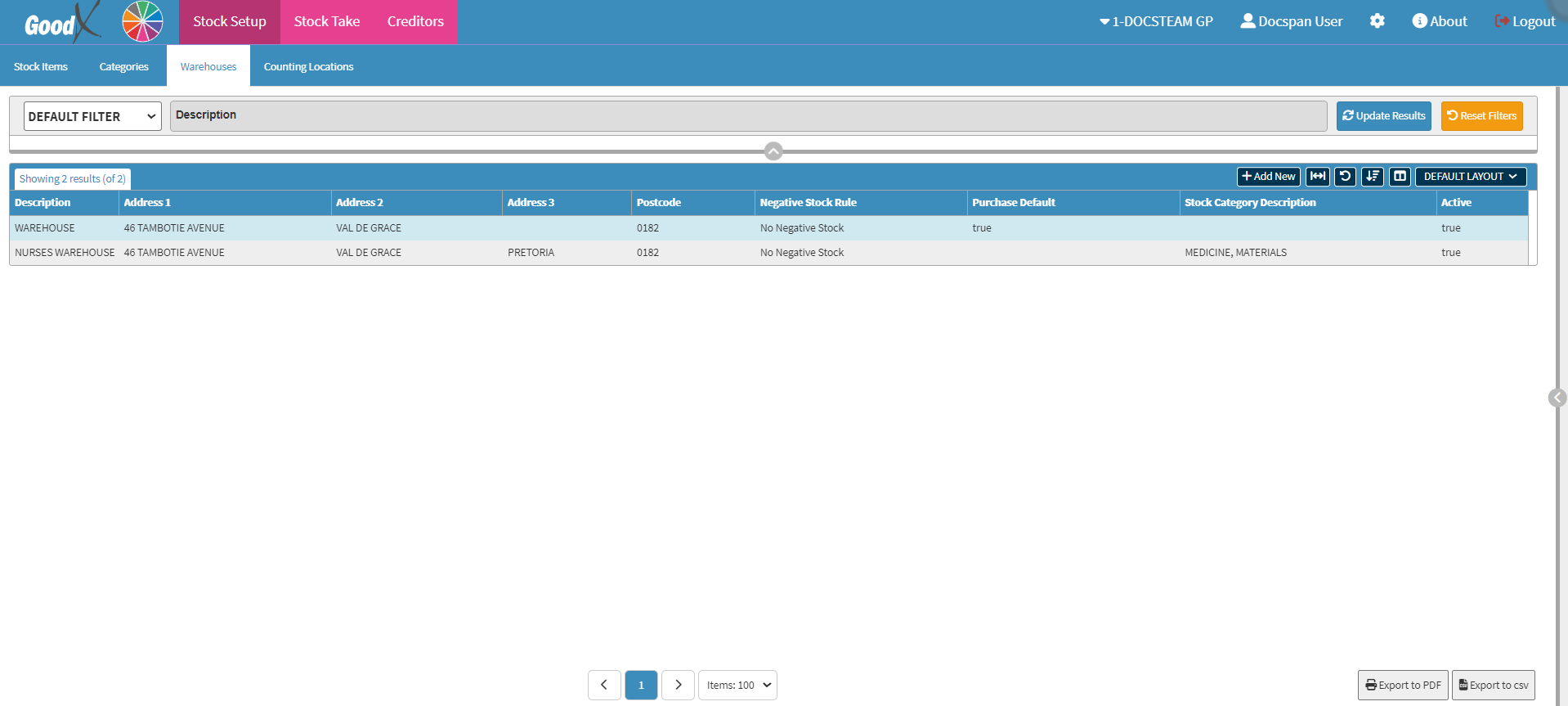
Filter Section
Filters are used to refine and focus the Data presented according to specific Criteria or Parameters.

- Click on the Default Filter drop-down menu to Select the type of Filter you wish to use.

- Fill in the Name of the Warehouse you wish to search for.

- Click on the Update Results button to display the information requested.

- Click on the Reset Filters button to Reset the search and display the full List screen.

Warehouse List Screen Columns
The Warehouse List Screen Columns will display all the information of all the Warehouses created for the Practice.

Description
The Description will indicate the Name of the actual Warehouse that was created.
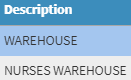
Address
The Address and Postcode will display the Physical Address of where the Warehouse is located.

Negative Stock Rule
The Negative Stock Rule will indicate which Rule is being applied when Stock is received.

Purchase Default
The Purchase Default indicates which Warehouse will be used as the Default Warehouse when Stock is received and loaded into the system.

Stock Category Description
The Stock Category Description indicates what the type of Goods are, that can be accepted when received Stock into a specific Warehouse.
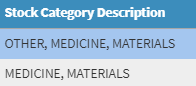
Active
Indicates whether the current Warehouse is an Active Warehouse or Inactive Warehouse.

Screen Columns Action Buttons
Several additional Options are available for the Columns. These additional Options are to help the User adjust the Report, refine the Search and give more specific results.

Add New
New Warehouses can be added to the existing Warehouse List screen.
- Click on the +Add New button to add a New Warehouse.
![]()
- For more information on how to Add a New Warehouse, please refer to the user manual: Stock Setup: Create Warehouse (Web App).
Expand Widths
If the information in the Column does not fit within the Column, the Widths of the Columns can be Expanded to display information properly.
- Click on the Expand Widths button to Expand the Widths of the Columns.
![]()
Reset Widths
The Widths of the Columns can be Reset after it has been altered or changed.
- Click on the Reset Widths button to Reset the Columns to their original Widths.
![]()
Sort Columns
Columns can be sorted according to the needs of the user.
- Click on the Sort Columns button to Sort the Columns.
Please Note: The Columns will not Sort automatically and you will need to select the Columns which you would like to Sort.
- For more information on how to Sort Columns, please refer to the user manual: How to Sort Columns on Reports and List Screens.
Choose Columns
You have the Option to select the Columns you'd like to display on the Warehouse List screen.
- Click on the Choose Columns button.
![]()
- For more information on how to Add or Choose Columns to the List screen, please refer to the user manual: How to Choose Columns on Report and List Screens.
Default Layout
By Selecting the Default Layout option, the Columns will all reset to the Default Layout.
- Click on the Default Layout drop-down menu to Reset the Warehouse List to the Default Layout.
Page Options
All the additional Options that are available for the Page.- Click on the Previous button to Navigate to the Previous Page.
![]()
- Click on the Page Number button to Navigate to the desired Page.
![]()
- Click on the Next button to Navigate to the Next Page.
![]()
- Click on the Items drop-down menu to select the Number of Items that will be displayed on the screen.
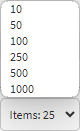
Export to PDF
The Warehouse List screen can be Exported to a PDF format for Practices, that needs to have a hard copy.
- Click on the Export to PDF button.

- The Warehouse List screen will automatically be opened as a PDF Document.

Export to CSV
The Warehouse List can be exported to a CSV File should you wish to Print, or Save to your computer, or open the form in an Excel format.
- Click on the Export to CSV button to Export the File to Save to your computer.
