Setup of the Warehouses (Desktop App)
Creating a Warehouse
- Click here for explanation of a Warehouse
Select Stock from the Navigator
Click on Stock Setup and select Warehouses from the list
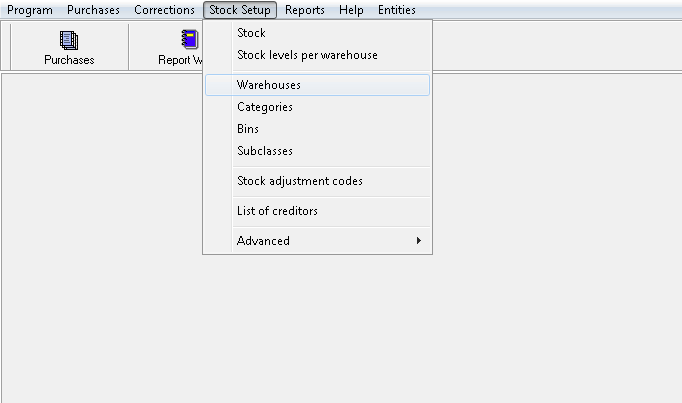
Only one Warehouse will be created as Single Warehouse if the setup was selected in Supervisor Options
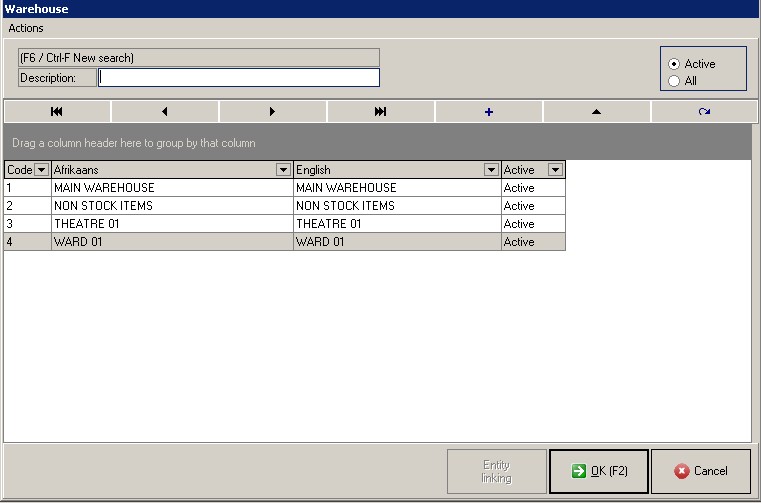
Click on the Plus ![]() to add a Warehouse.
to add a Warehouse.
The Description can also be edited by clicking on ![]()
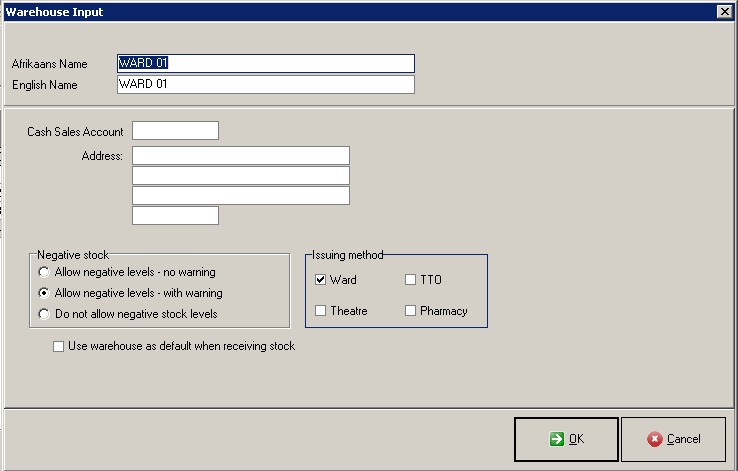
See the explanation for Negative stock below
Negative stock
Negative stock means that you issue stock which you do not physically have in your Warehouse. The reason for this can be incorrect Patient billing or Supplier Invoices not Captured into GoodX.
The items in the stock list are displayed with a negative
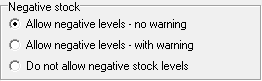
Allow negative levels - no warning : No warning will pop-up when you want to issue stock with negative levels
Allow negative levels - with warning : A warning will pop-up when you want to issue stock with negative levels
Do not allow negative stock levels : You will not be able to issue stock with negative levels at all
Issuing method
The method is very important because this set-up will go through to the medical aid, and claims can be rejected if this setting is incorrect
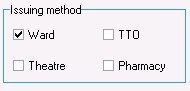
Ward : You will use ward, for example Consultation Rooms in medical practices and Wards in hospitals
Theatre : You will use Theatre when it is an actual Theatre room
TTO : To Take Out - This is for medicine that the patient will take home with him after being Discharged from the Hospital
Pharmacy : You will use Pharmacy if you have a Pharmacy inside your Practice
Use warehouse as default when receiving stock
![]()
If this option is ticked all the Stock that you buy from the Suppliers and capture into GoodX will be added to this specific Warehouse, and transfers will be used to Transfer stock between warehouses. Click here for instructions on how to Transfer stock.
You can only have one Warehouse as set-up for Default receiving Warehouse of Stock Items.
Click on OK when done to save.
Cancel will cancel the Warehouse and the changes.