Account Details: Navigating the Invoices Tab
The purpose of the Account Details screen is for the User to access all Account-Related matters, Print Invoices / Receipts / Statements, Download or Email Invoices / Receipts / Statements, make Clinical Notes, perform Special Actions, and view the History (Archived Transactions) of the Debtors Account in one screen.
- Log in to the GoodX WebApp using your GoodX username and password.
- From the Diary screen, click on the correct Patient booking.

- The Sidebar will open on the right-hand side of the screen.
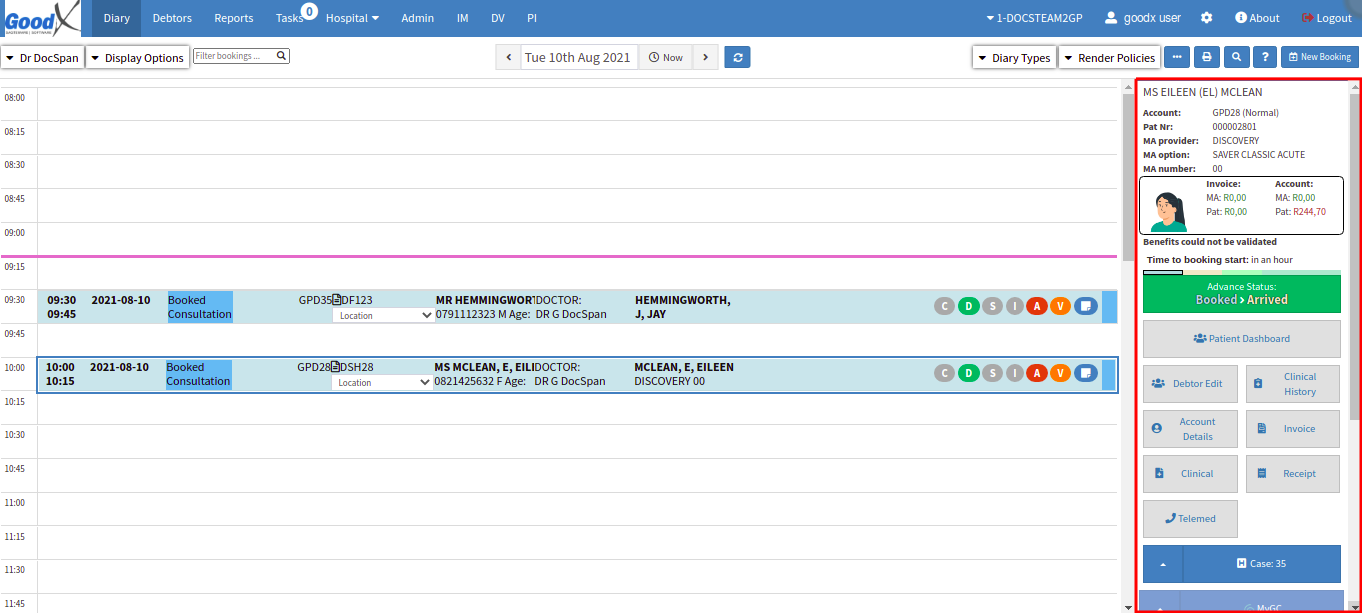
- Click on the Account Details button.
- The Account Details screen will open.
- From the Account Details screen, the User can access all Account-Related matters, Print Invoices / Receipts / Statements, Download or Email Invoices / Receipts / Statements, make Clinical Notes, perform Special Actions, and view the History (Archived Transactions) of the Debtors Account.
Please Note: Refer to the Account Details Overview link or related button for more information on the Account Details Screen.
Invoices
All previous Invoices that were done and posted on the Debtor Account for this specific Debtor / Patient will display under the Invoices tab.
- Click on the Patient drop-down arrow. The Patient field will display who the Invoices are filtered on.
- The Patient drop-down menu will open.
- All: The All option will show the Invoices for all the Dependants on the Debtor Account.
- Dependants: Select one of the Dependant's names if the Invoices must only show for the selected Dependant.
Invoice Lines
Switch Response
The Switch Response is the response the Medical Aid will send via the switch to show you if the Claim was processed Successfully, Failed, or Short-paid.
Actions
If the User wants to Download / Print / Email / Edit or View the Invoice it can be done under the Actions tab. The User can also Corrections or a Receipt from the Actions tab. The following options are available from the Actions tab:
- Download, Print, View or Edit Invoice: If you want to download the Invoice as a pdf or print it out for the Patient. You can also Edit the Invoice if you want to change the Dependant or Date.
- Journal: is used to execute a Journal on this Invoice for example. Small balance Write Off, Bad Debt Write Off and/or Settlement Discounts.
- Credit Note: will be used when the Incorrect Patient was billed/invoiced or when the incorrect items or procedure codes were used. In other words, a credit note will Cancel the whole invoice for specific service date.
- Shift to Patient: shift the outstanding amount on the Invoice to the Patient liable column
- Shift to Med Aid: shift the outstanding amount on the Invoice to the Medical Aid liable column
- Receipt: you can do a Receipt from here for the outstanding amount if the Patient or Medical Aid made payment
- Switch Account: send/submit the claim through to the Medical Aid via the switch
- Invoice Receipts: View Receipts that was done on the selected Invoice
- Click on the Close button to exit the Account Details screen.