Booking History Screen: Navigation and Use
Why Use This Function:
The Booking History screen enables Practitioners to view all appointments linked to a Patient, including both past appointments and those scheduled for the future. This comprehensive view helps Practitioners track the Patient’s appointment history and upcoming visits.
The Contents of This User Manual:
- Filters
- Context Filter
- Default Filter
- Screen Columns Action Buttons
- Columns
- Booking History Sidebar
- View Patient
- Patient Actions
- Patient Information
- Bulk Actions
- Page Options
- This user manual will start on the Debtors screen.

- Click on the the desired Debtor.
![]()
- The Debtor sidebar will open.

- Click on the Account Details button.

- The Account Details screen will open.

- Click on the Booking History tab.
![]()
- The Booking History screen will open.
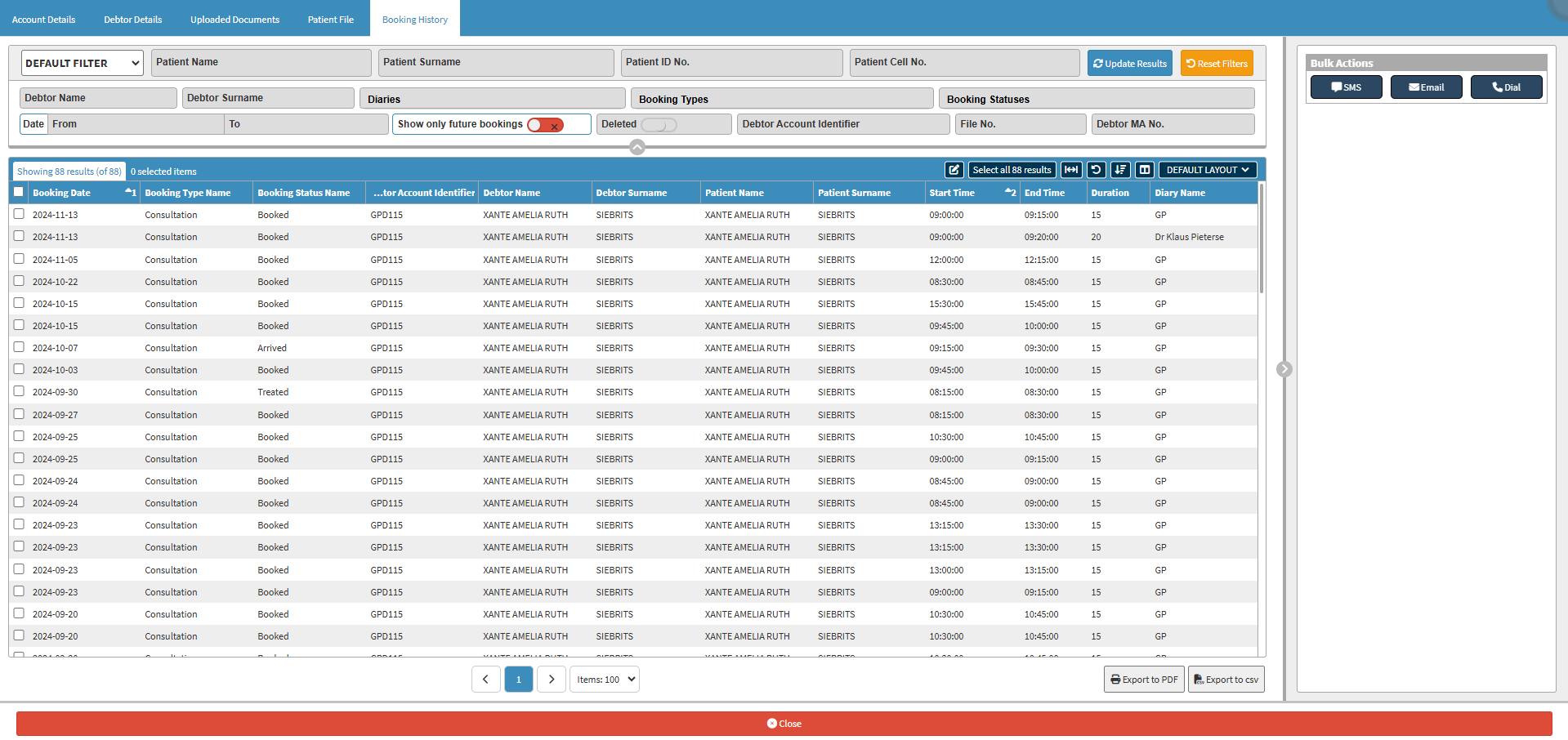
Filters
Allows you to narrow down or refine the results displayed on the Booking History tab.
- Click on the Filter drop-down menu to select how the screen will be filtered.

- Context Filter: Gives extra filter options to refine the information on the list.
- Default Filter: Predetermined filters that will always be available to search with.
Context Filter

- Click on the Patient drop-down menu, and Select the Patient whose bookings you would like to see.

- Add the date range using the Date field to specify the range for filtering the Report, indicating both the From and To dates.
![]()
- Click on the Booking Types drop-down menu to select the desired option.
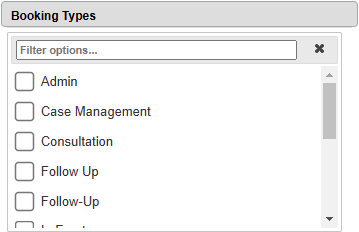
💡Please Note: The Booking Types on the list, are the ones that have been set up for the Practice.
- Click on the Booking Statuses drop-down menu to select the status of the booking.

💡Please Note: The Booking Statuses on the list, are the ones that have been set up for the Practice.
- Click on the Diaries drop-down menu to select the Practitioners on whose diaries the bookings will filter.

- Click on the Update Results button to refresh the Report List after the Filters have been selected.
![]()
- Click on the Reset Filters button to clear the Filters that have been set.
Default Filter

- Click on the Patient Name field to enter the name of the Patient whose bookings you are searching for.
![]()
- Click on the Patient Surname field to enter the surname of the Patient whose bookings you are searching for.
![]()
- Click on the Patient ID No. field to search for bookings using the Patient's identification number.
![]()
- Click on the Patient Cell No. field to enter the cellphone number of the Patient whose bookings you are searching for.
![]()
- Click on the Debtor Name field to enter the name of the Debtor to search for bookings linked to this specific Debtor.
![]()
- Click on the Debtor Surname field to enter the surname name of the Debtor to search for bookings linked to this specific Debtor.
![]()
- Click on the Diaries drop-down menu to select the Practitioners on whose diaries the bookings will filter.
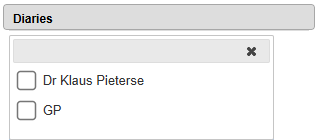
- Click on the Booking Types drop-down menu to select the desired option.
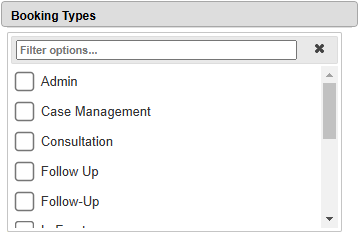
- Click on the Booking Statuses drop-down menu to select the status of the booking.
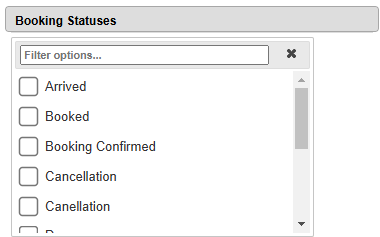
💡Please Note: The Booking Statuses on the list, are the ones that have been set up for the Practice.
- Add the date range using the Date field to specify the range for filtering the Report, indicating both the From and To dates.
![]()
- The Show Only Future Bookings slider is set by default not to show future bookings.
![]()
- Click on the Show Only Future Bookings slider to show future bookings.
![]()
- The Deleted Bookings slider is set as off.
![]()
- Click on the Deleted Bookings slider to exclude deleted bookings.
![]()
- Click on the Deleted Bookings slider a second time to include deleted bookings.
![]()
- Click on the Debtor Account Identifier field to enter the Debtor number associated with the bookings you are looking for.
![]()
- Click on the File No. field to enter the file number associated with the bookings you are looking for.
![]()
- Click on the Debtor MA No. field to enter the Medical Aid Number of the Debtor associated with the bookings you are looking for.
![]()
- Click on the Update Results button to refresh the Report List after the Filters have been selected.
![]()
- Click on the Reset Filters button to clear the Filters that have been set.
Screen Columns Action Buttons
Several additional Options are available for the Columns. These additional Options are to help the User adjust the Report, refine the Search and give more specific results.
- Click on the Edit button to edit the duration of the bookings.
![]()
- The Duration column will become editable.
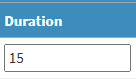
- Click on the field to change the information as desired.
![]()
- Click on the Close button when you are done making changes.
![]()
- Click on the Select All Results button to select all the results currently displayed on the screen.
![]()
- Click on the Expand Widths button to auto-fit the column width to the information within all columns.
![]()
- Click on the Reset Widths button to restore the original Widths after any modifications are done.
![]()
- Click on the Sort Columns button to sort the Columns in the order that you desire.
![]()
- For more information regarding how the Sort Columns feature works, please refer to the user manual: How to Sort Columns on Reports and List Screens.
- Click on the Choose Columns button to select the columns that will be displayed on the list.
![]()
- For more information regarding how the Choose Columns feature works, please refer to the user manual: How to Choose Columns on Reports and List Screens.
- Click on the Default Layout drop-down menu to select the type of layout that will be used for the screen.
![]()
Columns
All the information on the Booking History screen is divided into Columns to logically group related information together.
- Booking Date: The date (yyyy-mm-dd) when this booking takes place.
- Booking Type Name: The name of the type of booking that was booked.
- Booking Status Name: The current status in which this booking is currently in.
- Debtor Account Identifier: The Account number of the Debtor associated with this booking.
- Debtor Name: The Name of the Debtor associated with this booking.
- Debtor Surname: The Surname of the Debtor associated with this booking.
- Patient Name: The Name of the Patient associated with this booking.
- Patient Surname: The Surname of the Patient associated with this booking.
- Start Time: The time (hh:mm:ss) when this booking is set to start.
- End Time: The time (hh:mm:ss) when this booking is set to end
- Duration: The amount of time that this booking was booked for.
- Diary Name: The name of the diary on which this booking was made.
Booking History Sidebar
The Booking History sidebar is an extension of the screen where more Options and Information are available for the Booking History screen. From the sidebar, you are able to view the Details of the Patient for whom the booking is. Bulk Actions are also available for sending SMSes and Emails to a selected list of Patients.

View Patient
You are able to view the Demographic Details of the Patient.- Click on a desired Booking on the Booking History screen.
![]()
- The selected Patient's Demographic Details will be displayed on the Booking History sidebar.
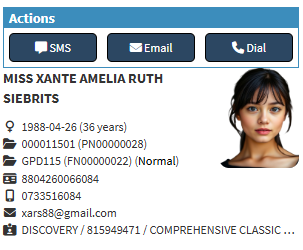
Patient Actions
Actions that are available for the selected Patient.
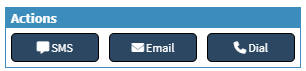
- Click on the SMS button to send an SMS to the selected Patient.
![]()
- For more information regarding sending an SMS, please refer to the user manual: Send an SMS.
- Click on the Email button to send an Email to the selected Patient.
![]()
- For more information regarding sending an Email, please refer to the user manual: Send an Email.
- Click on the Dial button to call the selected Patient using VoIP.
![]()
- For more information regarding making a VoIP Call, please refer to the user manual: Making a VoIP Call.
Patient Information
Demographic Information regarding the selected Patient.
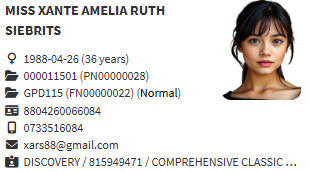
- An explanation will be given for the information that will be displayed:
- Patient Name (MISS XANTE AMELIA RUTH SIEBRITS): The Title, Full Name, and Surname of the Patient.
- Gender, Date of Birth and Age (♀️ 1988-04-26 (36 years)): The medical Gender, Date (yyyy-mm-dd) when the Patient was born and the current Age of the Patient.
- Account Identifier and File Number (000011501 (None)): The system-generated number for the Patient Account and the File Number that has been allocated to the Patient's hard copy file.
- Debtor Information:(GPD115 (R01000003) (Normal)): The Account Number, File Number and Account Status of the person who is responsible for the payment of the Patients' Account.
- ID Number (8804260066084): The Identification Number of the Patient.
- Cellphone Number (0817650595): The Cellphone Number where the Patient can be reached.
- Email (xars88@gmail.com): The Patient's Email Address.
- Medical Aid Information (DISCOVERY/815949471/COMPREHENSIVE CLASSIC...): The Name, Medical Aid Membership Number and Option of the Medical Aid Plan corresponding to the Medical Aid of the Patient.
Bulk Actions
You are able to send the same SMS and Email to multiple Patients on the Booking History.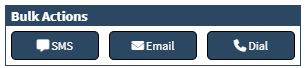
- Tick the corresponding Checkbox to select the desired bookings on the Booking History screen, for whom you would like to send the same Correspondence.

- Click on the SMS button to send the same Text Message to the selected Patients.
![]()
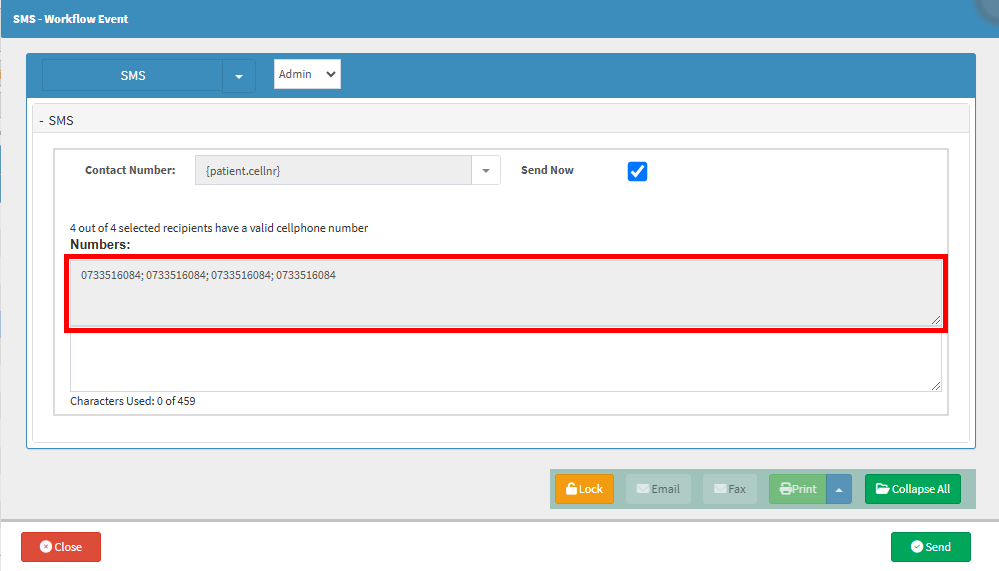
- For more information regarding how to SMS Patients, please refer to the user manual: Send an SMS.
- Click on the Email button to send the same Email to the selected Patients.
![]()
- For more information regarding how to Email Patients, please refer to the user manual: Send an Email.
💡Please Note: All the Email Addresses of the selected Patients will be lined up on the EMAIL - Workflow Event.
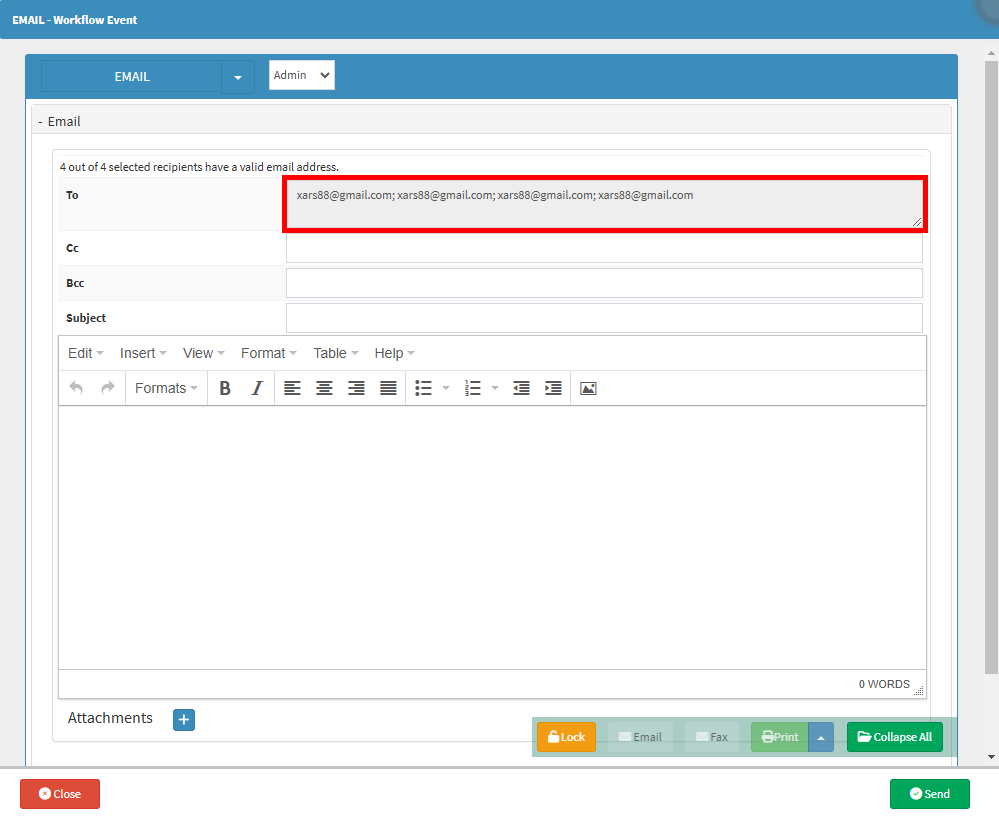
💡Please Note: If the same Patient is selected the same number/email address will be duplicated.
- Click on the Dial button to create a Call Event for each of the selected Patients.
![]()
Page Options
All the additional Options that are available for the Page.- Click on the Export to PDF button to save the contents on the list as a PDF file.
![]()
- Click on the Export to CSV button to save the contents on the list in a CSV format.