CCM: Statuses
GoodX's Credit Control Manager (CCM) plays a vital role in supporting the Practice in managing the various business processes related to the collection of unpaid debts from Medical Aids and/or Patients. The CCM is designed to assist with Credit Control/Debt collection by providing pre-defined steps for SMS, Emails, and Cycle processes. The CCM ensures that all communication regarding a Patient's account, whether involving the Patient or their Medical Aid, is accurately recorded and maintained within the Practice's system.
- Log in to the GoodX WebApp using your GoodX username and password.
- The Diary screen will open.
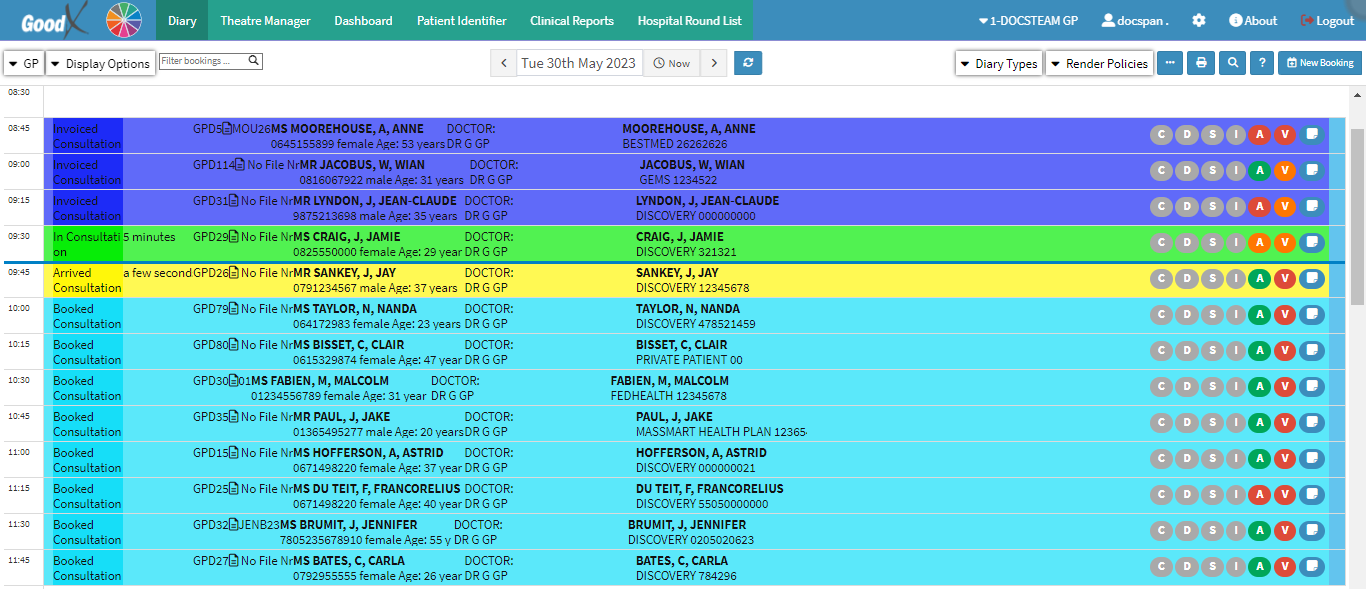
- Click on the Navigation Wheel.

- The Navigation Wheel will expand.

- Click on the Reports segment.
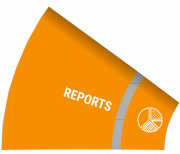
- The Dashboard screen will open.
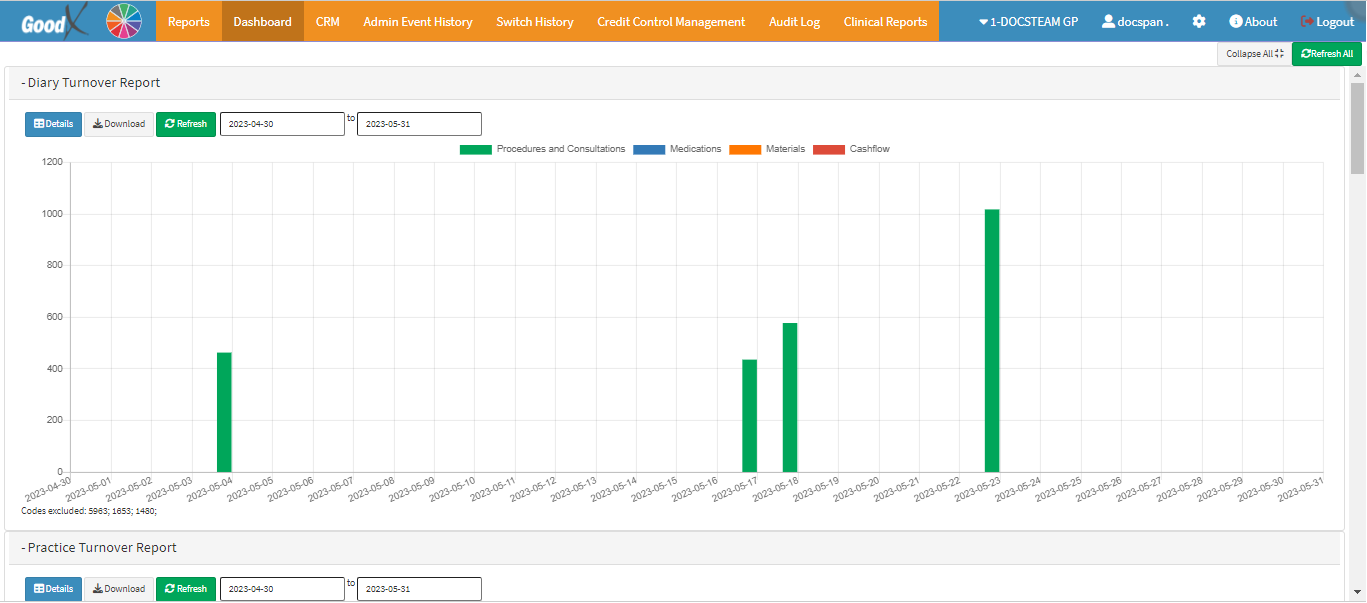
- Click on the Credit Control Management tab on the Navigation bar.
![]()
- The Credit Control Management screen, Groups tab will open.

- Click on the Statuses tab to open the Statuses screen.

Add a Status
Allows users to set up custom Statuses which will be used for the Credit Control Management process. Custom Statuses can be used instead of importing the pre-setup Statuses.
- Click on the Add Status button if the user would like to create their own Statuses.

- The Add/Edit Credit Control Status screen will open.
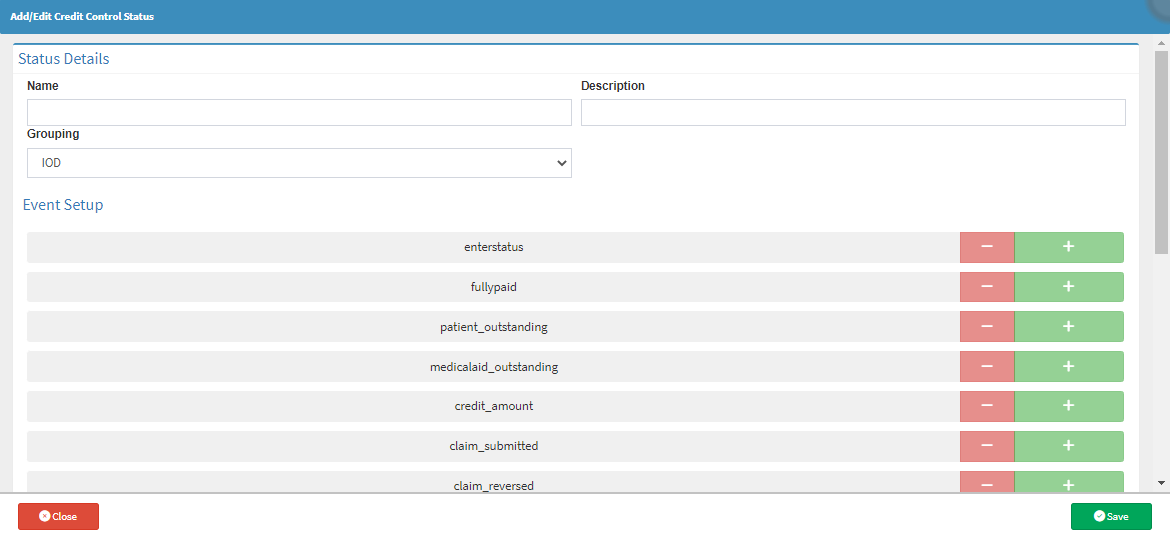
- An explanation will be given for each field and option on the Statuses screen:
Status Details
All the relevant information regarding the Status, which is being created.

- An explanation will be given for each field and option on the Status Details section:

- Name: An identifier of what the status will be used for.
- Click on the Name field to enter the desired name.

- Description: A brief explanation regarding what the Status will be used for.
- Click on the Description field to enter the desired Description.

- Grouping: The classification of a Debtor's account. The CCM Group will determine which actions and events will be triggered when the Debtor's account reaches a certain status.
- Select a Grouping from the drop-down menu of the pre-set-up Groups.
Please Note: The Groups which appear on the Grouping drop-down menu are determined by the CCM Groups which have been set up for the Practice. For more information regarding how to set up Groups, please refer to the user manual: CCM: Groups.
Event Setup
Setting up Events allows the user to add Actions to the Status to determine what will happen when triggered.
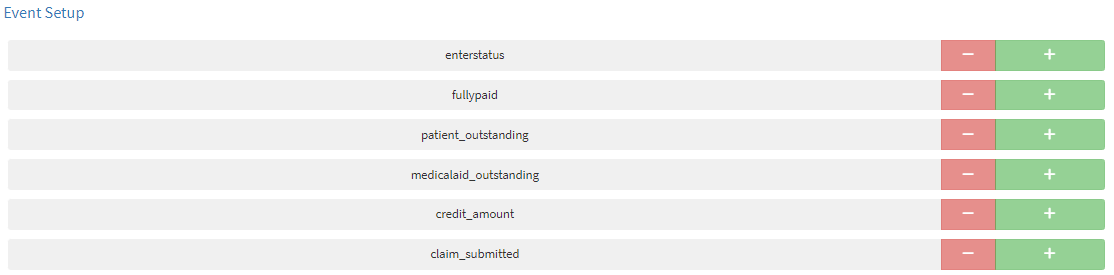
- Click on the relevant Event panel to activate the Event Setup for a specific event. The colour of the panel will change from grey to blue, when activated.

Actions
Actions are pre-set up by GoodX. Actions are linked to the Events and will determine what happens when the specific Status is triggered.
- Click on the + button to add a new Action to the Status.
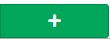
- The Event panel will expand.

- Click on the Action drop-down menu to select an Action which the user would like to set up for the specific Event.
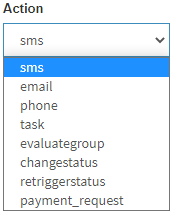
- Sms: Sends an SMS for the specific event using the chosen pre-set-up template.
- Email: Sends an Email for the specific event using the chosen pre set-up template.
- Phone: Schedules a phone call to the Debtor/Medical Aid.
- Task: Creates a task for the specific event.
- evaluategroup: The current Group will be evaluated and if the Debtor type meets certain criteria a different Action can be triggered.
- changestatus: Changes the Status from the current Status to a new pre-selected Status.
- retriggerstatus: Triggers the current Action of the Status again.
- payment_request: Sends a Payment Link requesting payment for the outstanding amount.
- Click on the Wf Template Id button to open the Workflow Events.

- Select the pre-set-up workflow event template from the drop-down menu.
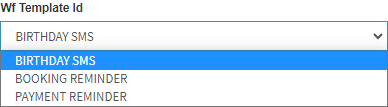
- Click on Time Eval to open the time evaluation settings.

- Select a Date Option from the drop-down menu.

- state_enter_date: This allows the user to select a date.
- promise_date: The date that is set as the promise-to-pay
- service_date: The date when the patient visited the practice.
- capture_date: The date the transaction was captured and posted to the system.
- Select an option from the drop-down menu.
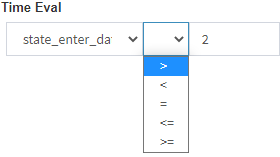
- <: Greater than
- >: Less than
- =: Equal to
- <=: Greater than or equal to
- >=: Less than or equal to
- Capture the number of days.
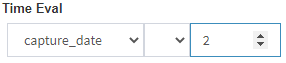
- Example: When setting an action to fire with capture_date = 1, for example, the action will only fire if the event happens on the day after the invoice has been captured.
- evaluategroup: This action will look at the debtor type, for example, Medical Aid or Private, and change the status to the status selected from the drop-down menu per debtor type.
- Change group based on invoice type.

- The following drop-down menu will be available for the Medicalaid, Iod, Private, Insurance, Corporate buttons.
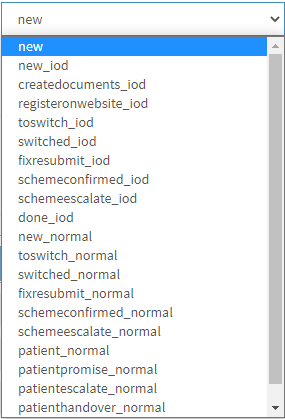
- Please refer to the Time Eval section under SMS, Email, Phone, Task section for the explanation.
- change status: This action will change the status of the Invoice to the status selected from the drop-down menu.

- Click on Force To to select a relevant action option.

- The Force To action option will force the status to change to the selected status from the drop-down menu.
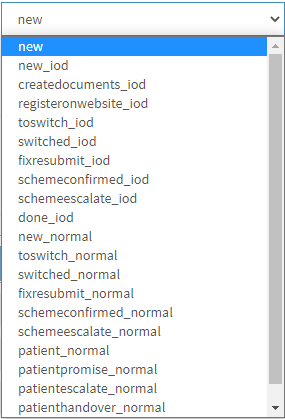
- Please refer to the Time Eval section under SMS, Email, Phone, Task section for the explanation.
- retriggerstatus: this action can be used under the rejected Statuses, to retrigger the status.
- payment_request: sends a request for payment to the debtor.

- Please refer to the Time Eval section under SMS, Email, Phone, Task section for the explanation.
Edit Status
- Select the Status from the list that would like to be edited. The selected status will be highlighted.
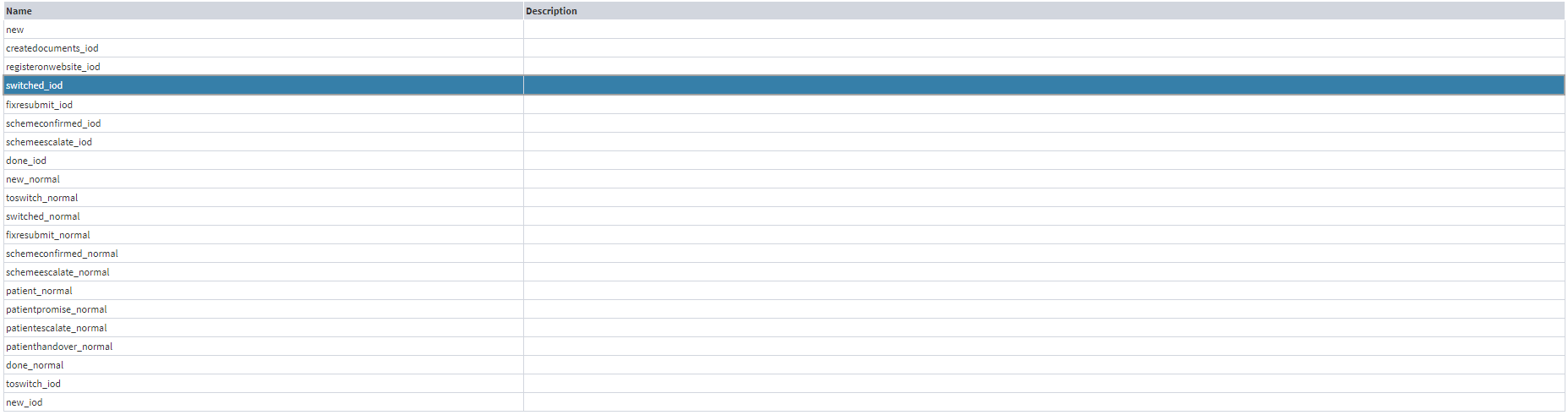
- Click on the Edit Status button to edit a Status that has already been set up.

Delete a Status
- Click on Delete Status to un-enable the status, this will not permanently delete the group.
<delete status button>
- The button will automatically change to Re-Enable Status and you are able to re-enable the group that has been deleted.
<re-enable status button>
- Click on Close to exit the Add/Edit Credit Control Group screen without saving.

- Click on Save to save when Satisfied with the setup of the Statuses that have been set up.
