Patient Invoice: Assistant Code
Why Use This Function:
Assistant Codes are used to record the role of an Assistant in medical services such as examinations, diagnostics, treatments, and surgical procedures performed by the Treating Practitioner. These codes ensure that the Assistant’s involvement is correctly documented for clinical accuracy and administrative compliance. Selecting an Assistant on the invoice screen when applying these codes is crucial to support proper billing practices. This confirms the Assistant’s participation, promotes transparency in roles and responsibilities, enables accurate reimbursement, and strengthens audit preparedness through comprehensive care team records. In essence, Assistant Codes are key to maintaining accurate documentation and ensuring fair recognition and compensation of all medical staff involved in Patient care.The Contents of This User Manual:
- Invoice Screen
- Modifier
- Assistant Modifier
- This user manual will start on a completed Invoice screen.

- For more information regarding the Invoice screen, please refer to the user manual: Invoice Screen: Navigation and Use.
- Click on the Code field of a blank Invoice line to enter the desired Assistant Code.

- The Modifier screen will open.
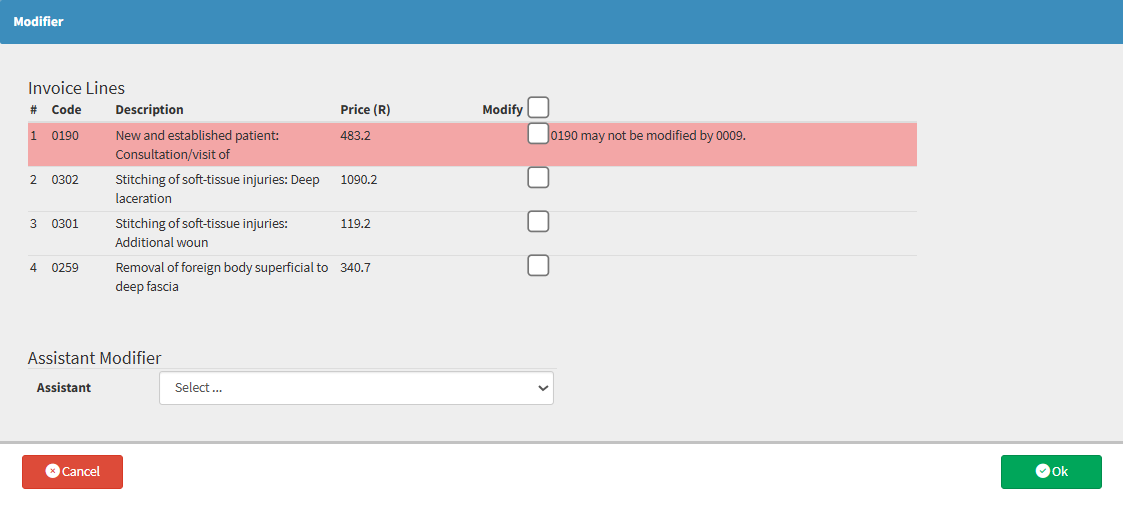
💡Please Note: Invoice lines that are highlighted in red may not be modified by an assistant modifier.
![]()
- Tick the Modify checkbox to select all Invoice lines.
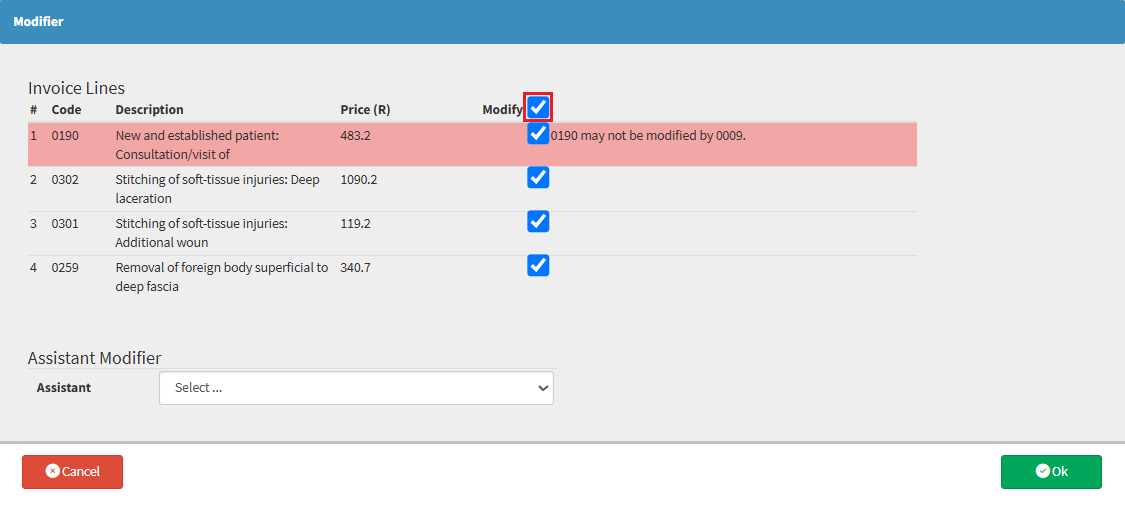
- Alternatively, only tick the Modify checkboxes of the codes relevant to the Assistant.

- Click on the Select... drop-down menu to select the desired Assistant.
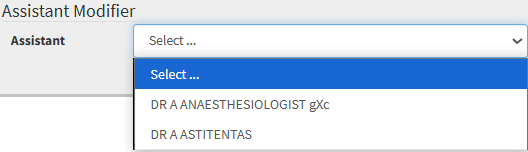
💡Please Note: An Attention! pop-up will appear if an Assistant has not been selected.
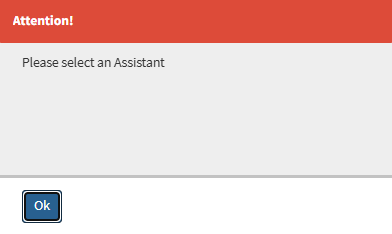
- Click on the OK button when the procedure codes for the Modifier have been selected.
- The Invoice screen will open to display the Modifiers and the lines they were applied to.
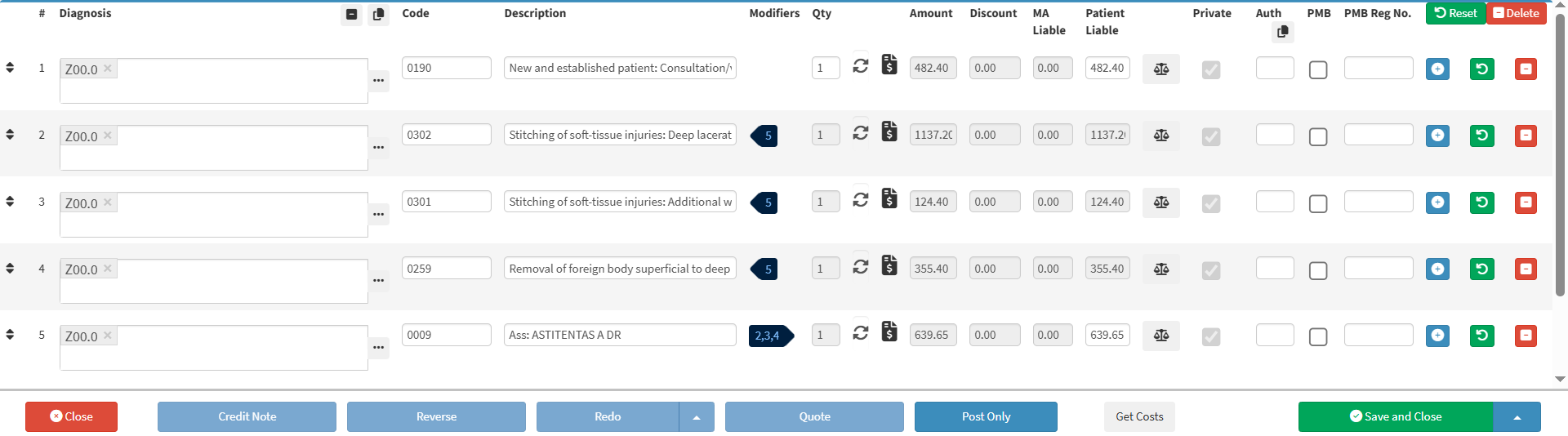
- The Assistant's name and surname will be added and displayed below the code, where it was applied.

Last modified: Thursday, 10 July 2025, 7:38 AM