Acceptance of Estimate Invoice
An Estimate is a quotation that is created for a patient to give them an indication of how much a treatment or procedure will cost.
The quotation or estimate can be used to get authorisation from the medical aid or for private patients to have an idea of how much they will have to pay for the treatment or procedure.
Accepting an Estimate will indicate that the patient has agreed to the costs of the procedures and/or treatment that has been quoted, once posted the estimate will be automatically changed to a regular active invoice. This will save the user time as they will not have to recreate an invoice from an Estimate.The user is also able to reject an invoice should the patient/debtor not agree to the costs. For more information on how to reject an Estimate invoice, please refer to the user manual: Rejecting an Estimate Invoice.
For an extensive explanation on how to create an Estimate Invoice, please refer to the user manual: Create an Estimate Invoice.
- Log in to the GoodX Web App with your GoodX username and password.
- The Diary screen will open.
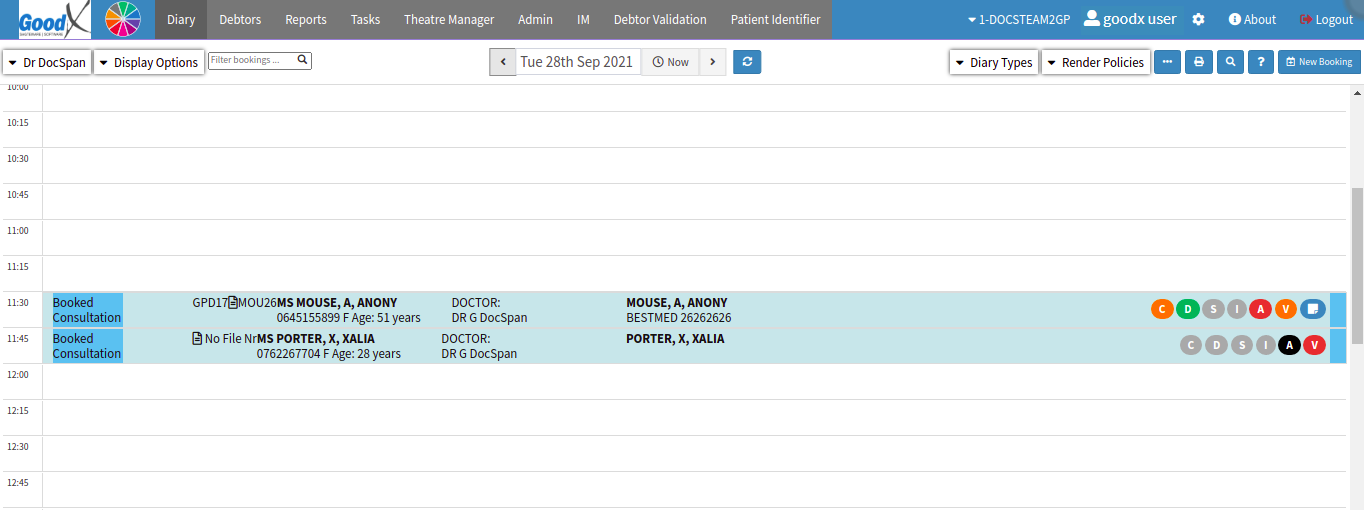
- Click on the booking of the patient for whom the estimate will be accepted, to access the Diary sidebar.
![]()
- The Diary sidebar will open.
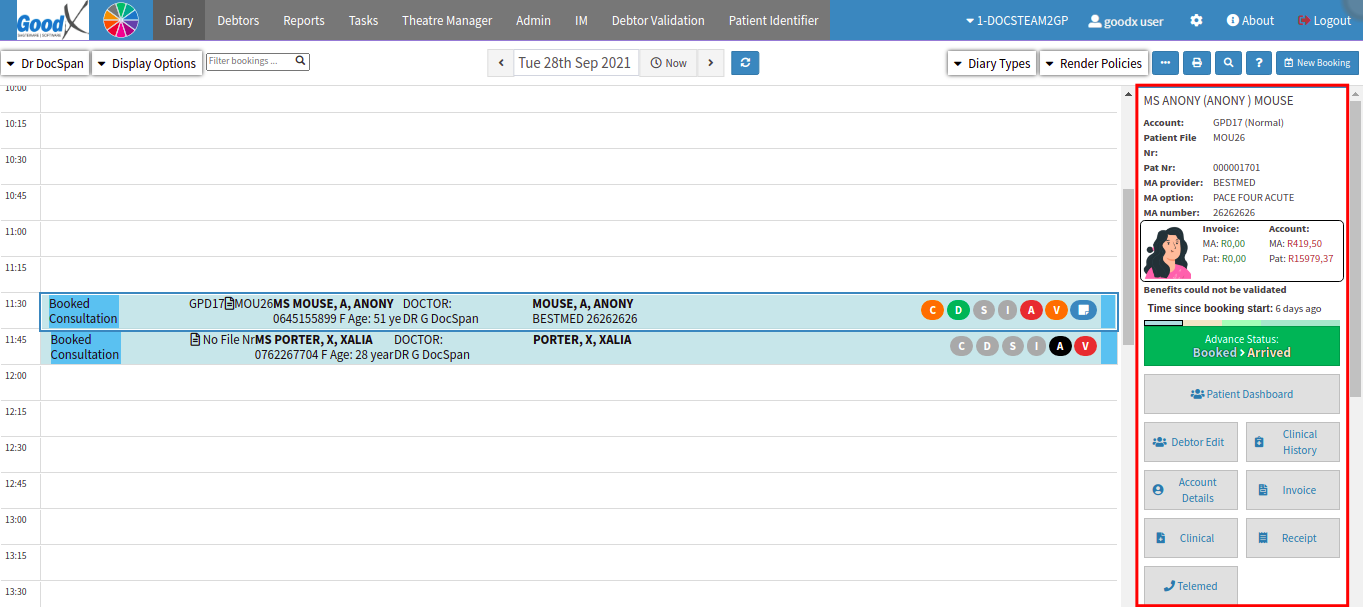
- Click on the Account Details button.
- The Account Details screen will open.
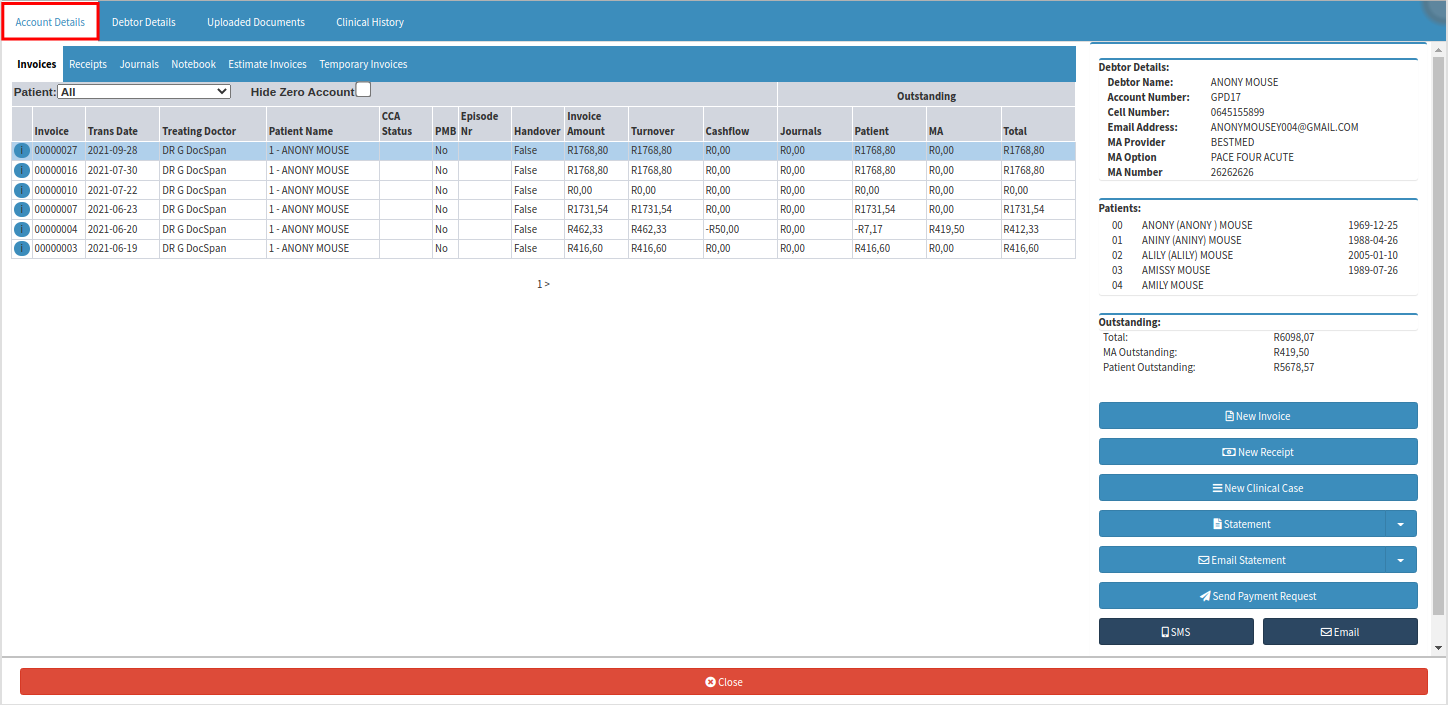
- For a full explanation of the Account Details screen, please refer to the user manual: Account Details Overview.
- Click on the Estimate Invoices sub-tab on the menubar.

- The Estimate Invoices screen will open.

- The details of all the Estimates invoices will be divided into columns:

- An explanation will be given for each column:
- Estimate Number: The system-generated reference number assigned to the Estimate.
- Estimate Date: The date on which the Estimate was created.
- Name: The description that the user assigned to the Estimate when it was created.
- Status: The current state of the Estimate invoice in the system.
- Debtor Number: The system-generated account number allocated to the debtor when their file was created.
- Patient Name: The patient's name for whom the Estimates was created.
- Total: The final amount to which all the items that have been added to the Estimate will add up to.
- View Estimate: Allows the user to Edit and View the Estimate in the corresponding line.
- Select: Allows the user to select the Estimate in order to email or download the selected Estimate invoices.
- Click on the Document icon in the View Estimate column to open the desired estimate that the user would like to accept.

- The selected Estimate will open on the invoice screen.
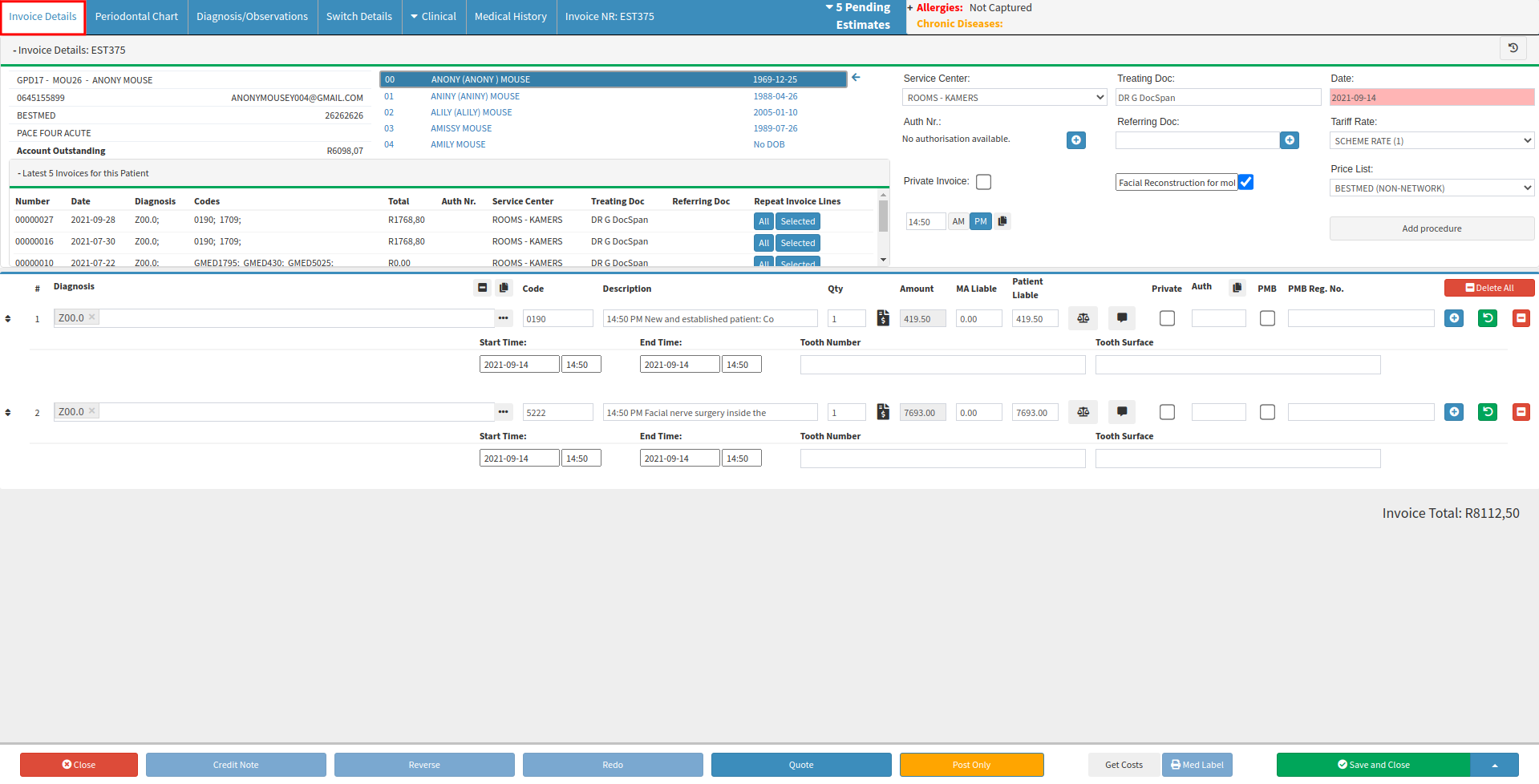
Please Note: The post button will be yellow this indicates that the invoice is still marked as an Estimate.
- Click on the Save and Close drop-up menu button.

- A sub-menu will become available where the user is able to Accept the Estimate.
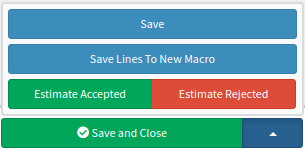
Please Note: The user is also able to reject an invoice should the patient/debtor not agree to the costs. For more information on how to reject an Estimate invoice, please refer to the user manual: Rejecting an Estimate Invoice.
- Click on the Estimate Accepted button, when the patient has advised the user that they accept the items and procedures that have been quoted for on the Estimate.
![]()
- An Attention pop-up will appear to ask the user if they are sure that they would like to mark the invoice as accepted.
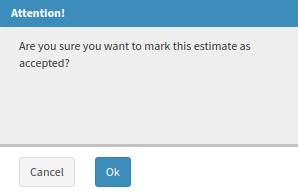
- Click on Cancel to ignore the request to accept the estimate and close the pop-up.

- Click on Ok to mark the Estimate as Accepted.

- A green line will appear across the Estimate to indicate that the Estimate has been accepted.

- Click on the Post Only button to Post the Estimate as an invoice.
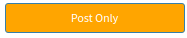
- An Attention pop-up will appear to advise that the invoice is still marked as an Estimate and if the user is sure that they would like to post the invoice.
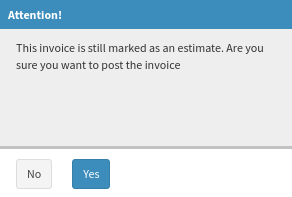
- Click on No to ignore the request and close the pop-up.

- Click on Yes to post the Estimate as an invoice. The screen will close and return to the Estimate Invoices screen.

- The pop-up will close and return to the Estimate Invoices screen, the status of the posted Estimate will change to billed.

- Click on the Invoices sub-tab to check that the Estimate has been posted successfully as an Invoice.

- The Invoices screen will open and the Estimate that was posted will now be listed as an Invoice.
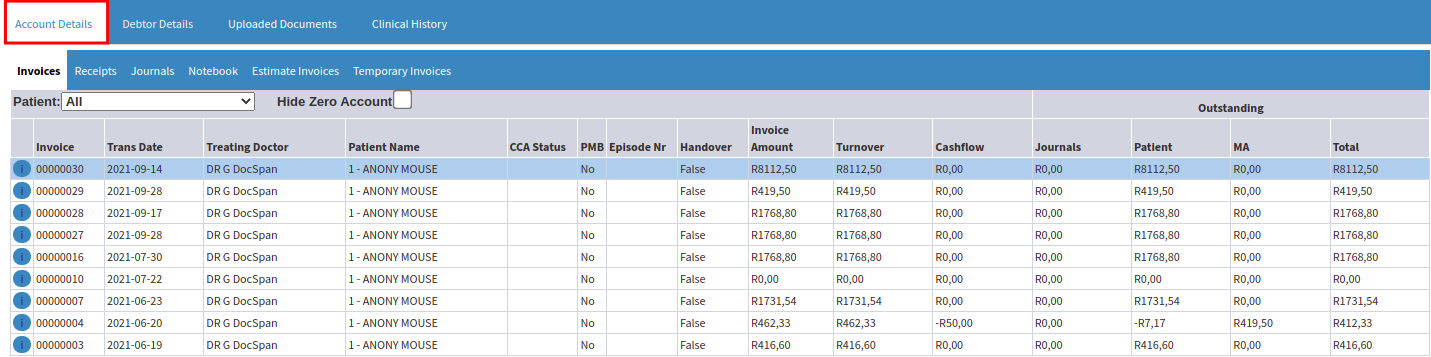
- Click on Close to return to the main Diary screen.