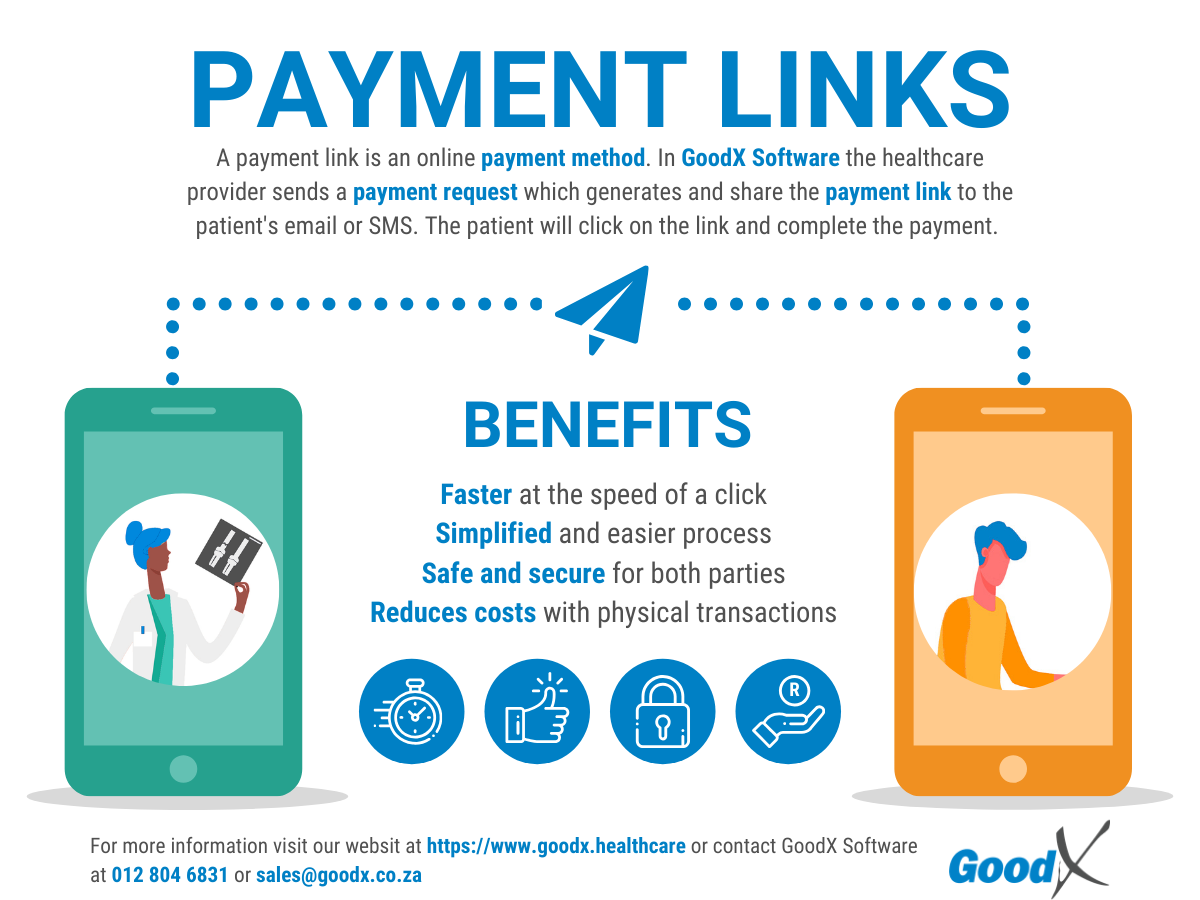Topic outline
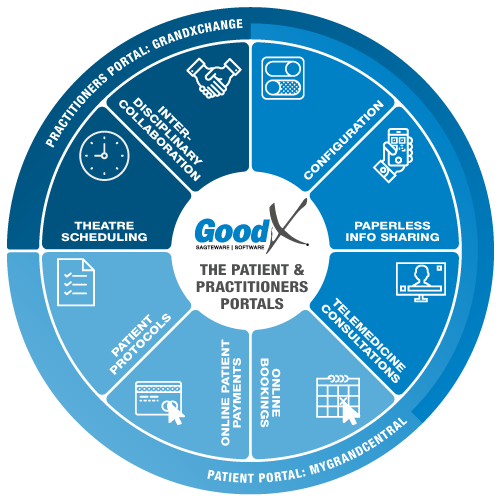
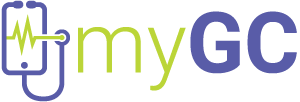
The myGrandCentral (myGC) Patient Portal is a web and mobile application which is integrated into GoodX. The application makes doctor-patient administration a paperless and pleasant experience.
Features available in myGC
- Online bookings
- Paperless information sharing (eg e-scripts & sick notes)
- Telemedicine consultations (Web App)
- Interdisciplinary bookings
- Online patient payments
- Patient protocols (Web App)
- Dashboard
Patients are connected via the web and mobile apps. To register a profile on myGC, visit https://www.mygc.co.za.
The Medical Practice is connected through GoodX to the Patient via the myGC Patient Portal.
Patients are connected to the Medical Practice via the myGC website. To register a Profile on myGC, visit https://www.mygc.co.za.
Kiosk
Kiosks
Kiosks give patients control over their data, as required by the POPI Act.It allows patients to digitally
- capture their information
- update their information
- sign consent forms
- complete questionnaires.
This gives the practice the ability to comply with the POPI Act requirements that patient data needs to be correct and available to patients.
ID and medical aid cards can be photographed by patients and imported and facial recognition gives the practice the opportunity to identify patients so that correct patient files will be made available to practitioners.
All patient information can be imported into GoodX by the practice, which makes the whole file opening process paperless
Telemedicine Consultations
Summary of the process:
- SETUP TELEMED: Firstly, you need to set up the Telemed function in your GoodXWeb Diary Settings.
- SIGN GOODX ONLINE PAYMENT AGREEMENT: Contact GoodX to complete and sign the GoodX Software Online Payment Agreement if you want to use the online payments.
- SEND INFO TO ALL PATIENTS: Send bulk SMS and email invitations to myGC to communicate that Telemed is now available to patients.
- SEND LINK: Send a myGC link via SMS to the patient for registration.
- BOOKING MADE: The patient registers on myGC and requests a Telemed consultation.
- TELEMED CONSULTATION: On the booked time, start the Telemed consultation with the patient in GoodXWeb.
- SEND INVOICE: Email the invoice to the patient from your GoodXWeb Diary after the Telemed consultation.
- SEND PAYMENT REQUEST: Send an SMS or email payment link to the patient for payment of the account.
- RECEIVE PAYMENT: The payment made by the patient will reflect in your bank account after two business days.
- POST PAYMENT ERA: Payments into your account will be accompanied by an ERA in your GoodXWeb for quick allocation to invoices.
This process is documented in the Clinical Information Book on the book case and the links follow below.