How to Navigate the Health Screen on myGC
Why Use This Function:
This Health screen focuses on the User's health, past, and present. It is a record of important medical information that could influence their treatment for example allergies. It is also the single point they access to find any clinical notes for example scripts, referrals, and so forth. The User can add additional medical documents to the cloud so that it is electronically backed up and accessible from anywhere. Users can also choose to share these documents with a Practitioner of their choice.
The Contents of This User Manual:
- Access Rights
- Medical History
- Clinical Documents
- Consent Forms Questionnaires
- This user manual will start on the myGC Dashboard screen.
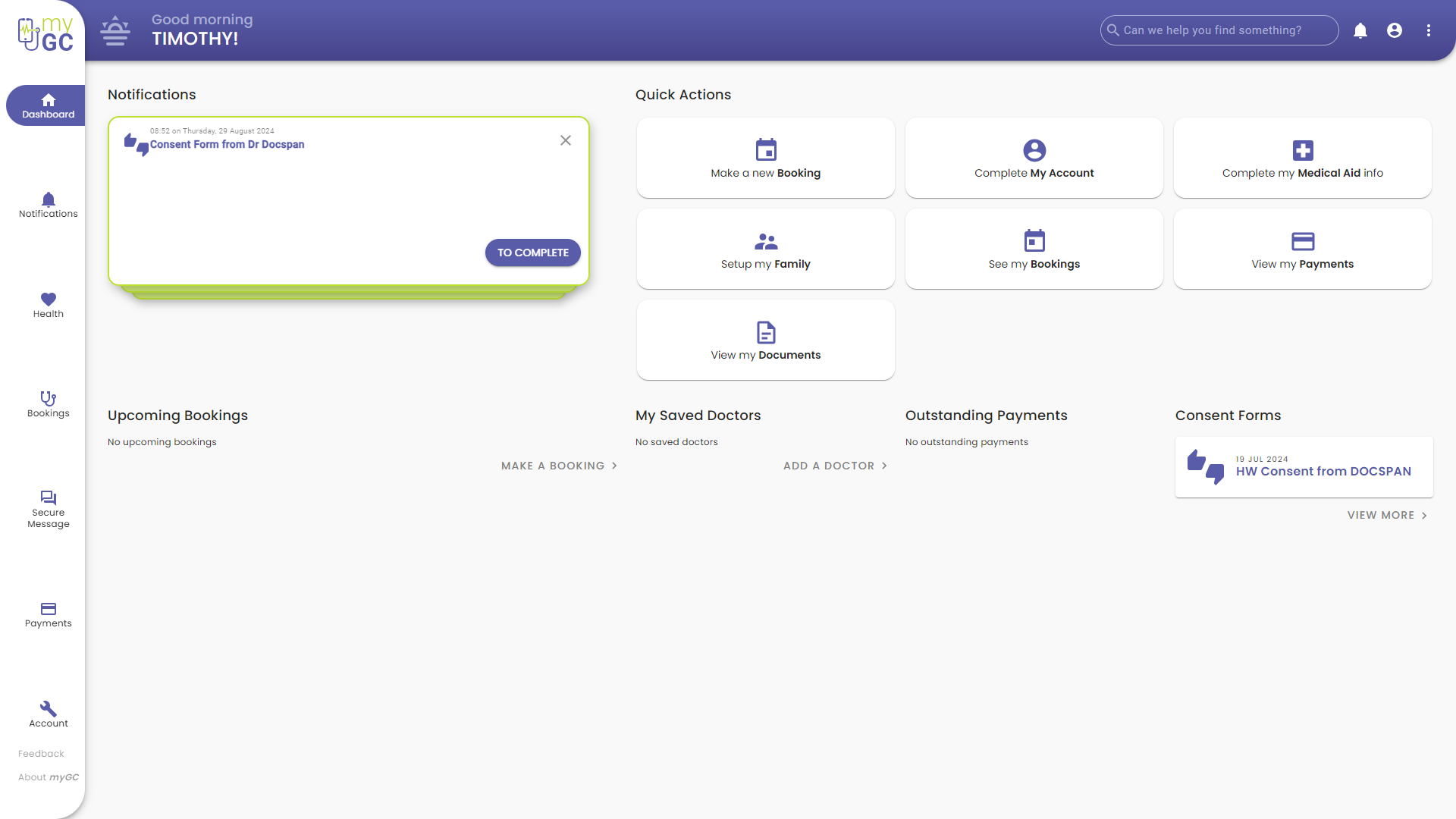
- Click/Tap on the Health tab.
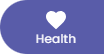
- The Health screen will open.
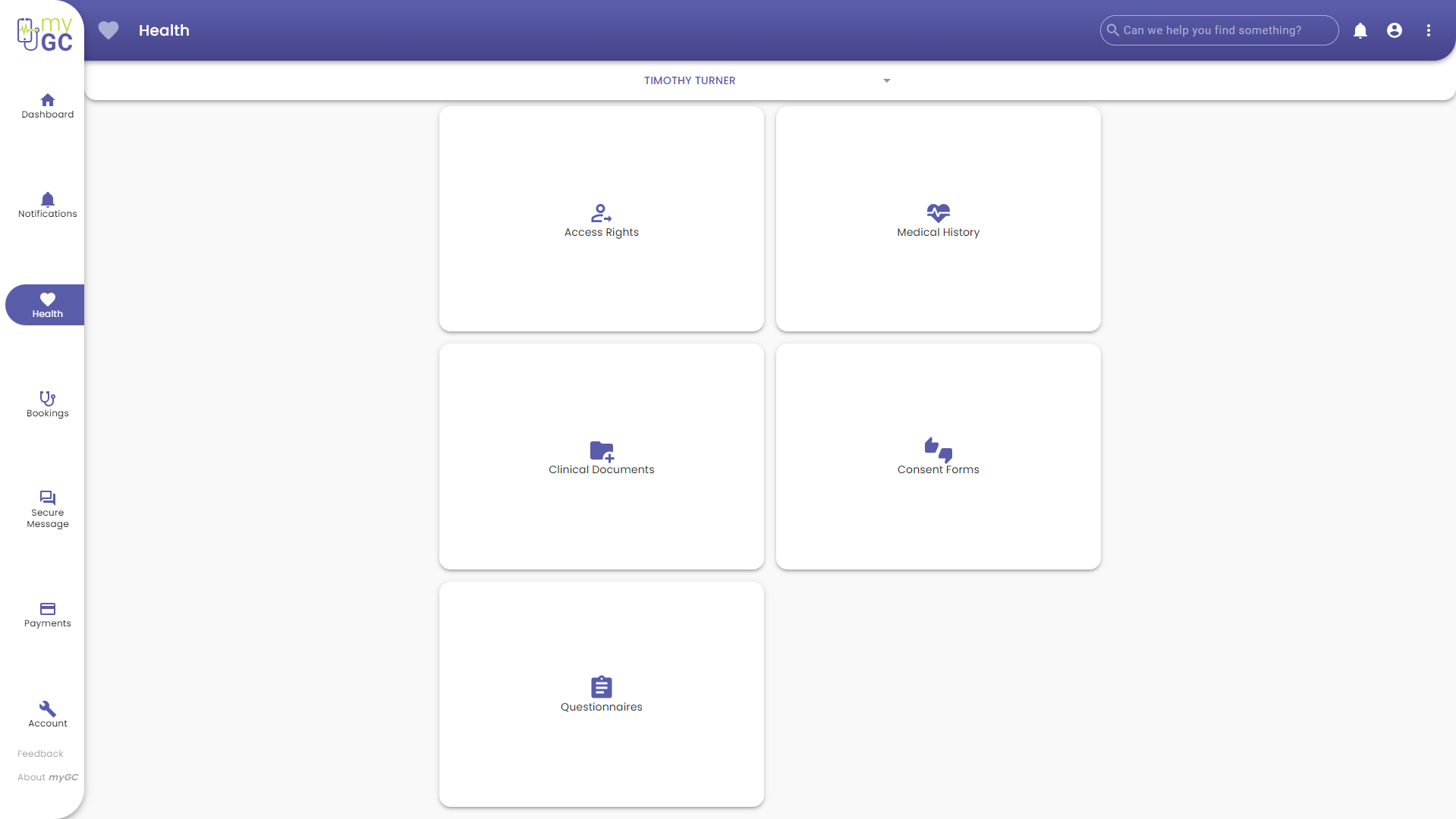
- An explanation of the Health screen will be given:
Access Rights
You can determine who has access to your clinical documents. You can also deny a Practitioner to have access to your clinical documents.
- Click/Tap on the Access Rights button.

- The Access Rights screen will open.
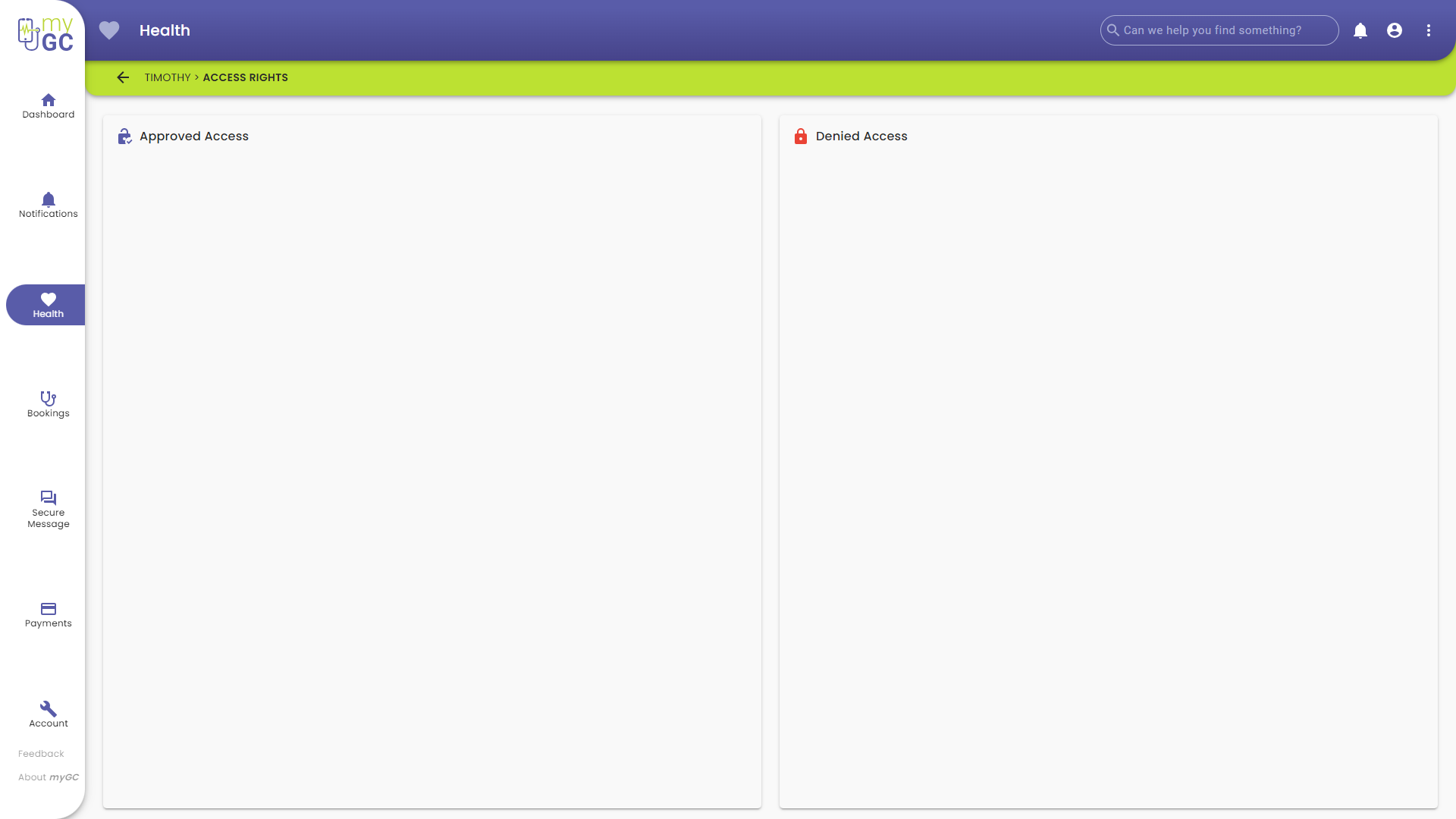
- For more information regarding Access Rights please refer to the user manual: How to Set Access Rights on myGC.
Medical History
Medical History is a record of health information about a Patient and his or her close relatives that should be recorded by the Medical Practitioner, and will effect the way that the Patient is diagnosed and treated.
- Click/Tap on the Medical History button.
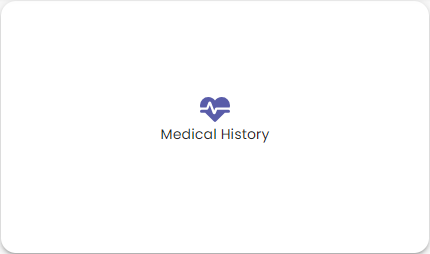
- The Medical History screen will open.
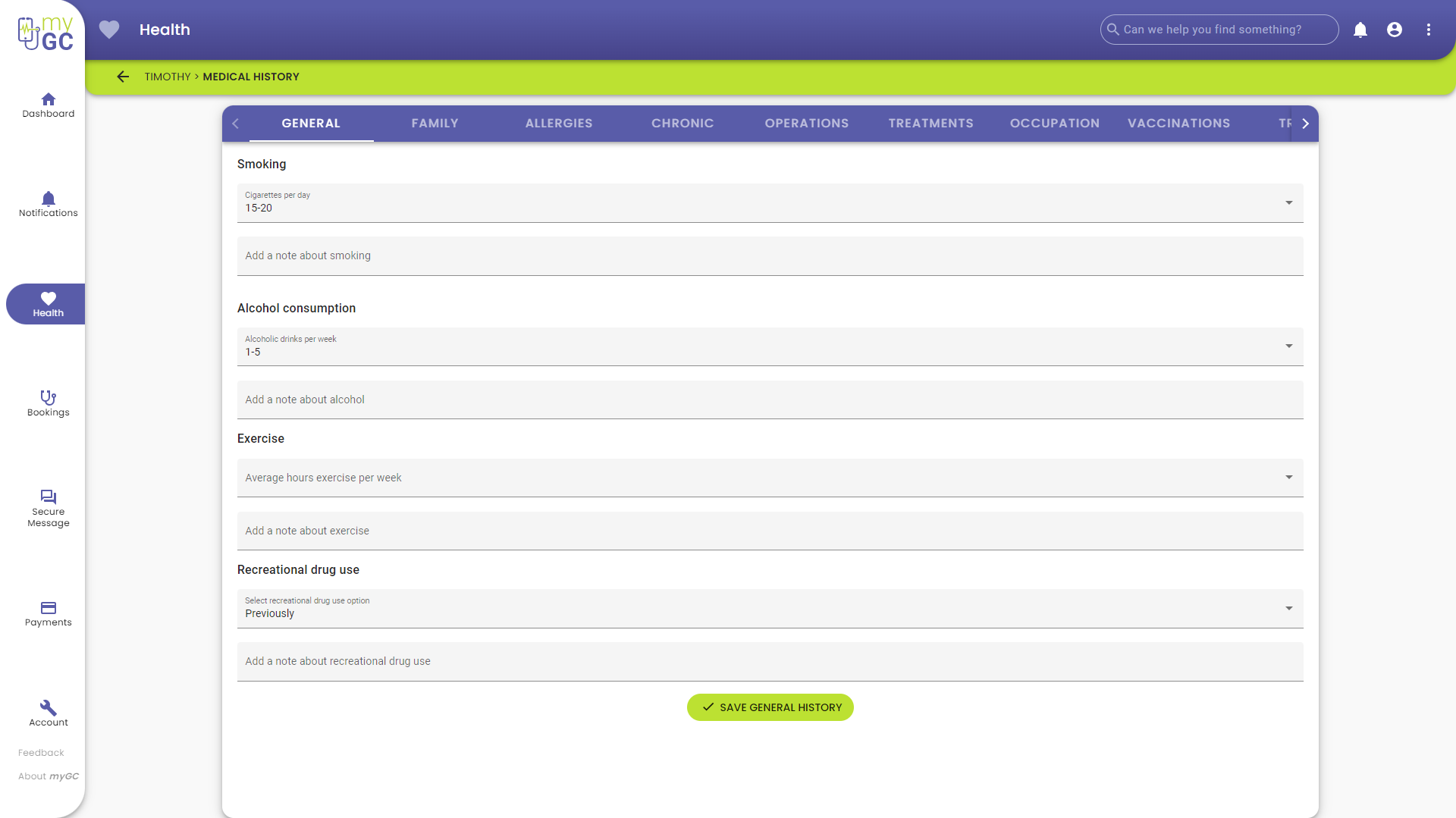
- For more information regarding the Medical History screen, please refer to the user manual: Medical History Screen: Navigation and Use.
Clinical Documents
Clinical Documents lay the foundations of a Patient's medical records, and consist of medical history, previous diagnosis, treatments given, and even if a Patient has been admitted to hospital.
- Click/Tap on the Clinical Documents button.
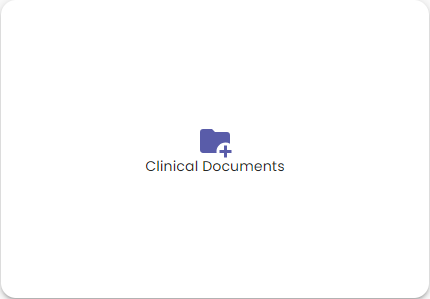
- The Clinical Documents screen will open.
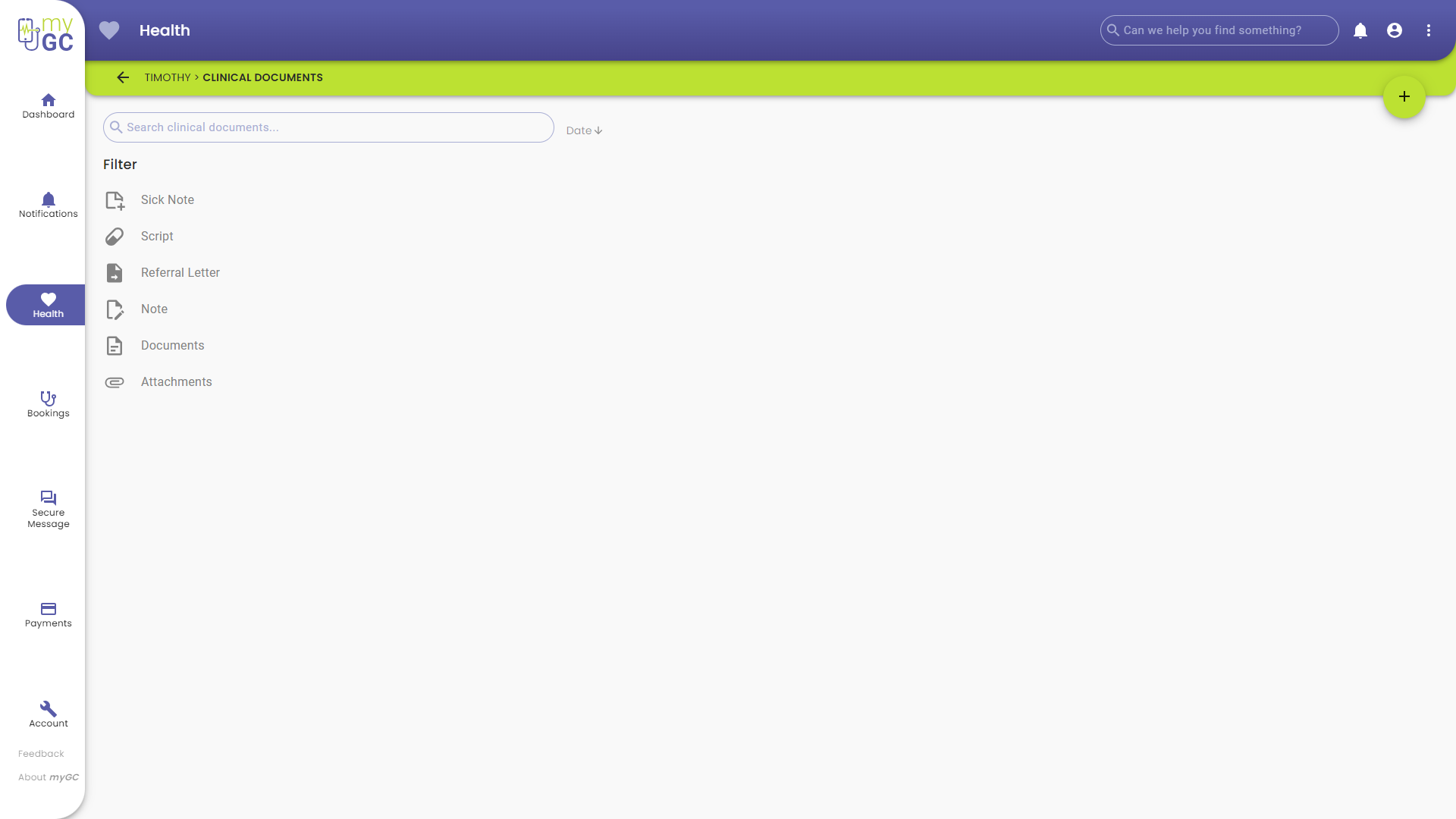
- For more information regarding the Clinical Documents screen, please refer to the user manual: Navigating Clinical Documents on myGC.
Consent Forms
When a Patient's consent is required, the Practitioner can send an electronic Consent Form through the myGC App. This form can also be signed directly within the app, eliminating the need for printing and scanning documents and promoting a paperless Practice and process.
- Click/Tap on the Consent Forms button.
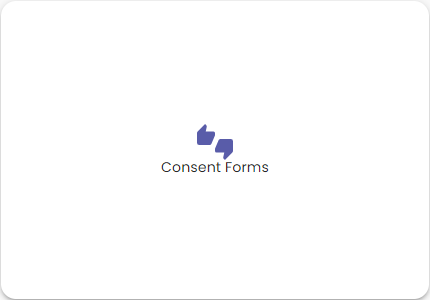
- The Consent Forms screen will open.
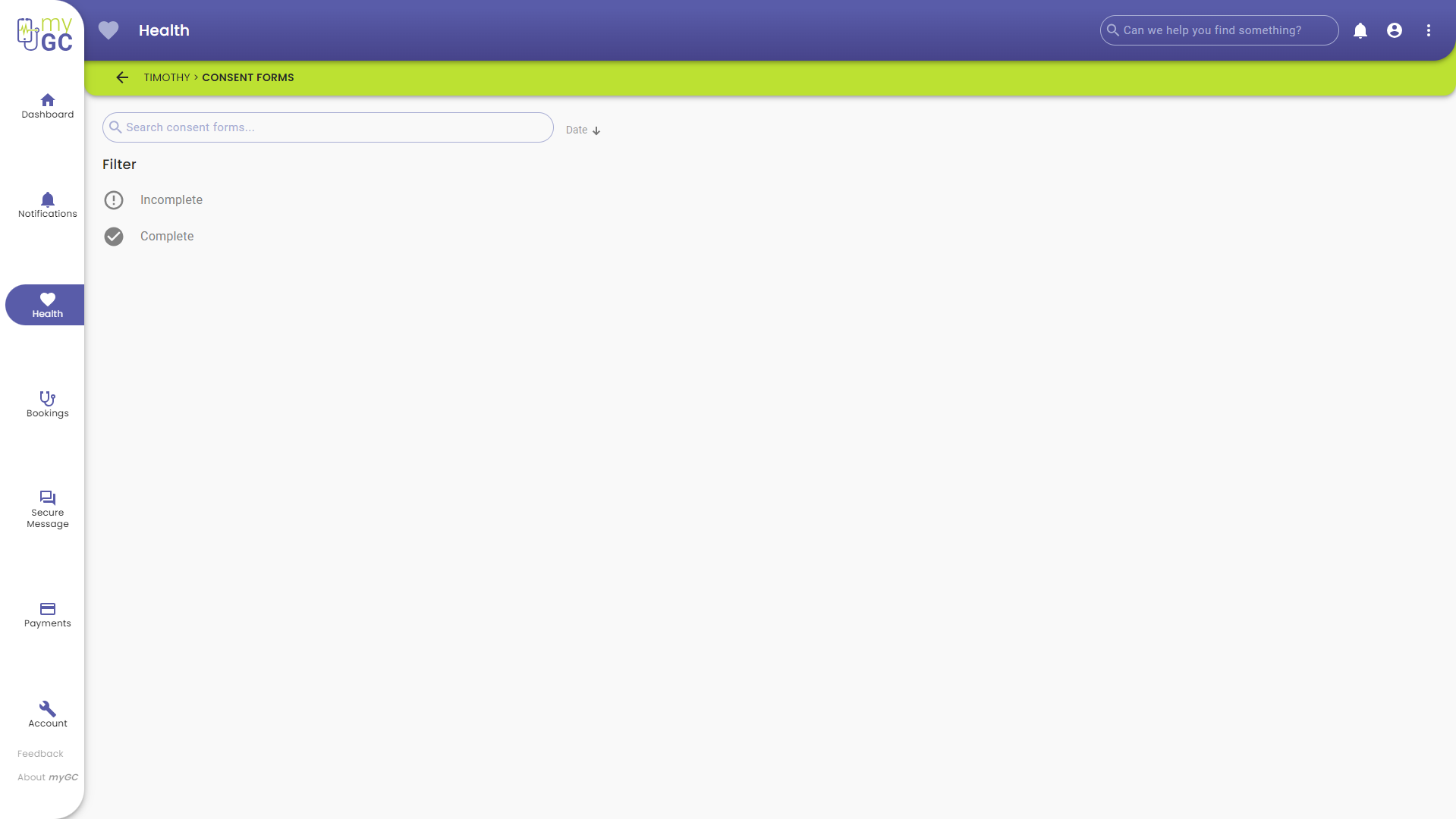
- For more information regarding Consent Forms, please refer to the user manual: Navigating Consent Forms on myGC.
Questionnaires
A composition of different questions which will have a choice of answers, to compile a survey or study.
- Click/Tap on the Questionnaires button.
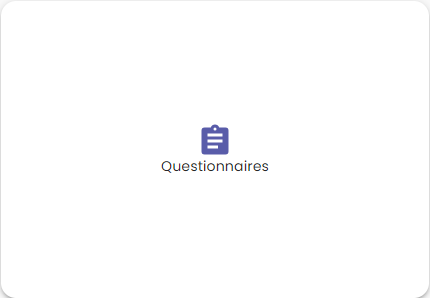
- The Questionnaires screen will open.
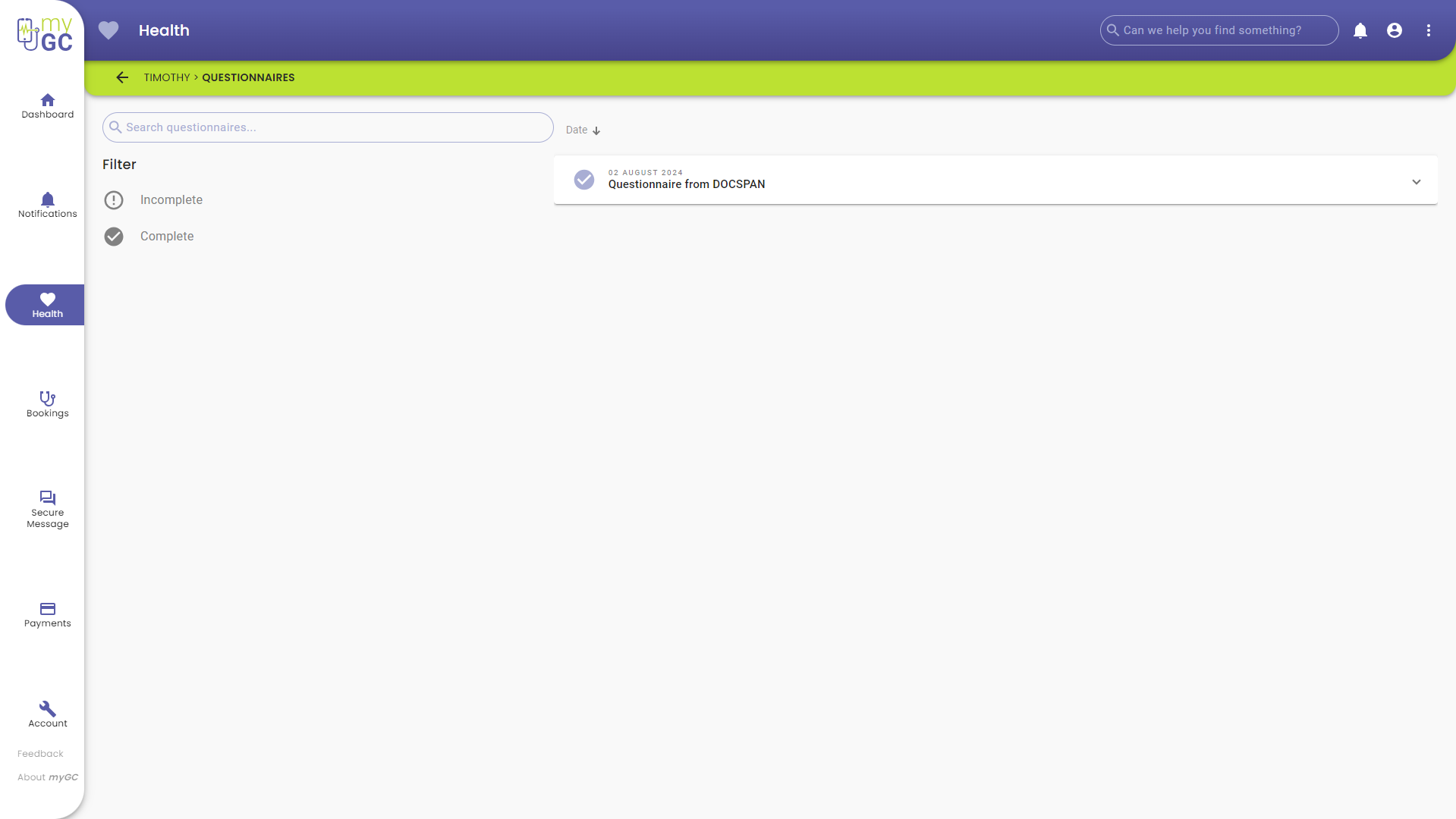
- For more information regarding the Questionnaires screen, please refer to the user manual: Questionnaires on myGC.