How to Sign Up
Sign Up is the process of registering for the myGC application. Users will provide personal information to create an account. Signing up involves creating a username and password to access the account when the user logs in to the myGC application.
By signing up the user agrees to terms and conditions, which include privacy policies, user agreements, and other legal agreements which outline the terms of using the service, of the myGC application.
- The contents of this user manual will consist of the following information:
- Step 1 of 2: Complete your Details
- Complete Details
- Sign up with Google
- Terms and Conditions
- Feedback
- Step 2 of 2: Verify your Number
- Navigate to the myGC website: mygc.co.za from the web browser.
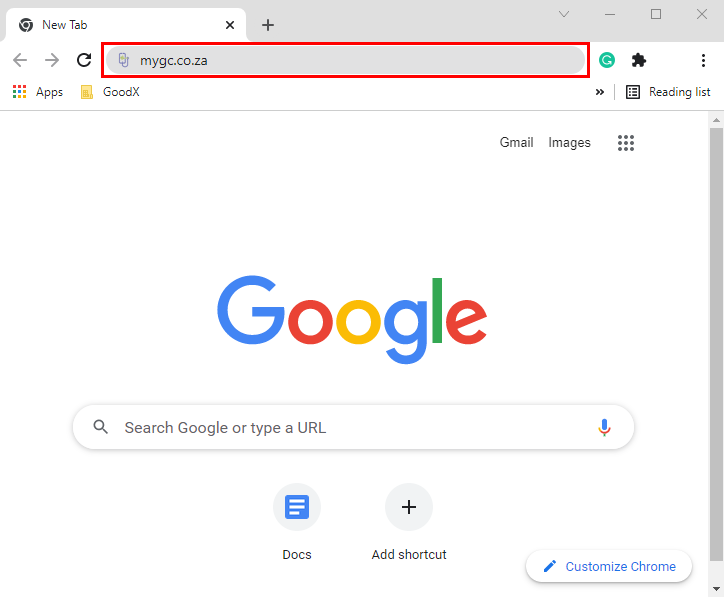
- Alternatively, open the myGC app on a mobile device. The myGC app is available on the Apple App Store and the Google Play Store.

- The myGC Landing Page will open.

- Click/Tap on the Sign up button in the top left-hand corner of the screen.
![]()
Step 1 of 2: Complete your Details
The user will need to enter personal information in order to create a new account on myGC.
- The Step 1 of 2: Complete your Details screen will open.
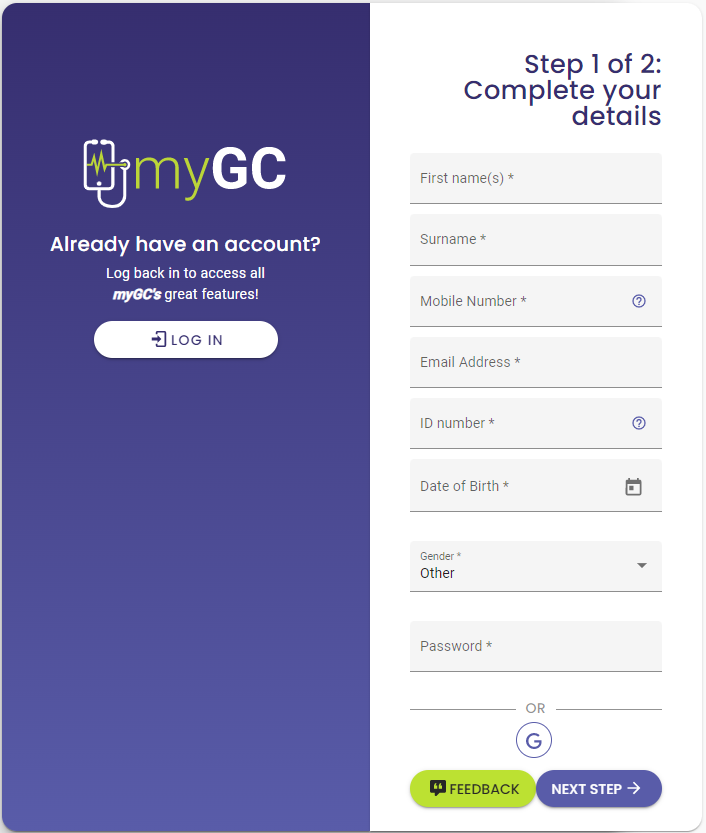
- An explanation will be given for each field and option on the Step 1 of 2: Complete your Details screen:
Complete Details
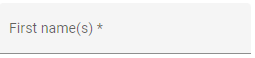
- First name(s): The full names of the user as stated on their official identification documents.
- Click on the First name(s) field to enter the names of the user.
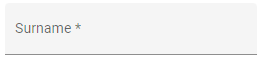
- Surname: The last name of the user as stated on their official identification documents.
- Click on the Surname field to enter the last name of the user.
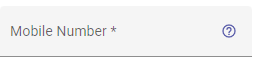
- Mobile Number: The cellular number of the user. Cellphone numbers need to have at least 10 digits to be valid.
- Click on the Mobile Number field to enter the user's cellphone number.
- Click on the Question Mark icon.
![]()
- The Why do you need my mobile number? screen will open to inform why myGC requires the user's mobile number.
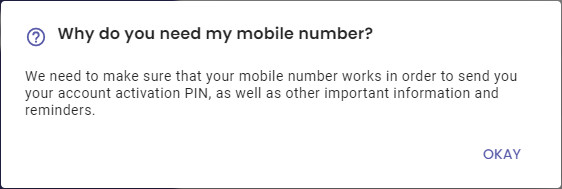
- Click on the Okay button to confirm that the user understands why myGC needs their mobile number.
![]()
- The Why do you need my mobile number? screen will close and the user will be returned to the Step 1 of 2: Complete your Details screen.
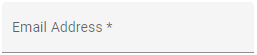
- Email Address: An electronic mailing where the user receives electronic communication. An email address will be validated using specific criteria such as an @ sign.
- Click/Tap on the Email Address field to fill in the relevant information.
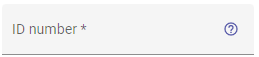
- ID Number: The identification number of the user. The ID number has to be 13 digits.
- Click on the ID Number field to enter a valid South African ID Number.
- Click on the Question Mark icon.
![]()
- The Why do you need my ID Number? screen will open to inform why myGC requires the user's ID number.
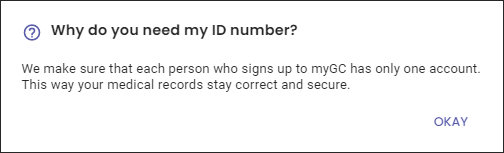
- Click on the Okay button to confirm that the user understands why myGC needs their ID Number.
![]()
- The Why do you need my ID Number? screen will close and the user will be returned to the Step 1 of 2: Complete your Details screen.
Please Note: Once the ID Number has been entered the Date of Birth and Gender will be filled in automatically, the user is able to change the information if need be.
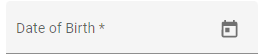
- Date of Birth: The year, month, day (yyyy-mm-dd) when the Patient was born. The Date of Birth field will fill in automatically when the ID number has been filled in.
- Click on the Date of Birth field to enter a date manually in a yyyy-mm-dd format.
- Alternatively, Click on the Calendar button to select a date.
![]()
- The Date Picker will open.
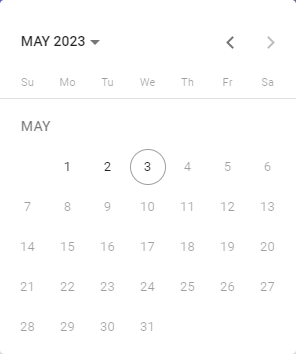
- Click on the desired date to make a selection.

- Gender: The medical-related gender of the Patient.
- Click on the Gender drop-down menu to select the relevant gender
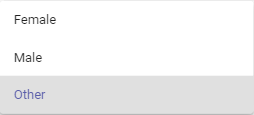
- Select an option from the list that has become available:
- Female: The user has a female reproductive system.
- Male: The user has a male reproductive system.
- Other: The gender of the person is not known, or the person has both male and female reproductive organs.
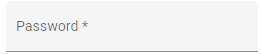
- Password: A unique preset-up code/phrase/string of characters to gain access to the myGC account.
- Click on the Password field to input a password.

- Click on the Eye icon to reveal the password to ensure that password which was entered is correct.
- The Password which was entered will be revealed.

- Click on the Eye icon a second time to hide the password again.
Sign up with Google
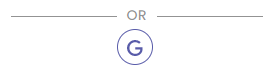
- Hover over and Click/Tap on the Sign Up with Google button.
![]()
- For an extensive explanation of how to Sign Up with Google, please refer to the user manual: Sign Up with Google.
Feedback
- Click/Tap on the Feedback button to contact the myGC team regarding issues being experienced during the Sign Up process and creating a myGC account.
- For more information regarding how to contact the myGC team, please refer to the user manual: Feedback (Sign Up & Login).
- Click/Tap on the Next Step button to continue.
![]()
Step 2 of 2: Verify your Number
A One Time Pin will be sent to the user's mobile number to verify their mobile number as a security measure.- The Verify your Number screen will open.
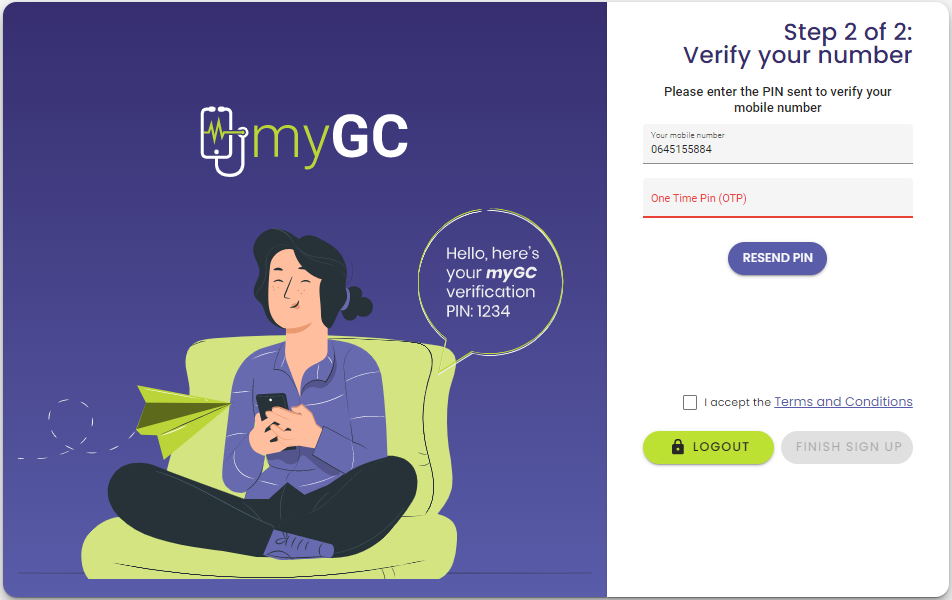
- An explanation will be given for each field and option on the Step 2 of 2: Verify your Number screen:

- Your Mobile Number: The cellphone number which the user entered in the Mobile Number field on the Step 1 of 2: Complete your Details screen.

- One Time Pin (OTP): A verification number used as a security measure to make sure each user only registers an account once on the myGC app.
- Click/Tap on the One Time Pin (OTP) field to enter the code which was sent to the user's mobile number.
- Click/Tap on the Resend Pin button, if the user has not received an OTP to resubmit the request for a new One Time Pin (OTP).
![]()
- A 30-second timer will start, and a new One Time Pin (OTP) will be sent to the mobile number supplied.
![]()
Please Note: The user will only be able to re-request a new pin once the timer has elapsed.
Terms and Conditions
- Tick the I accept the Terms and Conditions checkbox to agree to the regulations and requirements of using the myGC app.
Please Note: By accepting the Terms and Conditions, the user will acknowledge, they have read and understood the rules and agree to comply with them A user will not be able to finish the Sign Up until they have agreed to the Terms and Conditions of the myGC app.
- Click on the Terms and Conditions link to read the rules and regulations for using the myGC app.
- The myGC Terms & Conditions screen will open with a full explanation.
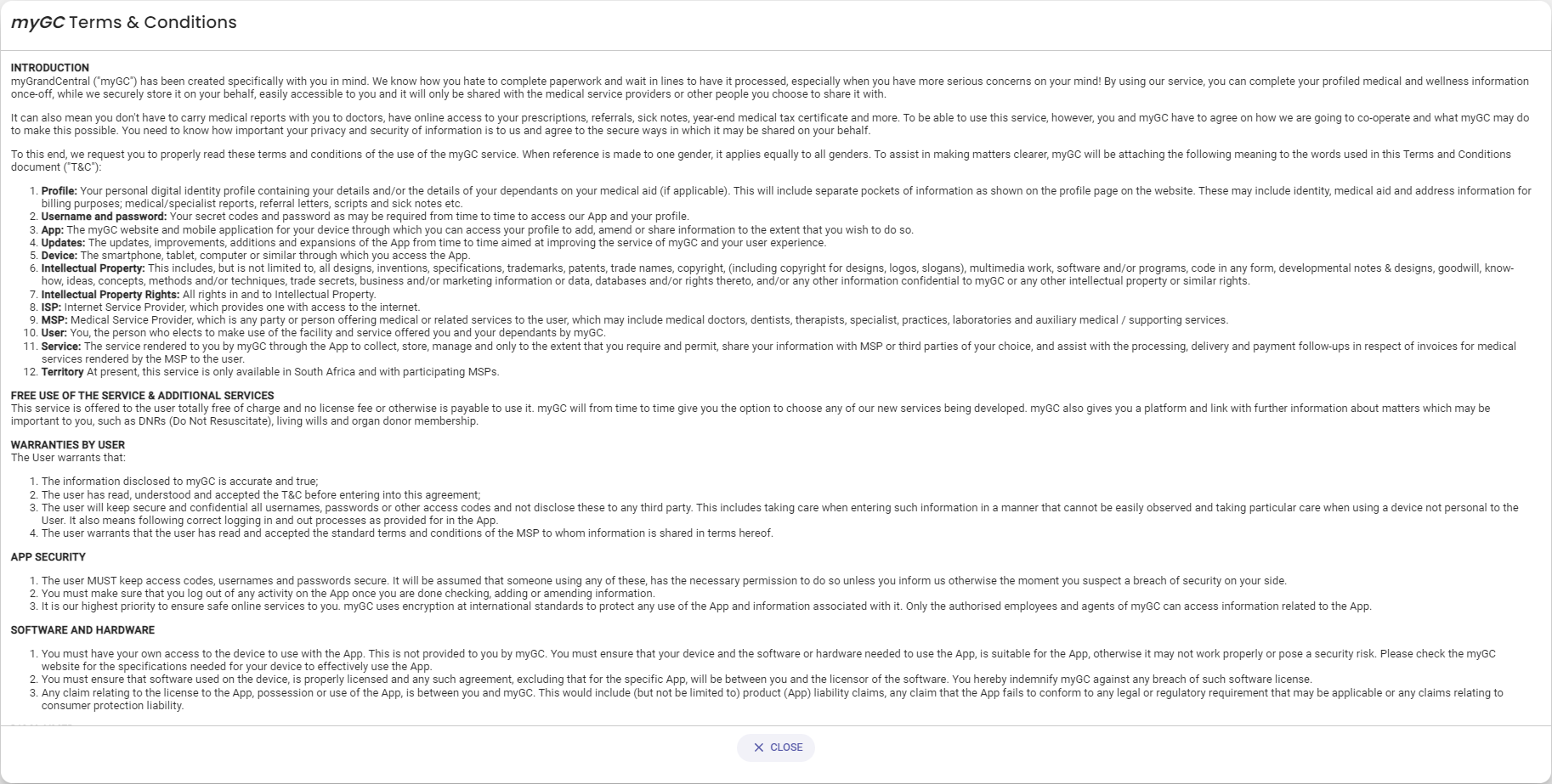
- Click on the Close button in order to return to the Complete your Details screen and to close the myGC Terms & Conditions screen.
![]()
- Click on the Logout button to cancel the Sign Up process.
![]()
- A Confirm Log Out pop-up will appear to ask the user if they are sure they want to log out.
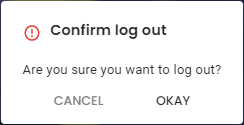
- Click on the Cancel button to ignore the request to Log Out and return to Step 2 of 2: Verify your Number screen.
![]()
- Click on the Okay button to confirm the user wants to Log Out. The Confirm Log Out pop-up will close and return to the myGC Landing Page.
![]()
- Click on the Finish Sign Up Button to complete the process of Signing Up.
![]()
- The myGC Dashboard screen of the registered user will open.
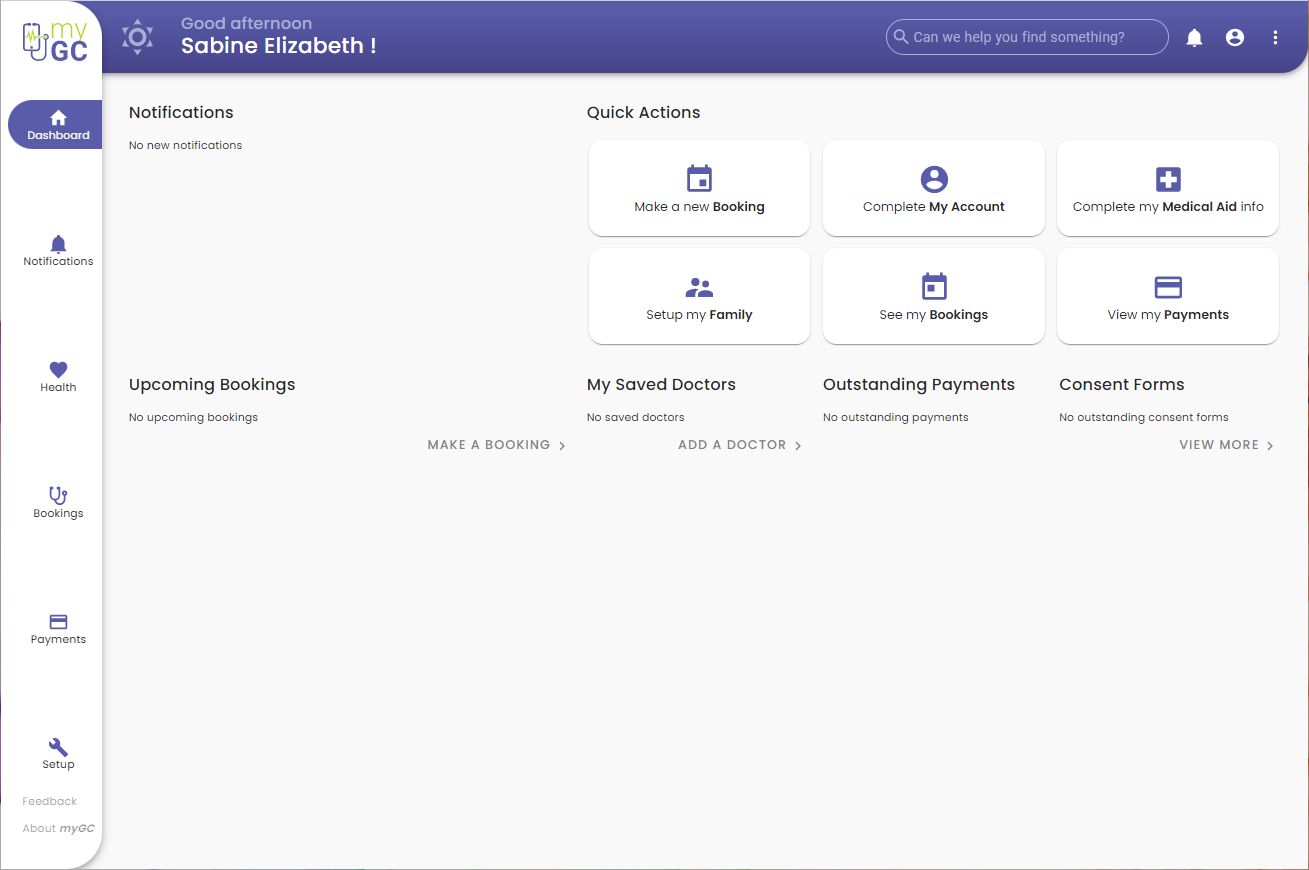
Last modified: Wednesday, 28 August 2024, 3:25 PM