myGC: Editable Image on Questionnaire
With editable images on Questionnaires, the Patient can draw and make indications on images that have been provided by the Practice and visually communicate their symptoms to the Practitioner. By looking at the images that the Patient has drawn on, the Practitioner is able to use the information to make observations and conclusions regarding where the Patient is experiencing pain and discomfort.
A Custom form will need to be created with a Drawable Image field before the Patient is able to edit and draw on an image. For more information on how to create a Custom Form, please refer to the user manual: Custom Forms.
The user will need to send the Questionnaire that has a Drawable Image field to the Patient, in order for them to complete the form, so that the Practitioner can receive the Patients' response. For more information regarding how to send a custom form to a Patient, please refer to section myGC in the user manual: Diary Sidebar Functionality.
- This user manual will start on the Health screen on the Patients' myGC app.
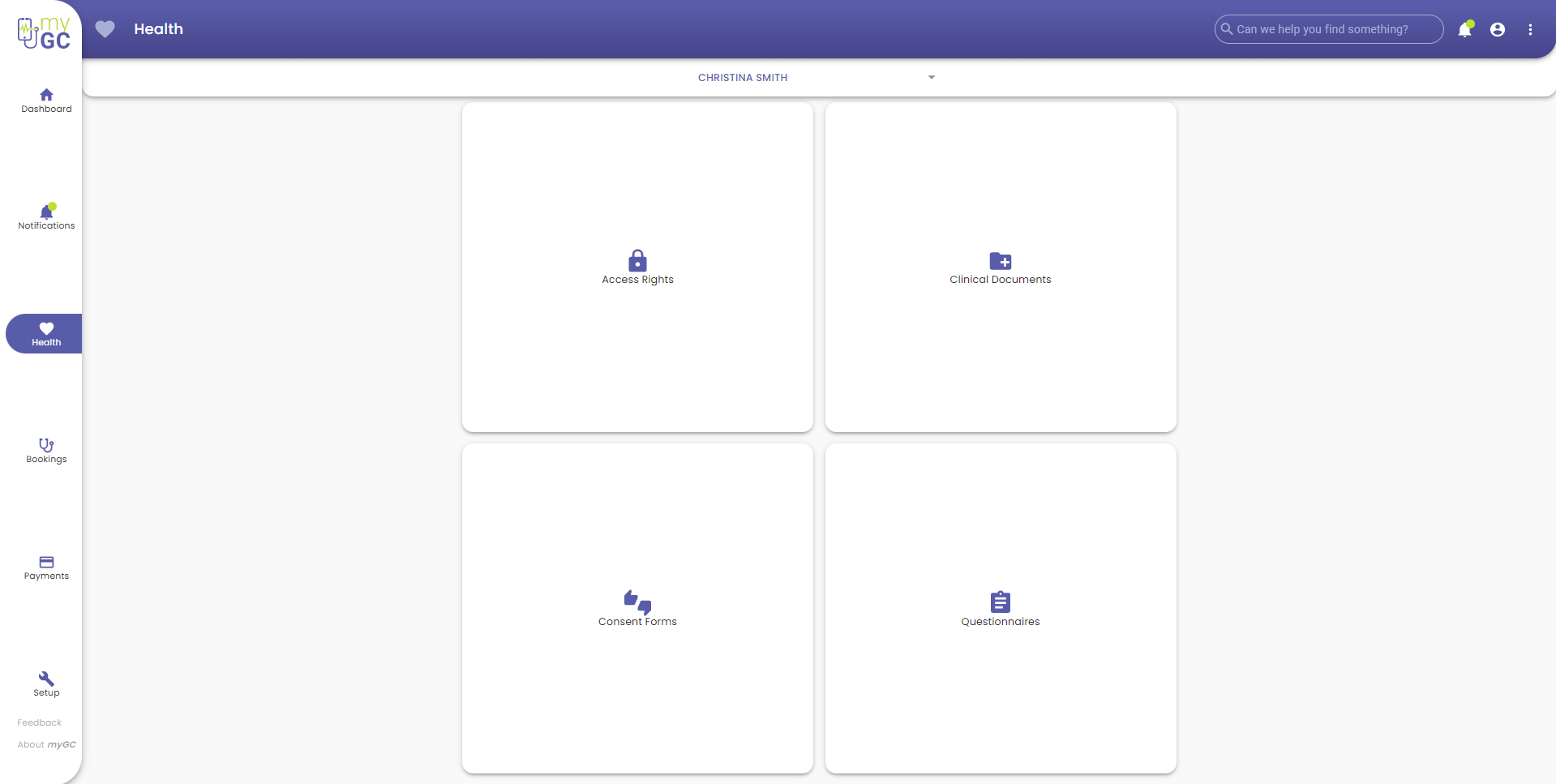
- For more information on how to access the Health screen, please refer to the user manual: Health.
- Click/Tap on the Questionnaires button.
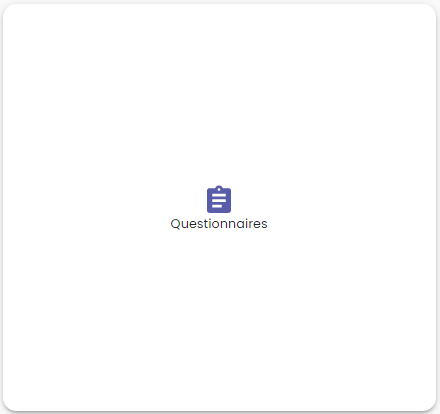
- The Questionnaires screen will open, with all the Questionnaires that have been sent to the Patient.
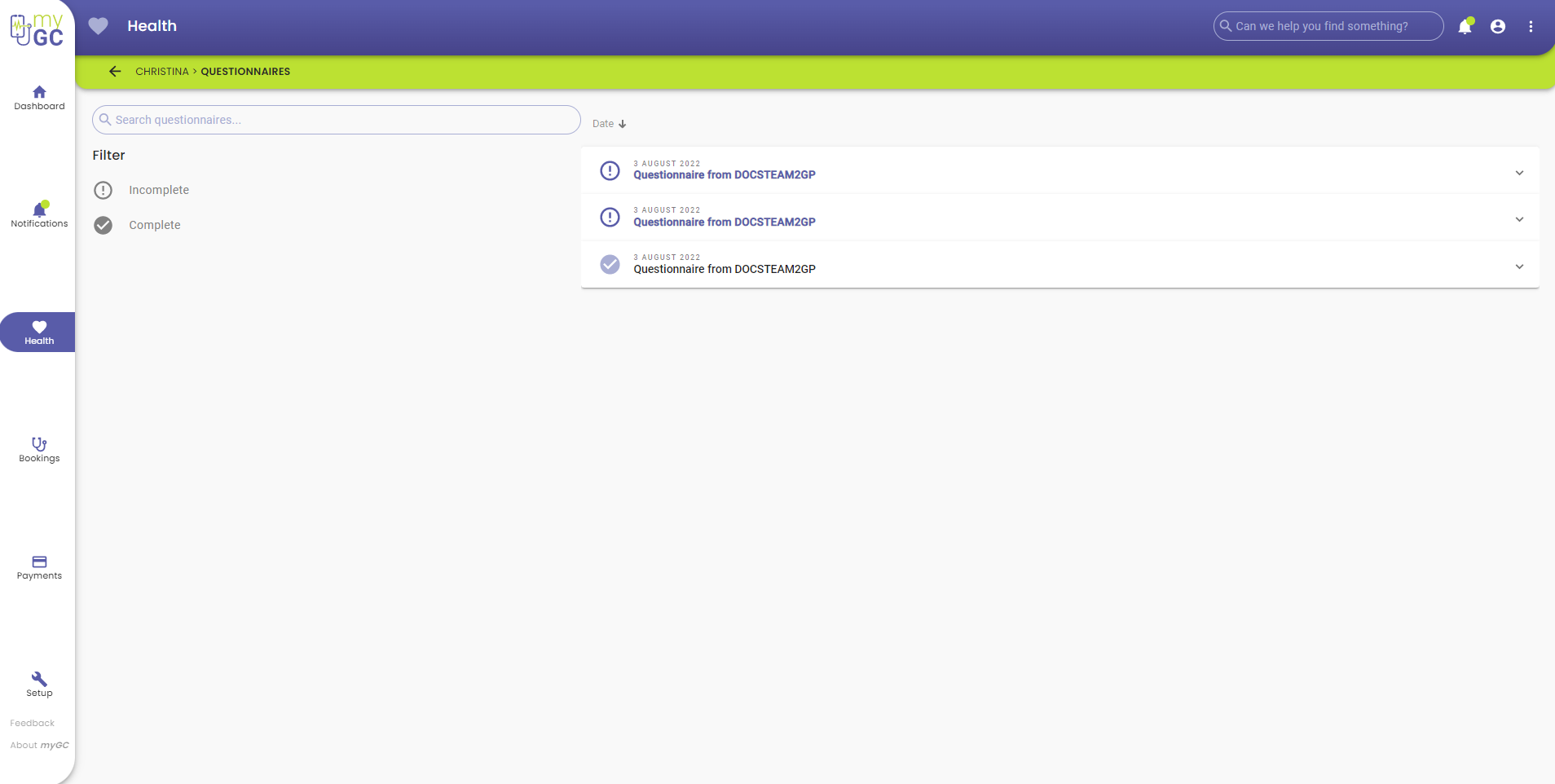
- Click/Tap on the Questionnaire from panel of the Questionnaire that has been sent by the Practice for the panel to expand.

Please Note: Questionnaires that have not been filled in yet, will have an exclamation mark (!) icon to indicate that they still need to be filled in.
![]()
- The Questionnaire from panel will expand.
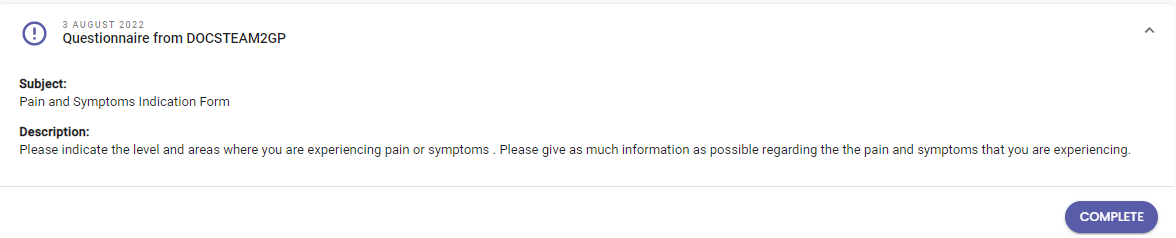
Complete
- Click/Tap on the Complete button to be able to fill in the form that has been sent by the Practice.
![]()
- The Questionnaire screen will open.
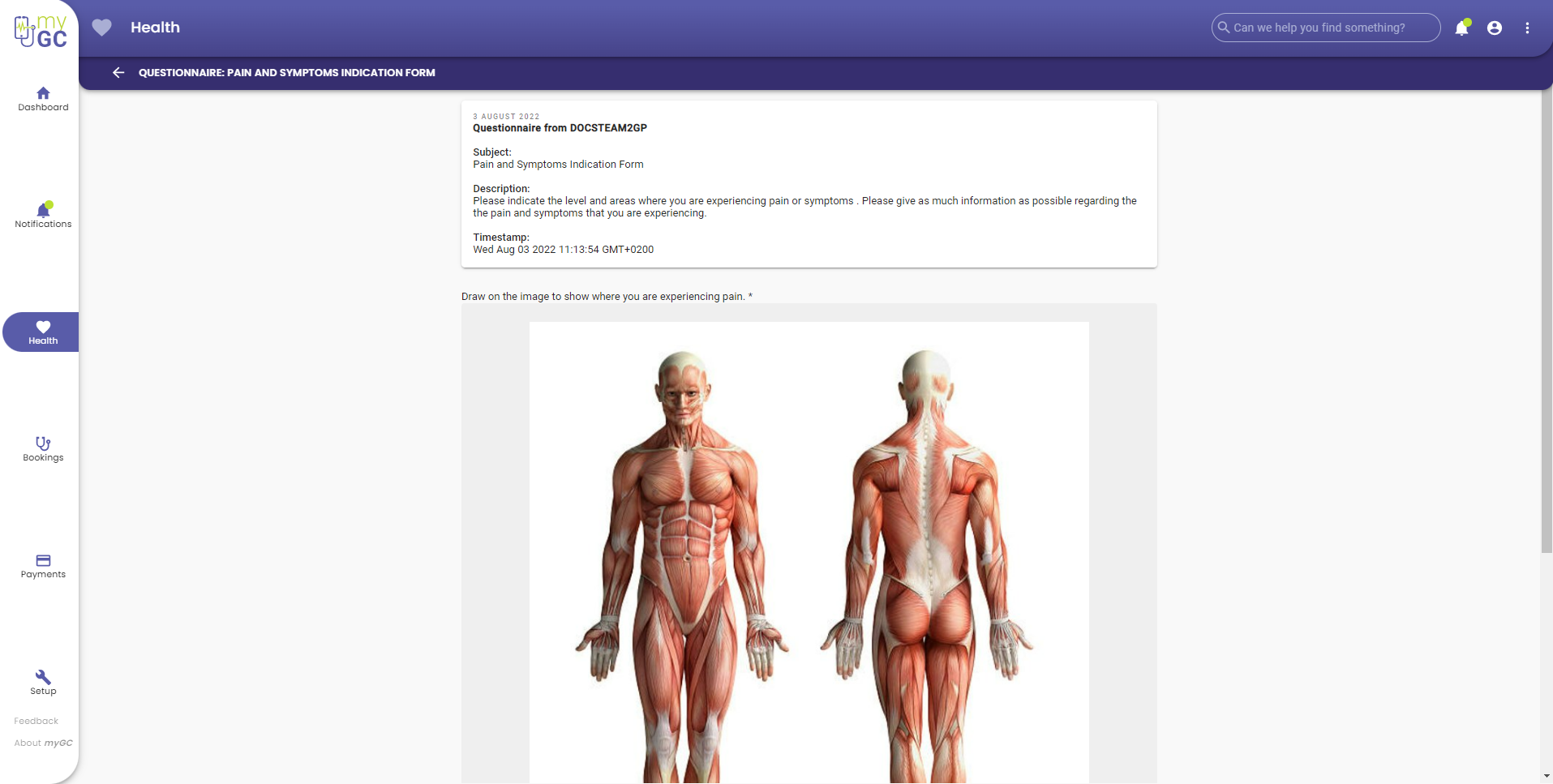
- An explanation will be given for the information that will appear on the Questionnaire:
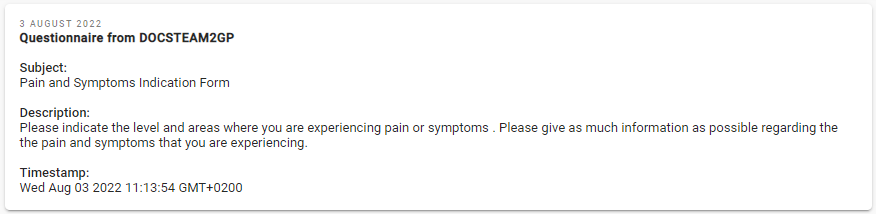
- The details of the Questionnaire will display:
- Subject: The topic regarding what the Questionnaire is about.
- Description: A short statement that describes the contents of the Questionnaire and instructions to advise the Patient that they need to indicate where the Patient is experiencing pain and discomfort.
- Time Stamp: An electronic indication of when the form was sent.
- The abbreviated day of the week (Tue).
- Month (Aug), day of the month (03) and year (2022).
- The hour and minutes and seconds in a 24-hour time format (HH:MM:SS).
- Offset from Greenwich Mean Time (GMT+0200).
- Use the computer's mouse or a finger (depending on the device used) to make indications and draw on the image, as requested by the Practitioner.
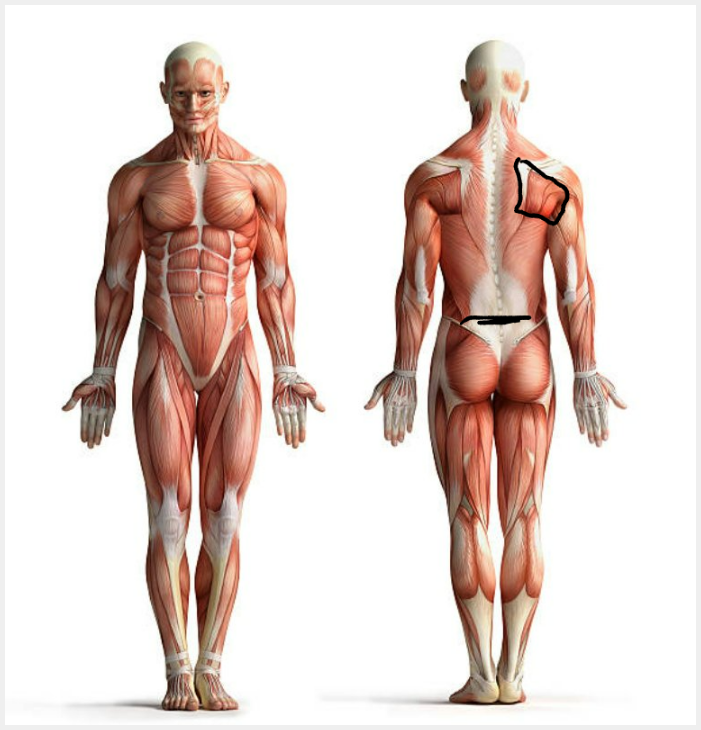
- Click/Tap on the Clear button, to remove all the changes that the Patient has made to the image.
Please Note: All indications will disappear and the Patient can make new indications on a cleared image.
- Click/Tap on the Cancel button to close the form without saving the information that has been completed on the Questionnaire.
![]()
- Click/Tap on the Save and Send button to submit the form to the Practice once the form has been fully completed.
- The Questionnaire Submission pop-up will appear to advise that the Questionnaire was submitted successfully.
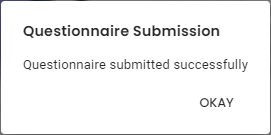
- Click/Tap on the Okay button to acknowledge the message and close the pop-up to return to the Health screen.
- The Questionnaire will be marked as complete to indicate that the form was successfully completed.

Please Note: The form will be added to the Clinical History of the Patient, to whom the Questionnaire was sent in order for the Practioner to view the Patient's response.

- For more information regarding how to navigate to, view events and how the Clinical History works, please refer to the user manual: Clinical History.