How to Complete Consent Forms and Questionnaires with an SMS/Email Link
Signing a Consent Form with an SMS/Email Link refers to the process where you receive a secure link via SMS or Email that directs you to myGC, an online platform where the Consent Form can be reviewed and electronically signed. This method is used to facilitate quick and efficient authorisation without the need for physical paperwork, ensuring a paperless Practice.
- The contents of this user manual will consist of the following information:
- Form Information
- Form Contents
- Attached Documents
- Accept
- Signed by Proxy - Accept
- Decline
- Signed by a Proxy - Decline
- This user manual will start on the Email that you received from the Practitioner.
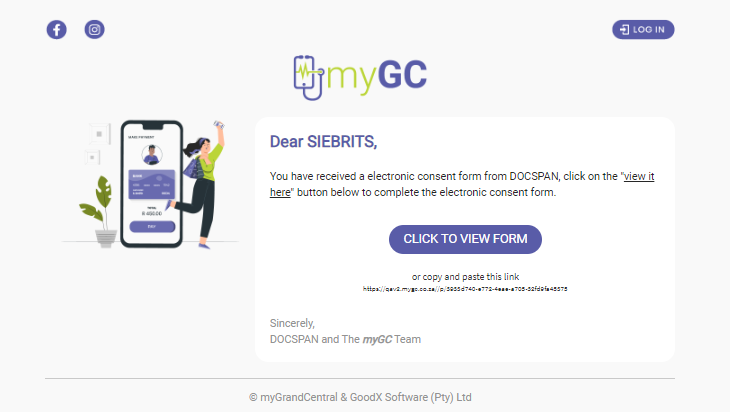
- Click/Tap on the Click to View Form button.
![]()
- The Verify Your Identity screen will open.
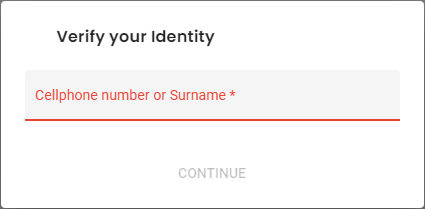
- Click/Tap on the Cellphone Number or Surname field to enter the relevant information.

- Click/Tap on the Continue button.
- The Consent Form will open.
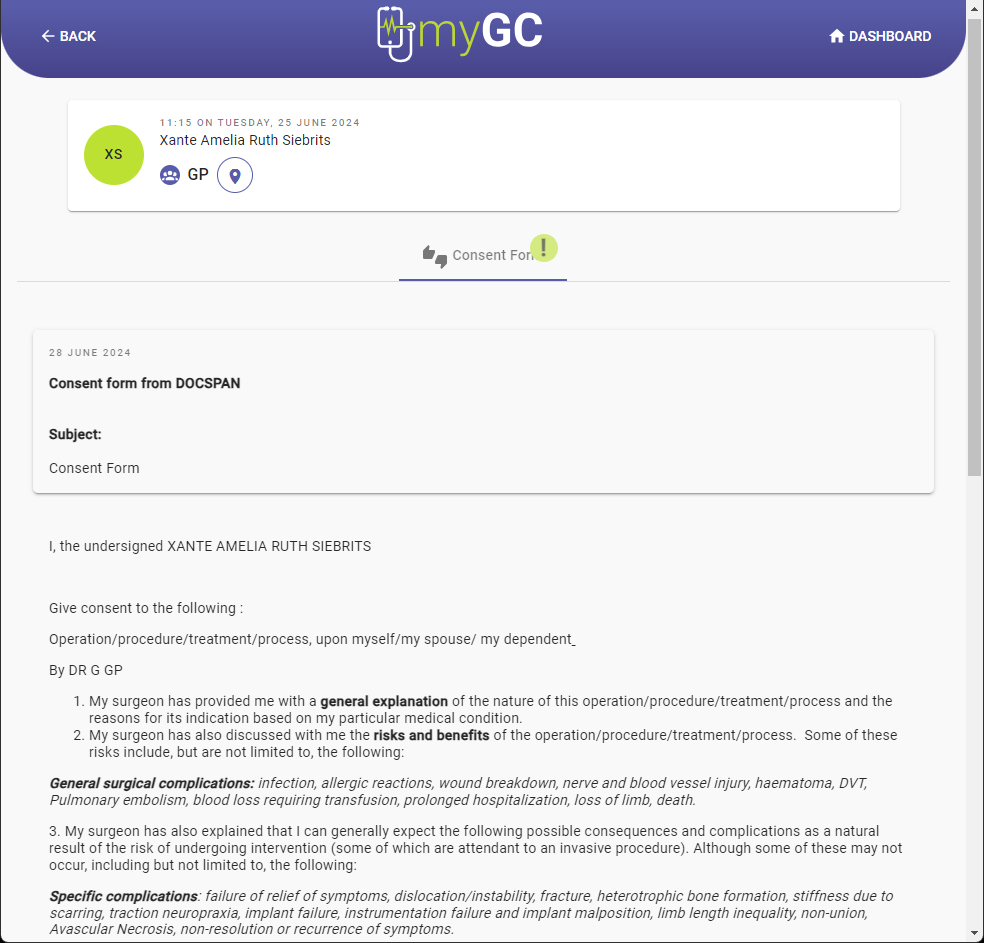
Form Information
More information regarding the Consent Form.
- Date: The Date the Consent Form was sent to you.
- Heading: The type of Document that was sent to you.
- Subject: What the Form is about.
Form Contents
The body of the form, that outlines what you are consenting to.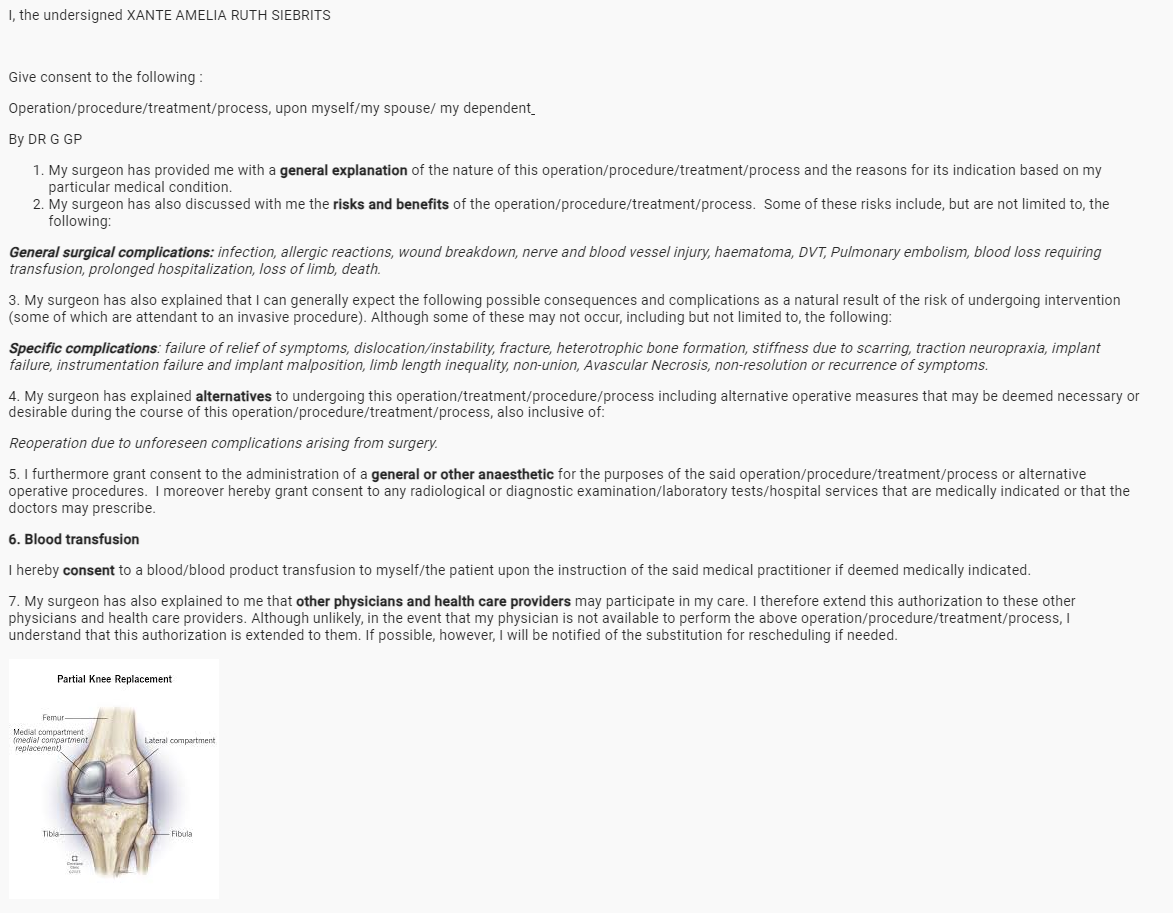
Attached Documents
Files that are included in the Consent Form that provide additional information, supporting material, or resources that are relevant to the form.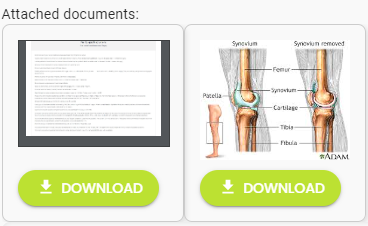
- Click/Tap on the Download button to download each attachment for future reference.
![]()
Accept
Agreeing to the contents of the Consent Form.- Click/Tap on the Accept button.
![]()
- The Accept Consent Form pop-up will appear.
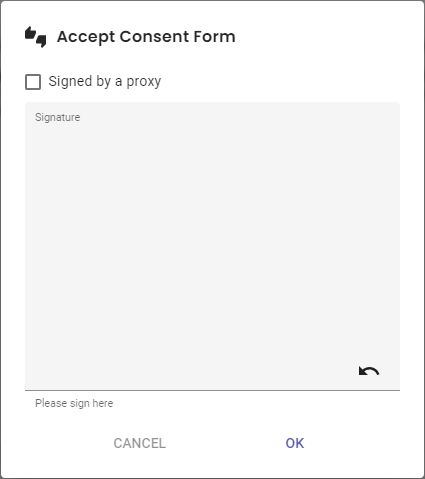
- Click/Tap on the Signature field to draw your Signature in the space provided.
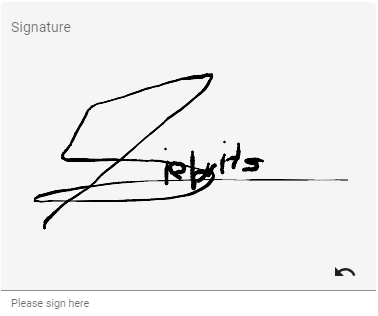
- Click/Tap on the Clear button to clear the Signature field to try again.
![]()
- Click/Tap on the Ok button to save the Signature.
Signed by Proxy - Accept
A Proxy's role in providing medical consent is crucial in ensuring that a Patient receives necessary and appropriate care when they are unable to make decisions themselves. The Proxy acts based on legal authority, the Patient's best interests, and the Patient's expressed wishes, ensuring that medical treatments are administered promptly and ethically.- Tick/Tap the Signed by a Proxy checkbox to indicate that Consent is given by a Proxy.
![]()
- The Sign by a Proxy section will open.
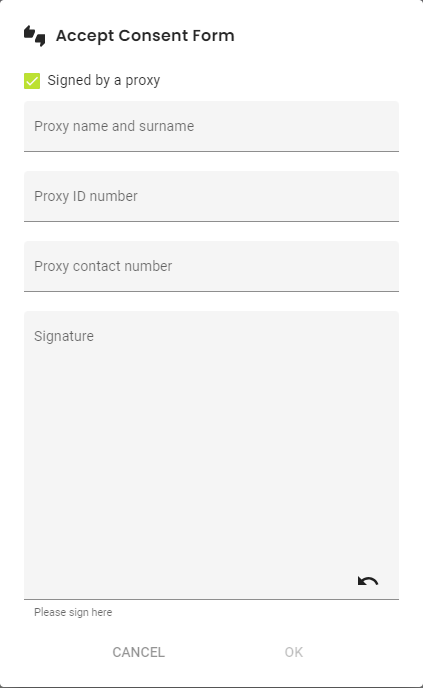
- Click/Tap on the Proxy Name and Surname field to enter the relevant information of the proxy.

- Click/Tap on the Proxy ID Number field to enter the identification number of the proxy.

- Click/Tap on the Proxy Contact Number field to enter a telephone number where the Proxy can be reached.

- Click/Tap on the Signature field to draw your Signature in the space provided.
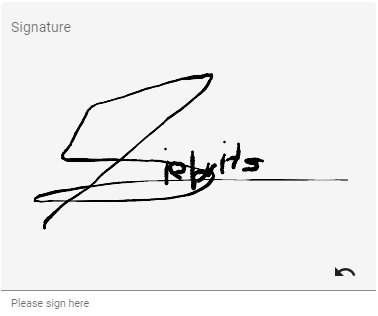
- Click/Tap on the Clear button to clear the Signature field to try again.
![]()
- Click/Tap on the Ok button to save the Signature.
![]()
Decline
You refuse to give Consent.- Click on the Decline button.
![]()
- The Decline Consent Form pop-up will appear.

- Click/Tap on the Reason for Decline to advise why you are declining Consent.

- Click/Tap on the Ok button to save.
![]()
Signed by a Proxy - Decline
A proxy's decision to decline consent is typically guided by the Patient’s best interests, prior expressed wishes, ethical and religious beliefs, and medical advice. This ensures that the Patient’s rights and preferences are respected, even when they cannot make decisions themselves.- Tick/Tap the Signed by a Proxy checkbox to indicate that Consent is given by a Proxy.
![]()
- The Sign by a Proxy section will open.

- For more information on the fields, please refer to the section in this user manual: Signed by Proxy - Accept.

- Click/Tap on the Ok button to save.
![]()
Last modified: Tuesday, 23 September 2025, 12:42 PM