Demographic Requests on myGC
When a Practice would like to get demographic information from a Patient they are able to send a SyncVite to the Patient to request such information. For more information regarding how to send a SyncVite, please refer to the user manual: Debtor Demographic Syncvites.
- The Patient will receive an Email to advise that a specific Practice has requested access to the Patients' personal information.
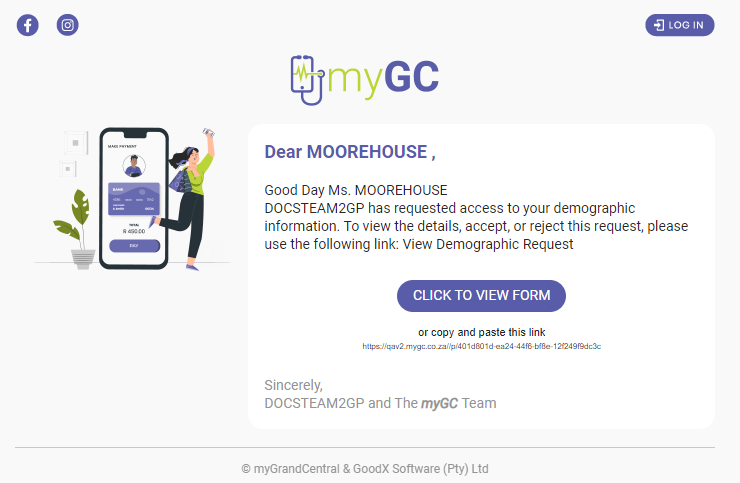
- Click on the Click To View Form button on the Email to view the Demographic Request.
![]()
- The user will be redirected to the myGC website's Verify Your Identity screen to confirm their identity.
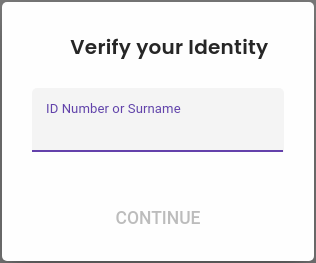
- Click on the ID Number or Surname field to input one of the opinions asked for.
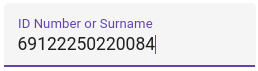
- Click on the Continue button.
![]()
- The user will be directed to the Demographic Request screen.
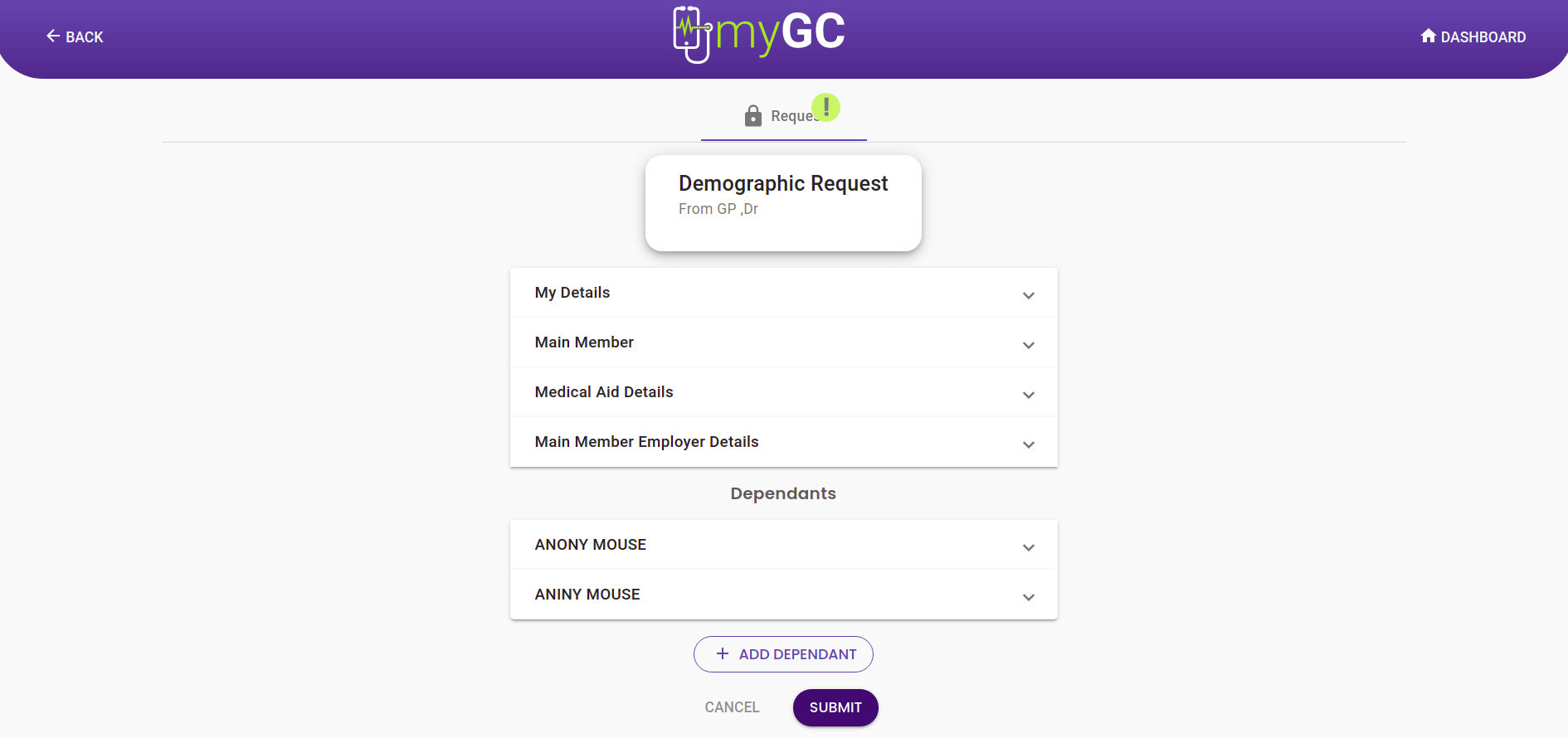
- The user will need to check and confirm whether the details that the Practice has on their system are correct, under each section. For a detailed explanation of each field, please refer to the user manual: Sign Up.
- If any of the details have changed and needs to be updated, the user can click on the relevant field in order to make the necessary changes.
- The sections that the user will need to check the demographic information of:
- My Details
- Main Member
- Medical Aid Details
- Main Member Employer Details
- Dependants
My Details
The personal Demographic Details of the user that is currently on the system.
- Click on the My Details pannel to expand the users' information.

- The My Details panel will expand.

Please Note: Mandatory fields are marked with an asterisk (*). The GoodX user is able to set up which fields they would like to make mandatory fields when the SyncVite is sent. For more information on how to set this up please refer to the user manual: Workflow Event Template: SyncVite Form.
Main Member
The personal demographic details of the person who is responsible for the payment of the account.
- Click on the Main Member panel to expand the Main Members' details.

- The Main Member panel will expand.
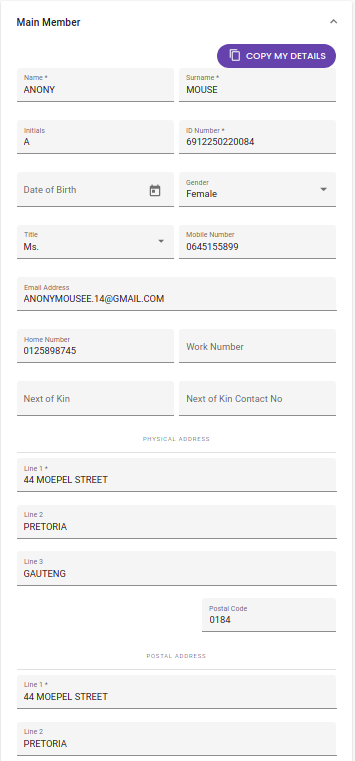
- Click on the Copy My Details button to copy all the information from the My Details panel to the Main Member panel, if the user is the main member.
Medical Aid Details
The information that relates to the medical aid that the user belongs to.- Click on the Medical Aid Details panel to expand the Medical Aid Details.

- The Medical Aid Details panel will expand.
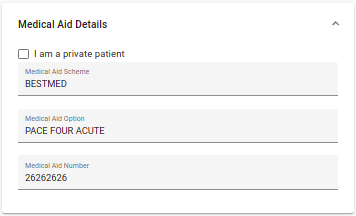
Main Member Employer Details
The details relating to where/for whom the main member works.
- Click on the Main Member Employer Details panel to expand the Main Member Employer Details.

- The Main Member Employer Details panel will expand.
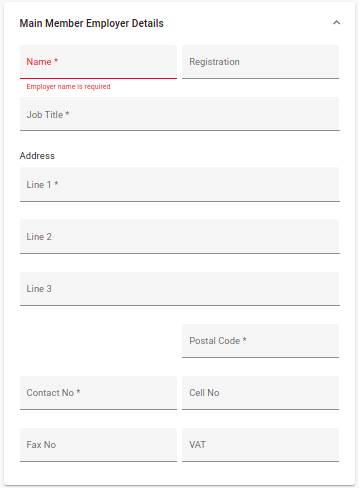
Dependants
The information relating to the people who are financially dependant on the person who is responsible for the payment of the account. - A list of Dependants will display that is linked to the user, the main member will always also be a Dependant on their own account.
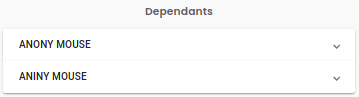
- Click on a Dependant's Name panel to expand their details.

- The Dependant panel will expand.

- Click on the Remove Dependant button to remove the desired Dependants' details.

- The Dependant's details will be removed from the information that will be shared with the Practice.
Please Note: Removing the Dependant will not remove their details from the Practice's database.
- Click on the Add Dependant button to add a Dependant's information.
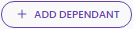
- A New Dependant panel will appear.

- Click on the New Dependant panel to expand the New Dependant details.

- The New Dependant panel will expand.
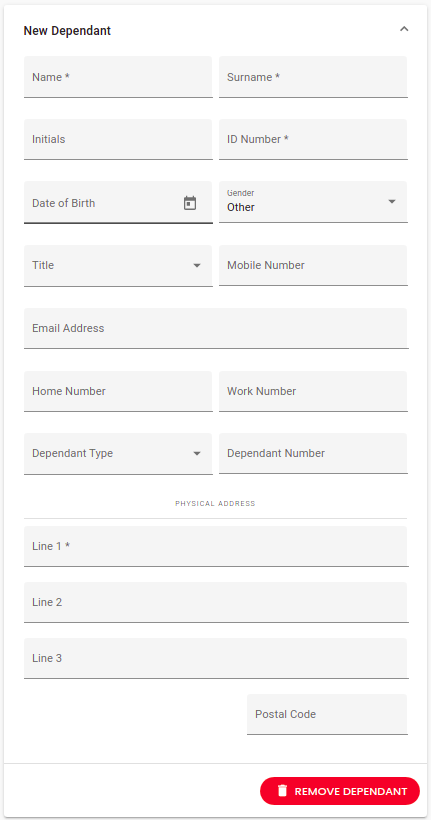
- Complete the fields with the Dependant's information.
- Click on the Remove Dependant button to remove the desired Dependants' details.

- The Dependant's details will be removed from the information that will be shared with the practice.
- Click on the Cancel button to close the request, the web page will close.

- Click on the Submit button when satisfied with the information that will be shared with the practice.

- A Health Data Access Request pop-up will appear.
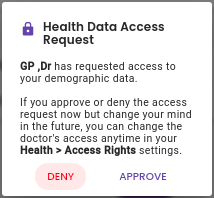
- The user will be advised that the practice has requested their demographic data and that they are able to change their mind in the future. If the user changes their mind, they can change the practice's access anytime. A roadmap will indicate where the user can change the practices' Access Rights. For an explanation of this feature please refer to the user manual: Health.
- Click on the Deny button, if the user does not want to share their information with the practice that has sent the request.

- A Demographic Request pop-up will appear to advise that the demographic request has been submitted successfully.
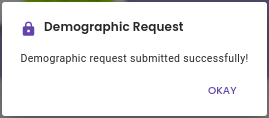
- Click on the Okay button to acknowledge and close the pop-up.

- Click on the Approve button to allow the practice to see the demographic information that the user would like to share.

- A Demographic Request pop-up will appear to advise that the demographic request has been submitted successfully.
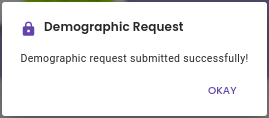
- Click on the Okay button to acknowledge and close the pop-up.

- Once the user has accepted or denied the request to share their demographic data, the practice will be able to see the Patient's response. For more information regarding Accepting or Denying the SyncVite request, please refer to the user manuals: Debtor Demographic Syncvite Accepted and Debtor Demographic Syncvite Denied.
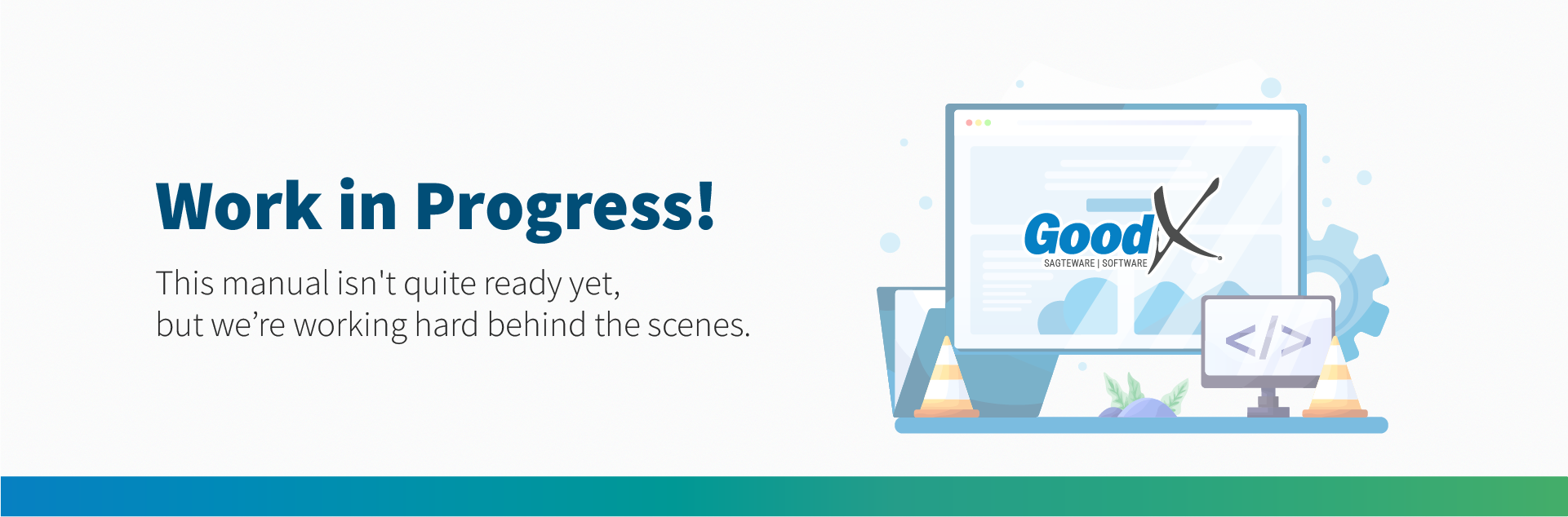
Last modified: Monday, 24 February 2025, 12:42 PM