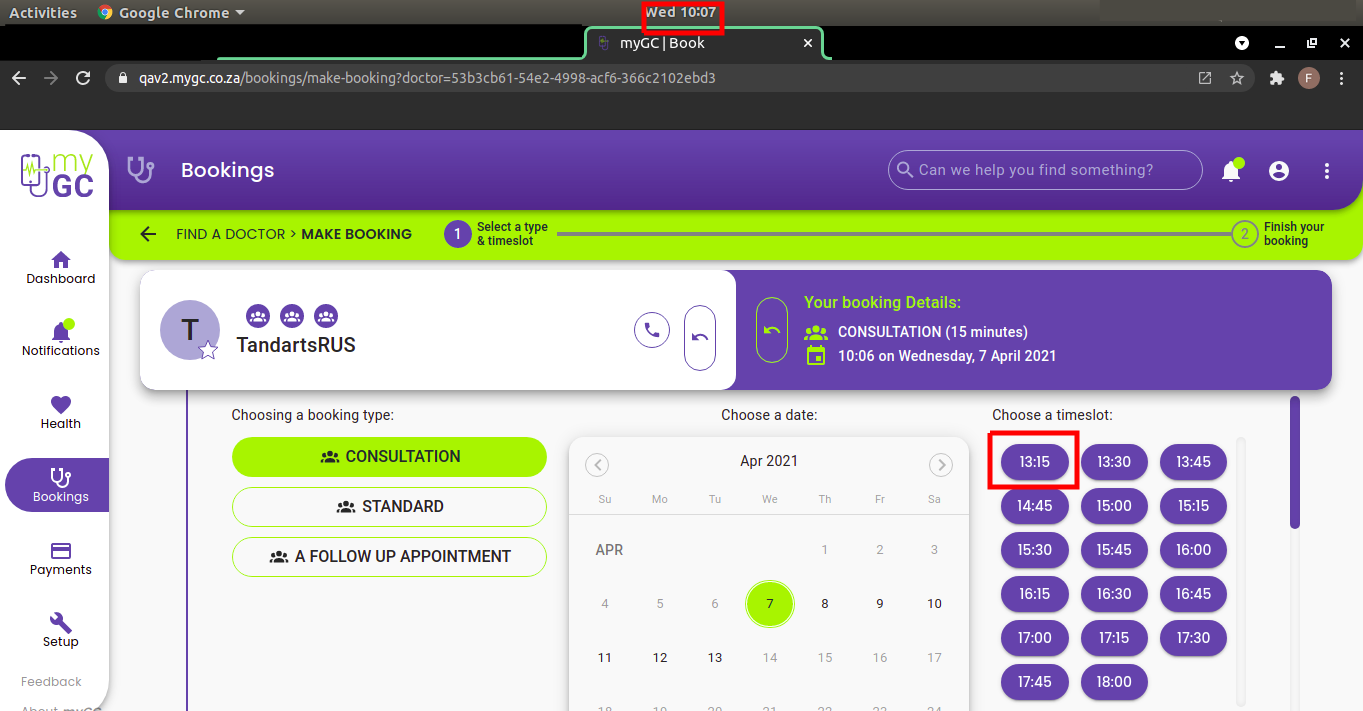Booking Types
This manual will explain how to select Booking Types on myGC.
When a booking is made from myGC, the booking types from myGC will display on the diary. Only the booking types that are shared from GoodX Desktop App will appear on myGC. The booking types will help the Doctor to immediately see what the Patient is coming for.
Each doctor and practice can have different booking types set up for their practices for example General Consultation, Emergency consultation. Booking types can then be shared with MyGC, when a patient makes a booking the different types for that specific doctor will be available to select (Depending on the setup).
Take Note: The booking types need to be set up first in the Desktop App under Supervisor and the myGC Configuration Settings. If it is not set up, it won't display on the myGC Application.
- Log in to the myGrandCentral App with your username and password.
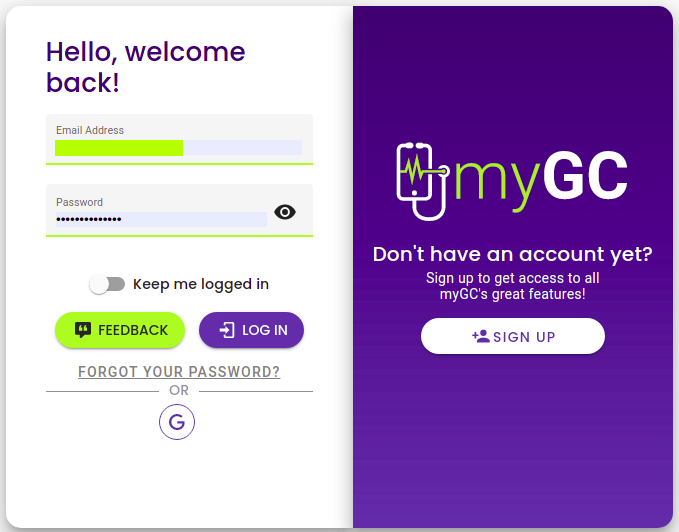
- The Dashboard screen will open.
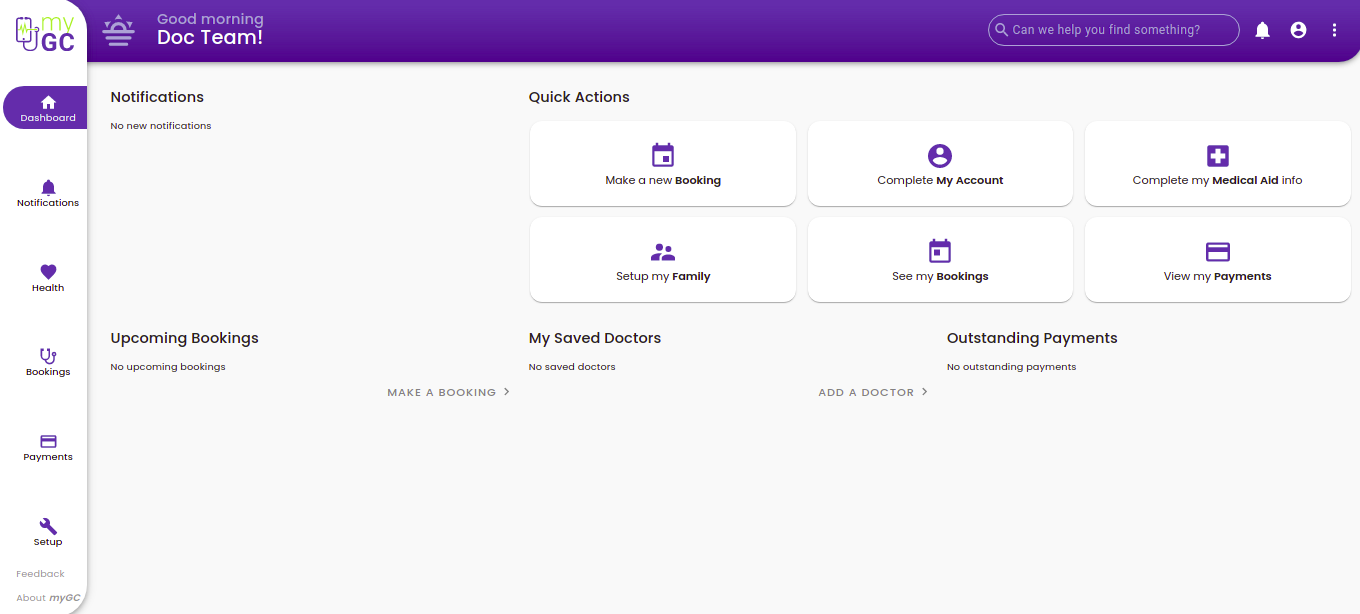
- Click on the Make a new Booking button.
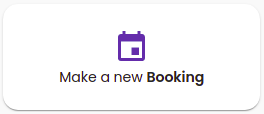
- The Bookings screen will open.
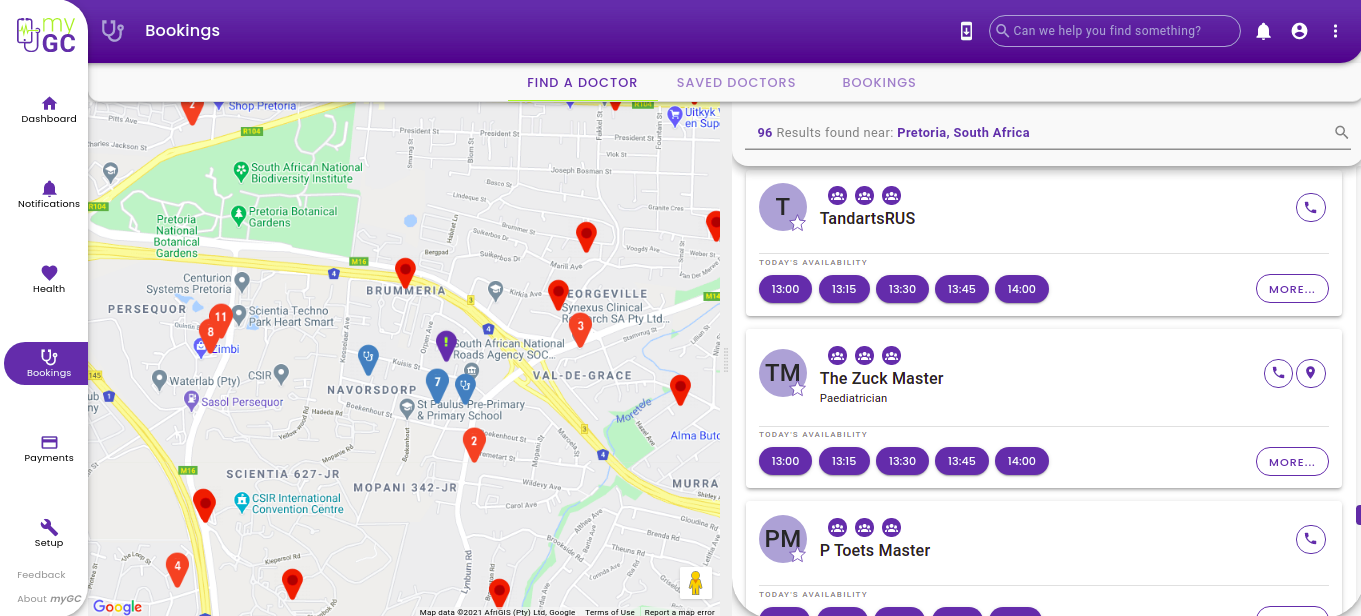
- Select the correct Doctor that you want to book an appointment with.
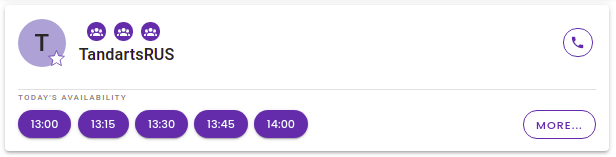
- Click once on the available timeslot that you want to book the appointment for.
- The Bookings screen will open.

Select a type and timeslot:
- Choose a booking type: In the myGC Configuration in Supervisor the Practice can set up their own booking types. This will make it easier for the Dr to know what the patient is coming for eg. Consultation or Follow up. By default, it will be set up for a Standard appointment. Select the booking type for the appointment. What you are seeing the Doctor for. This is the type that was set up in the myGC Configuration screen.
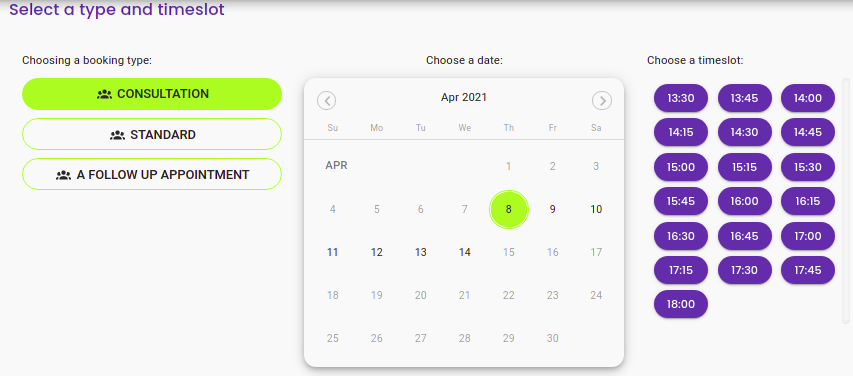
- Choose a date: Select the date for the appointment. It will default to today's date.
- Choose a timeslot: Select the correct timeslot on the available slots that you want to book the appointment for.
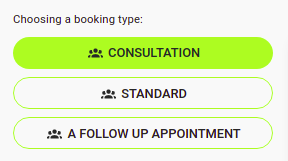
- The available timeslots will display according to the system date and time of the computer. When the minimum hours before the booking is set on GoodX Desktop Supervisor, myGC will not return booking timeslots that appear within that time.