Medical History Screen: Operations: Navigation and Use
The Operations tab allows for easy access and review of past procedures, facilitating better management and transparency between the Practitioner and Patient. The Operations tab provides users with a convenient way to log and track all operations performed, ensuring accurate and comprehensive record-keeping.
- This user manual will start on the Medical History screen, General tab.
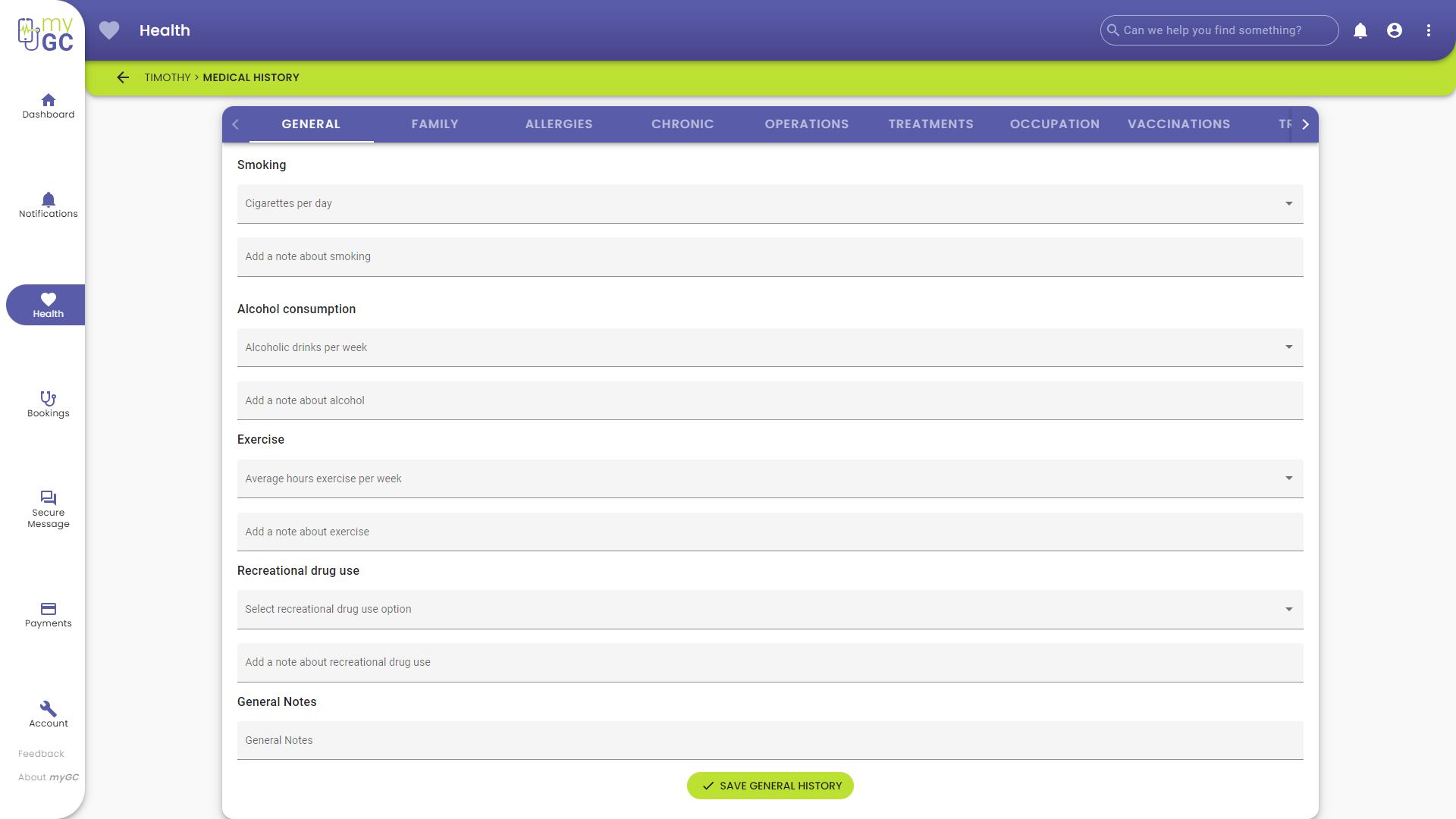
- For more information regarding the Medical History screen, please refer to the user manual: Medical History Screen: Navigation and Use.
- Click/Tap on the Operations tab.
![]()
- The Operations screen will open
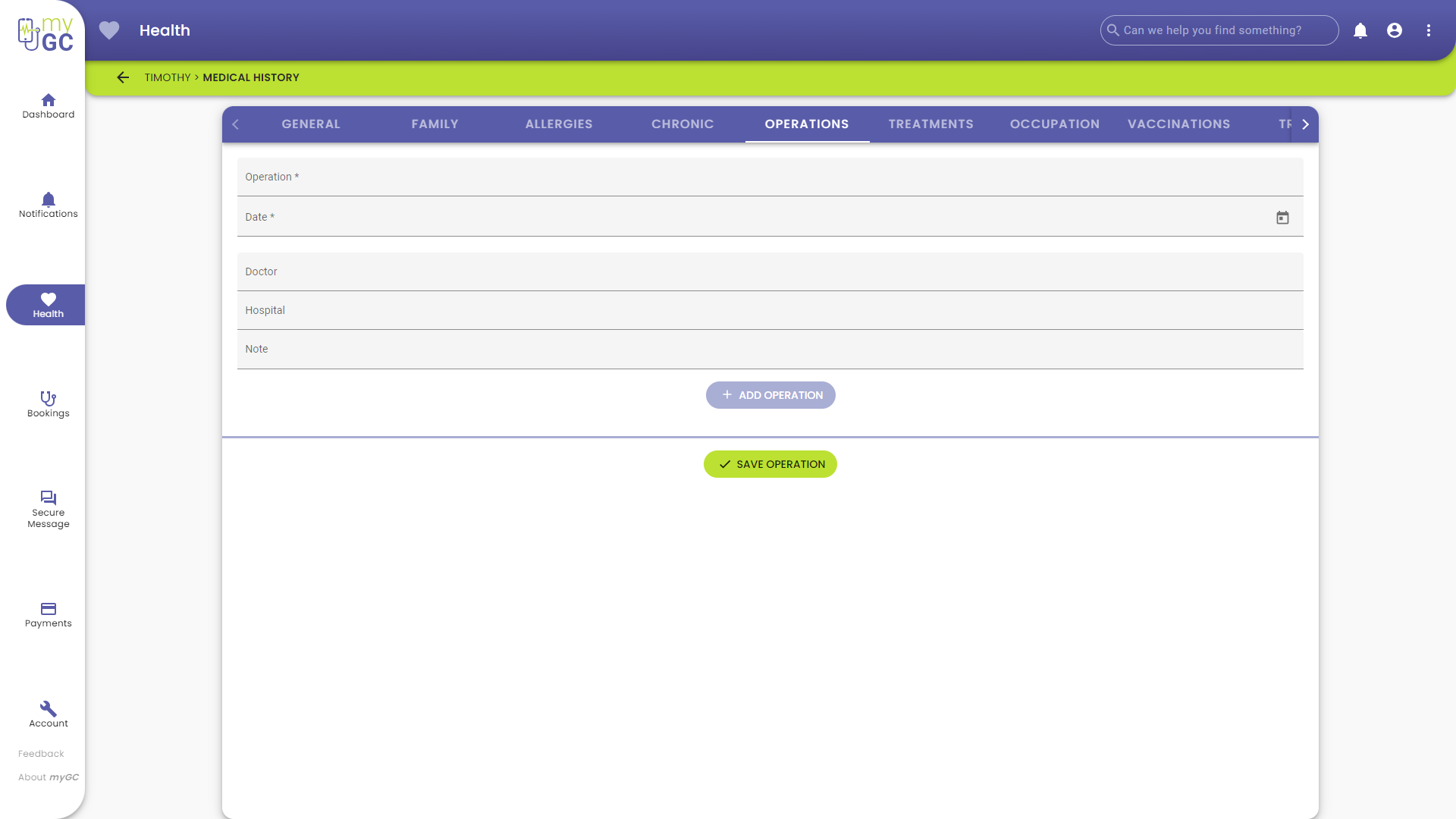
- Click/Tap on the Operation text field to enter the relevant information.

- Click/Tap on the Date field.

- A Date Picker will open.
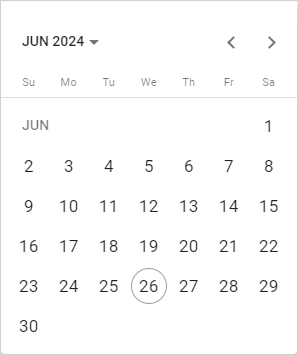
- Click/Tap on the relevant Date.

Please Note: The Date can be entered manually.
- Click/Tap on the Doctor text field to enter the relevant information.

- Click/Tap on the Hospital text field to enter the relevant information.

- Click/Tap on the Note text field to enter the relevant information.

- Click/Tap on the Add Operation button.
![]()
- The Operation will be added to the Operation screen.
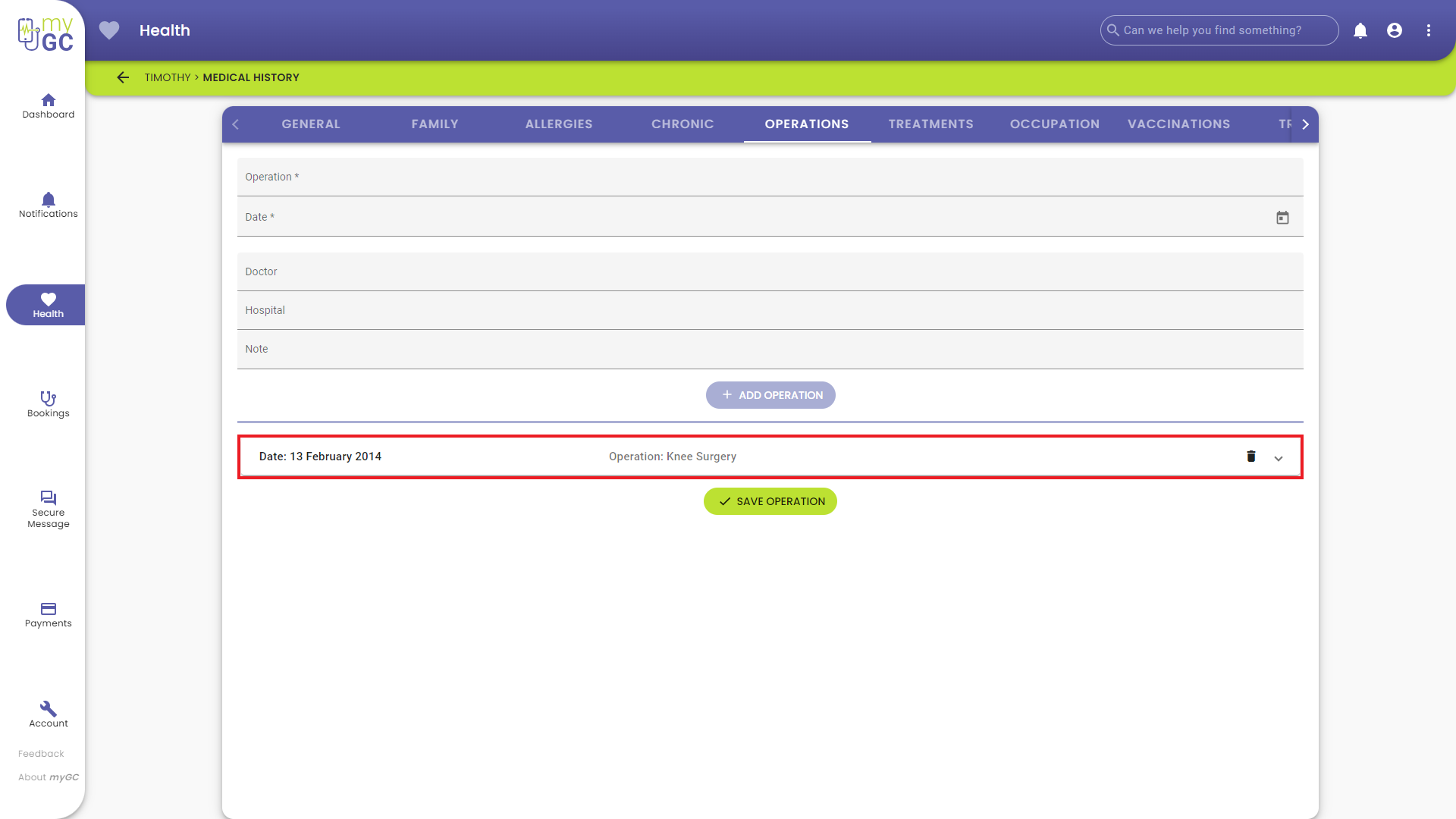
Please Note: More than one operation can be added to the list.
- Click/Tap on the Delete button to remove the operation from the list.
![]()
- Click/Tap on the Expand button to open the panel.
![]()
Please Note: Any notes made on the added operation can be edited once the panel has been expanded.
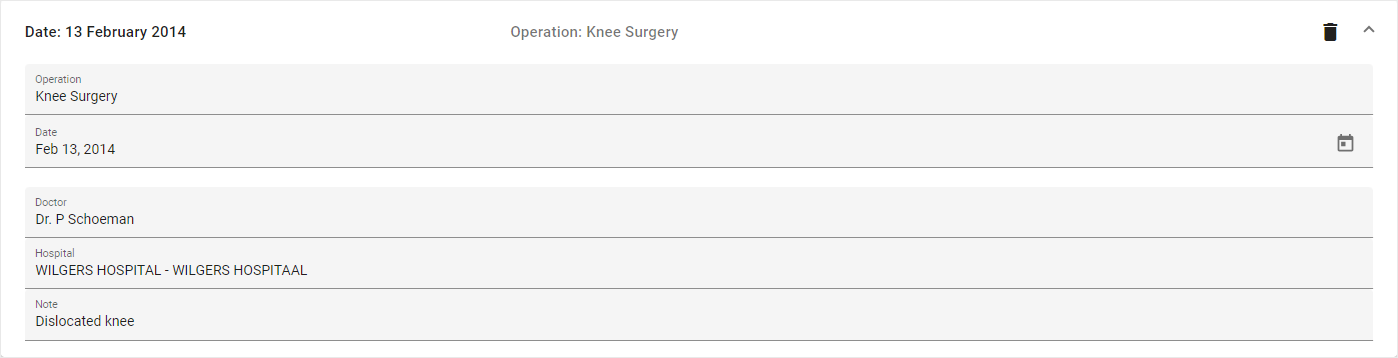
- Click/Tap on the Save Operation button to save any changes made.
![]()
- A Notification will appear indicating that the Operation was saved successfully.
![]()
Last modified: Friday, 28 June 2024, 6:53 AM