Hospital Round List: Filter Options
Filter Options enable the Practitioner to search for Cases with more advanced sub-filters. The Filter Options are based on the columns in which the Results list has been divided. Once a Filter Option is selected, the Results list will update according to the Filter Options that have been chosen.
Please Note: The Results list displays the Practitioner's current Hospital Round Visits.
- The contents of this user manual will consist of the following information:
- Location Filter
- Doctor Filter
- Admission Date Filter
- Discharge Date Filter
- Case Type Filter
- Case Subtype Filter
- Last Visited Filter
- Clear Subfilters
- This user manual will start on the Hospital Round Management screen.

- For more information on how to navigate to the Hospital Round Management screen, please refer to the following user manual: Hospital Round Management (Overview).
- An explanation will be given for each Filter Option:

Location Filter
The Location Filter refines the Results list according to the location of the Patient within the Hospital.
- Click on the Location button to set a filter based on the place where the Patient's treatment is taking place.
![]()
- The Location Filter menu will open.
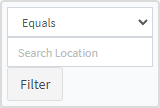
- Click on the Options drop-down menu to select the desired option on which the information will filter.
![]()
- Select an option from the list that becomes available.
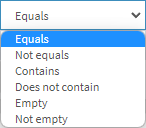
- The available option includes:
- Equals: When the filter value has the exact same value as the result.
- Not Equals: The filter value and the results are not the same.
- Contains: The results contain some of the information as in the filter.
- Does Not Contain: The results do not contain any of the information as set in the filter.
- Empty: The results of the field that is being filtered have no value and the field is blank.
- Not Empty: The results of the field that is being filtered, contains information.
- Click on the Search Location field to type the desired location that will be considered whilst filtering.
![]()
- Click on the Filter button to apply the option to the Results list.
![]()
- The Location button's colour will change to orange with a funnel icon to indicate that the filter has been applied.
![]()
Doctor Filter
The Doctor Filter refines the Results list according to the Practitioner that treats the Patient.
- Click on the Doctor button to set a filter based on the treating Practitioner linked to the case.
![]()
- The Doctor Filter menu will open.
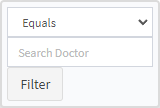
- Click on the Options drop-down menu to select the desired option on which the information will filter.
![]()
- Select an option from the list that becomes available.
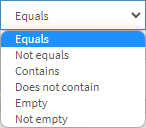
Please Note: For an explanation of the available options, please refer to the Location section of this user manual.
- Click on the Search Dobtor field to type the desired Practitioner that will be considered whilst filtering.
- Click on the Filter button to apply the option to the Results list.
- The Doctor button's colour will change to orange with a funnel icon to indicate that the filter has been applied.
![]()
Admission Date Filter
The Admission Date Filter refines the Results list according to the date the Patient was admitted to the Hospital.- Click on the Admission Date button to set a filter based on the date the Patient was admitted to the service centre.
![]()
- The Admission Date Filter menu will open.

- Click on the Options drop-down menu to select the desired option on which the information will filter.
![]()
- Select an option from the list that becomes available.
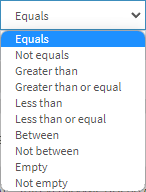
- The available option includes:
- Equals: When the filter value has the exact same value as the result.
- Not Equals: The filter value and the results are not the same.
- Greater Than: When the filter value is larger than the results.
- Greater Than or Equal: When the filter value is larger than the results or the filter value is the exact same as the results.
- Less Than: When the filter value is smaller than the results.
- Less Than or Equal: When the filter value is smaller than the results or the filter value is the exact same as the results.
- Between: When the results are between the filter values.
- Not Between: When the Results are not between the filter values.
- Empty: The results of the field that is being filtered have no value and the field is blank.
- Not Empty: The results of the field that is being filtered, contains information.
- Click on the Admission Date picker to select the desired admission date.
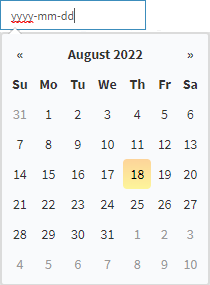
- Click on the Filter button to apply the option to the Results list.
![]()
- The Admission Date button's colour will change to orange with a funnel icon to indicate that the filter has been applied.
![]()
Discharge Date Filter
The Discharge Date Filter refines the Results list according to the date that the Patient was discharged from the Hospital.- Click on the Discharge Date button to set a filter based on the date that a Patient stops receiving treatment from the service centre.
![]()
- The Discharge Filter menu will open.

- Click on the Options drop-down menu to select the desired option on which the information will filter.
![]()
- Select an option from the list that becomes available.
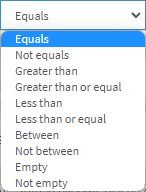
Please Note: For an explanation of the available options, please refer to the Admission Date section of this user manual.
- Click on the Discharge Date picker to select the desired discharge date.
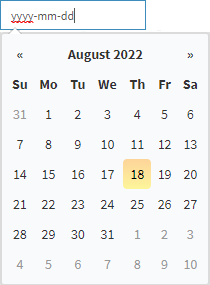
- Click on the Filter button to apply the option to the Results list.
![]()
- The Discharge Date button's colour will change to orange with a funnel icon to indicate that the filter has been applied.
![]()
Case Type Filter
The Case Type Filter refines the Results list according to the case classification.- Click on the Case Type button to set a filter based on the nature of the case.
![]()
- The Case Type Filter menu will open.

- Click on the Options drop-down menu to select the desired option on which the information will filter.
![]()
- Select an option from the list that becomes available.
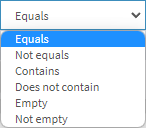
Please Note: For an explanation of the available options, please refer to the Location section of this user manual.
- Click on the Search Case Type field to type the desired case type that will be considered whilst filtering.
![]()
- Click on the Filter button to apply the option to the Results list.
![]()
- The Case Type button's colour will change to orange with a funnel icon to indicate that the filter has been applied.
![]()
Case Subtype Filter
The Case Subtype Filter refines the Results list according to the case sub-classification.- Click o the Case Subtype button to set a filter based on the sub-nature of the case.
![]()
- The Case Subtype menu will open.

- Click on the Options drop-down menu to select the desired option on which the information will filter.
![]()
- Select an option from the list that becomes available.
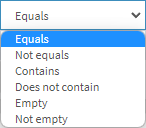
Please Note: For an explanation of the available options, please refer to the Location section of this user manual.
- Click on the Search Case Subtype field to type the desired case subtype that will be considered whilst filtering.
![]()
- Click on the Filter button to apply the option to the Results list.
![]()
- The Case Subtype button's colour will change to orange with a funnel icon to indicate that the filter has been applied.
![]()
Last Visited Filter
The Last Visited Filter refines the Results list according to the latest recorded date the Practioner visited the Patient.- Click on the Last visited button to set a filter based on the last date the Practitioner visited the Patient within the service centre.
- The Last Visited Filter menu will open.

- Click on the Options drop-down menu to select the desired option on which the information will filter.
![]()
- Select an option from the list that becomes available.

- Click on the Last Visited date picker to select the desired last visited date.

- Click on the Filter button to apply the option to the Results list.
- The Case Subtype button's colour will change to orange with a funnel icon to indicate that the filter has been applied.
Please Note: More than one filter can be active at the same time. The user will find the case easier the more specific the filter is set.
Clear Subfilters
The Clear subfilters button allows a user to clear all subfilters from the Results list.- Click on the Clear All Subfilter button to remove all active subfilters from the Results list.