DA: Navigate to Case Screen
A Case is where a patient is admitted to the Hospital / Day clinic / Rehab for a certain medical condition or procedure.
The Case screen can, therefore, be used for admission of new cases, management of the case and discharging (closing) the case.
Navigation to the Case Screen:
- Open the Hospital Patient Admin Module from the Navigator
- Click on the Cases button

- The Case Management screen will open with the list of Cases on the system
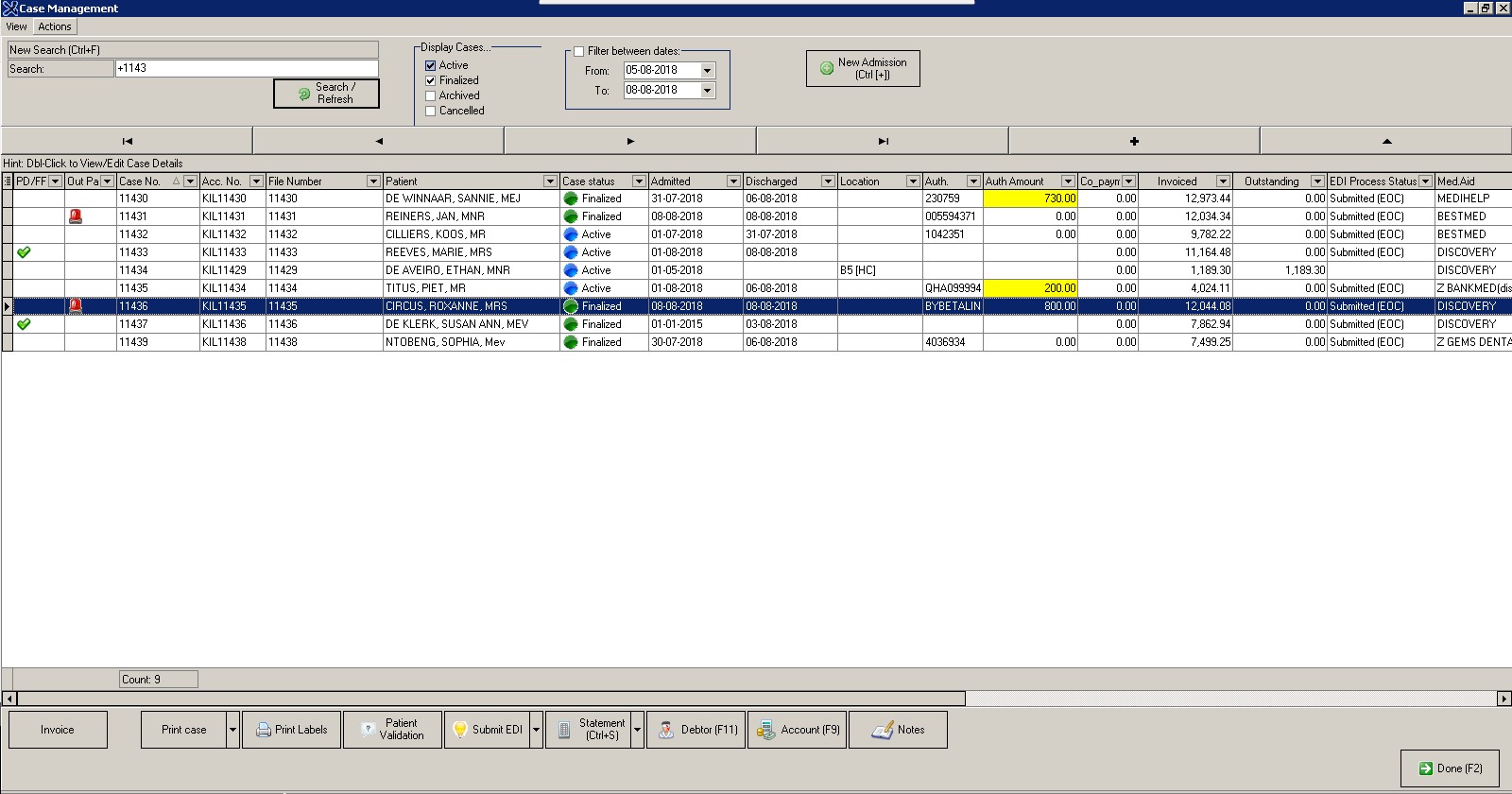
Navigation on the Case Screen
Menu Bar:
- Under the View, Menu bar the following options are:

- Expand/Collapse - The View on the Case Management screen can be expanded (a minus sign will be displayed) to view all the details or Collapse to minimize all the details (a plus sign will be displayed).

- Apply Best Fit To Columns Ctrl + B- The columns will be auto-adjusted to resize the columns to the information size inside the columns.
- Grouping - When the grouping is on, the headers of the columns can be pulled up to the top and the information on the screen will be grouped according to the columns.
![]()
- Print list Ctrl + P - The list of Cases that are displayed on the screen can be printed
- Export Shift+Ctrl+P - The list of Cases that are displayed on the screen can be exported to excel or notepad
- Reset grid to layout - Will reset the screen to the default layout
- The columns order can also be changed by dragging the columns to the place you want to see the column.
Under the Actions, Menu bar the following options are:

- Reset Case EDI status - This is a supervisor function, The Case EDI status can be reset to "Not submitted". Please remember that this function must only be used under supervision and important reasons.
- Fetch Latest Response - The function can be used when the internet was down or slow and the Response of the EDI status was not yet received. The Fetch function will get the latest EDI response on the Cases.
- Supervisor actions Fix Theatre times and enable batch to resubmit - The function will be used when the Theatre times was not linked to the billing codes while busy with the billing and can resubmit in a batch at the Medical aids. This function is not for everyday use and only for mistakes in the system.
- Supervisor actions Resubmit multiple cases - The function can be used to submit multiple cases to the Medical aid through EDI after Fix Theatre times and enable batch to resubmit was used. This function is not for everyday use and only for mistakes in the system.
Search and Filter functions:

- Search - The search function can be used to search on the Patient Name or Surname. When a Case number is used a "+" must be in front of the number. When a Debtor number is being used the prefix of the Debtor number must be in front of the number.
- Search / Refresh button - After the information you want to search for is typed into the Search field the button can be used to search for the information or Enter on the keyboard can also be used. When any of the dates or Case status search options are being used the refresh button must also click to refresh to the correct data.
- Display Cases - Active, Finalized, Archived and Cancelled. This is the Case Status on the Case. If the status is clicked, only that status will display on the Cases screen list. To view, all the Cases click all the status options.
- Filter between dates - When the tick is set then only the cases with an Admission date between the dates that were filled in, in the From and To dates will display. Remember to click on the Search / Refresh button to activate the Date filter after choosing the correct dates.
Add a New Case
- Add a new case by clicking on New Admission
![]()
- Click on the following link to see "How to add a new case"
Arrows
![]()
 and
and  - The arrows go to the next page of the list of cases back or forward
- The arrows go to the next page of the list of cases back or forward and
and  - The arrows take you to the next or the previous case on the list
- The arrows take you to the next or the previous case on the list - The Plus sign is to create a New Case
- The Plus sign is to create a New Case - Edit the Case that is selected (Open the Case information screen)
- Edit the Case that is selected (Open the Case information screen)
The buttons
![]()
- Invoice - The billing can be done from the Case Management list screen. Click here for instruction on how to do a basic invoice.
- Print Case - The Case print out has all the demographic information of the main Member and the Patient. Click here for instruction on how to print the Case print out.
- Print Labels - Case labels can be printed. Click here for instruction on how to print the Case labels.
- Patient Validation - Patient data can be validated with Medical aid. Click here for instructions on how to validate the patient data.
- Submit EDI - Sending the Claim to the Medical aid. Click here for instruction on how t sent the claim to the Medical aid.
- Arrow next to Submit EDI
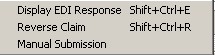
- Display EDI Response - When the claim was sent to the Medical aid, the response can be viewed. Click here to see instructions on how to view the response.
- Reverse Claim - When the claim was sent to the Medical aid and there was a mistake on the claim, the claim must be reversed, corrected and resend. Click here for instructions on how to reverse a claim.
- Manual Submission - To indicate that the Claim was sent with a Paper claim.
TAKE NOTE: Some of the internal columns will be hidden. Some fields are only in the grid for internal processes eg. OnGetContentStyle, Filtering, etc. These should not be available for selection in the customization dropdown. Set the columns hidden property to True to hide these.
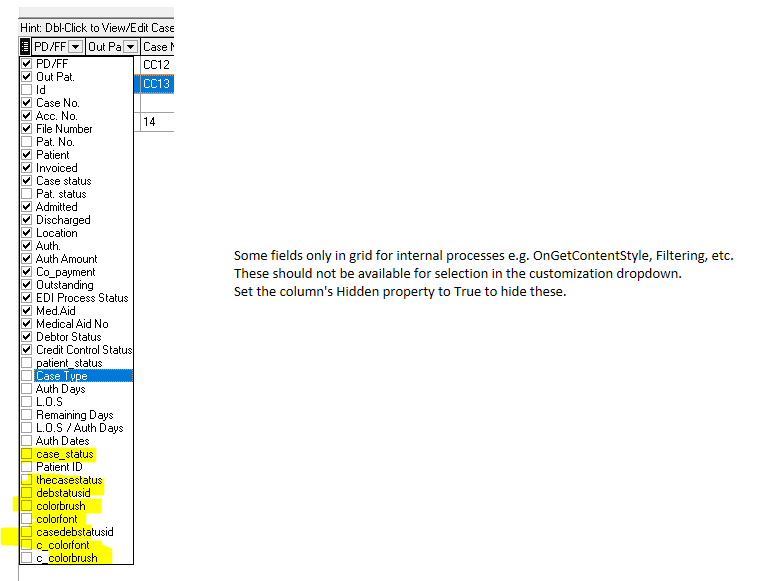
Last modified: Monday, 31 May 2021, 3:47 PM