Hospital Rounds List Screen - Navigation and Use
Practitioners at Practices who are obligated to see their Patients every day who have been admitted to Hospital will use the Hospital Rounds List screen. The Practitioners will be able to efficiently manage their list of admitted Patients and establish a streamlined workflow. During each daily visit, Practitioners record essential clinical information for each Patient, which is later used to generate comprehensive reports for that Patient's admission or case.
Please Note: The Practitioner is able to access their list directly from the Diary Segment so that Hospital Rounds can be co-ordinated with the bookings on the Diary for the specific Practitioner.
- The contents of this user manual will consist of the following information:
- Action Bar
- Filters Options
- Results List
- Hospital Round List Sidebar
- Quick Events
- This user manual will start on the Diary screen.
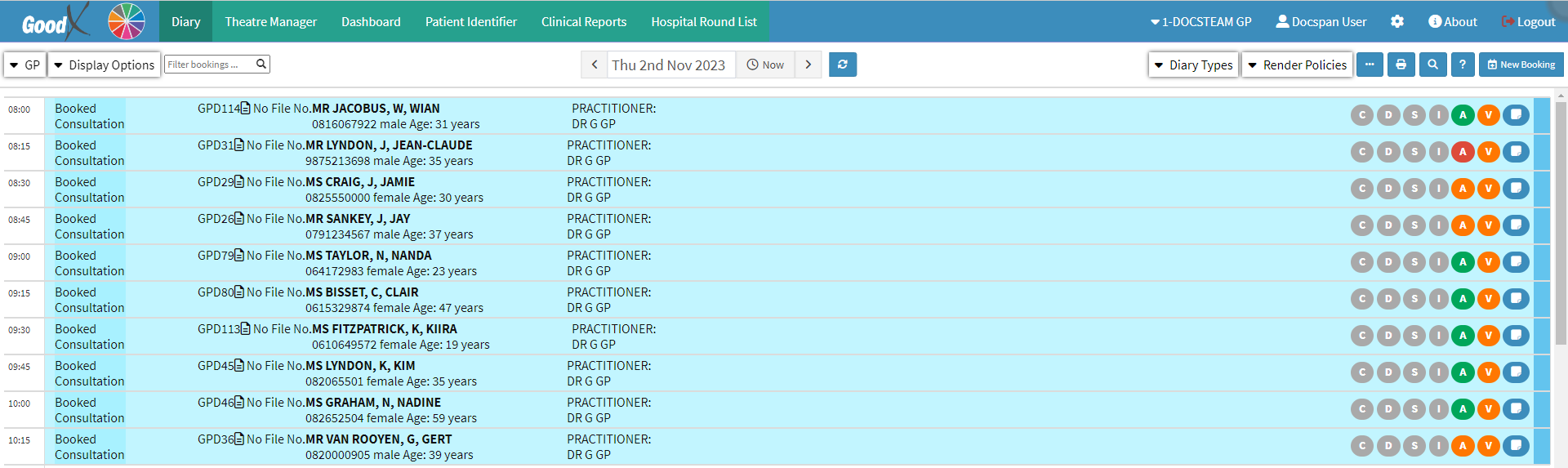
- Click on the Hospital Round List tab on the Navigation Bar.

- The Hospital Round List screen will open.

Action Bar
The Action Bar section is used to set basic filters and to select a specific service centre. The Action Bar section will allow the Practitioner to manage and create a workflow. The Action Bar allows the Practitioner to sort the Results List to manage the admitted Patients better.
- An explanation will be given for each field and option in the Action Bar section:
![]()
- Select Service Centre: The Facility where the admitted Patient will receive medical treatment.
- Click on the Select Service Centre drop-down menu to select the desired Service Centre.
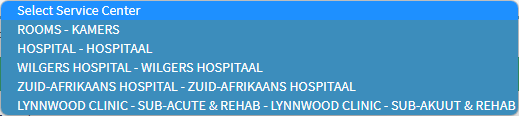
Please Note: Options on the Service Centre drop-down menu will be dependent on the setup of the Practice. For more information regarding how to set up Service Centres for the Practice, please refer to the user manual: Create a Service Centre.
![]()
- Search for Patient by ID, Name, Medical Aid Number: Allow the Practitioner to search for the desired Patient using the Patient Demographic Details for example Name, ID Number, File Number etc. For more information regarding how to search for a Patient, please refer to the user manual: Debtor Search.
![]()
- Case Status: Indicates the current position of the Patient in the Hospitalisation process.
- Click on the All drop-down menu to select the desired option.
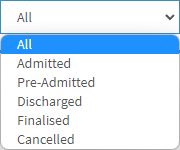
- Click on the Download CSV button to allow the Practitioner to download a full Hospital Round Report in a CSV format on the user's device.
![]()
- Click on the New Admission button to admit a Patient to the Hospital.
![]()
- For more information regarding how to add New Admissions cases to the Hospital Round List screen, please refer to the user manual: New Admissions (Hospital Rounds List).
Filter Options
Filter Options are tools that enable the Practitioner to set more advanced sub-filters on the Results List, to find the desired case.
- Click on the button of the desired filter to apply that specific filter to the list.

- For more information regarding how each Filter Option works and how the list will Filter, please refer to the user manual: Hospital Round List: Filter Options.
Results List
The Results List will display the Patient's admission information whom the Practitioner needs to follow up on during the Practitioner's Hospital Rounds.
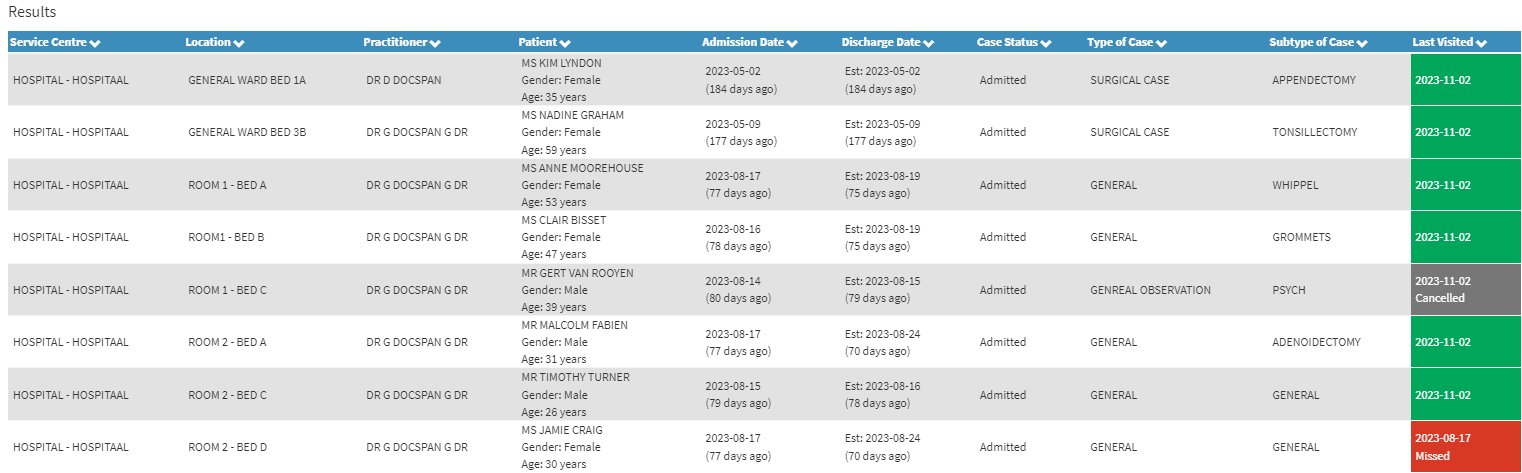
- The Result List will be divided into columns.
![]()
- An explanation will be given for each of the columns:
- Service Centre: The Facility where the Patient is currently receiving medical care.
- Location: Area where the Patient is receiving medical care within the Hospital, For Example: Ward 6, Bed 12A.
- Doctor: The Treating Practitioner that is linked to the Hospital Round Case.
- Patient: The Name, Gender and current Age of the Patient.
- Admission Date: The Year, Month and Day (yyyy-mm-dd) on which the Patient was Admitted to the Hospital.
- Discharge Date: The Year, Month and Day (yyyy-mm-dd) on which the Practitioner Discharged the Patient.
- Case Status: Indicates the Current Position of the Patient in the Hospitalisation process.
- Case Type: The Type of Admittance for the Patient.
- Case Subtype: The Subtype indicates the Procedure done on the Patient while in hospital, for example: Appendectomy, Grommets etc.
- Last Visited: The Date the Patient was last visited by the Practitioner.
- A Colour Indicator will show the Status of the Visit, this Status will change once the Practitioner has made notes on the Patient.
- Green: The Patient was last seen Today.
- Orange: The Patient was last seen Yesterday.
- Red: The Patient has not been seen in more than 3 Days.
- Grey: The Patient's visit was cancelled due to the Practitioner Not being able to visit the Patient or the Patient was not available when the Practitioner went to see them, due to going for tests or other treatments.
Hospital Round List Sidebar
The Hospital Round Sidebar is an extended screen on the right-hand side where more functions can be accessed and information is shown about the Patient that was booked.- Click on the desired Patient, on the Results List.

- The Hospital Round Sidebar will open, with extra options that are available for the Hospital Round Case that has been selected.
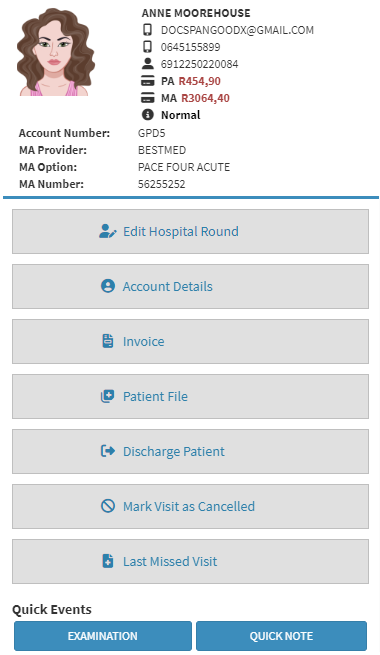
- For more information regarding the Hospital Round Sidebar and an explanation for every option please refer to the user manual: Hospital Round List Sidebar - Navigation and Use.
Quick Events
Allows the Practitioner to use shortcuts to access their most used/favourite Clinical Workflow Events.

Please Note: The options that are available under the Quick Events section will be determined by the set-up of the Practice.
- For more information regarding the set-up and use of Quick Events, please refer to the following user manual: Easy Events.